El correo de Windows 11 no funciona: 7 correcciones
Microsoft Ventanas 11 Héroe / / July 11, 2022

Ultima actualización en
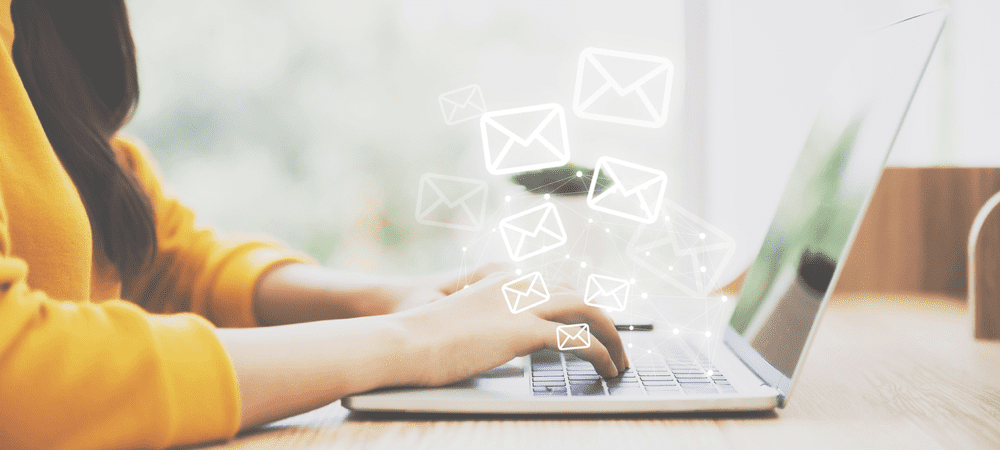
El correo electrónico sigue siendo una herramienta importante para la comunicación en línea. Si se encuentra con una situación en la que Windows 11 Mail no funciona, aquí hay 7 correcciones.
Incluso con mensajes de texto, redes sociales y aplicaciones de colaboración como Flojo, el correo electrónico sigue siendo una herramienta esencial para la comunicación.
Si está utilizando la aplicación de correo integrada en Windows 11, a veces puede experimentar problemas con ella. Por ejemplo, es posible que no se inicie, que no esté sincronizando su correo y que tenga otros problemas.
No importa el problema, es posible que Windows 11 Mail no funcione. Si es así, aquí hay siete correcciones que puede usar para que vuelva a funcionar.
Reinicie su PC
Uno de los pasos de solución de problemas que debe intentar es reiniciar Windows 11. Solo toma un momento y borrará el caché y las aplicaciones que posiblemente estén en conflicto con Mail.
Para reiniciar su PC, haga clic derecho en el
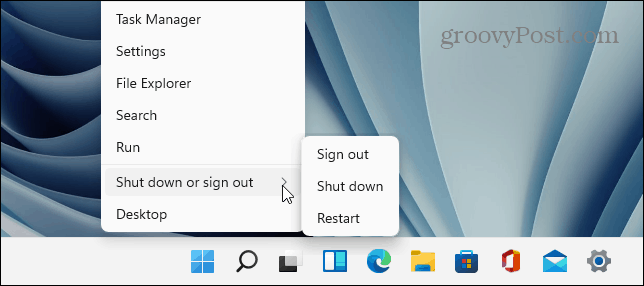
Después del reinicio, inicie el aplicación de correo y ver si está funcionando de nuevo. Si no es así, continúe con los pasos a continuación.
Ejecute el Solucionador de problemas de la aplicación
Microsoft desarrolla la aplicación Mail y Windows 11 tiene un solucionador de problemas que puede ejecutar para resolver problemas.
Para ejecutar el solucionador de problemas de la aplicación, haga lo siguiente:
- Haga clic en el Botón de inicio o golpea el tecla de Windows para abrir el Menu de inicio y haga clic Ajustes.

- Cuando se abra Configuración, haga clic en Sistema a la izquierda y la Solucionar problemas opción de la derecha.
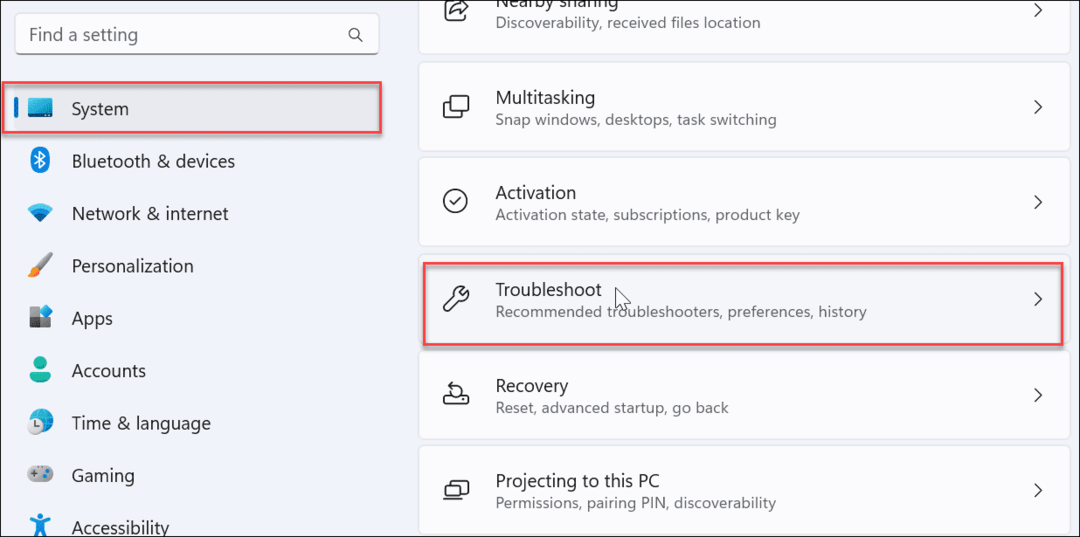
- Seleccione Otros solucionadores de problemas bajo la Opciones sección.
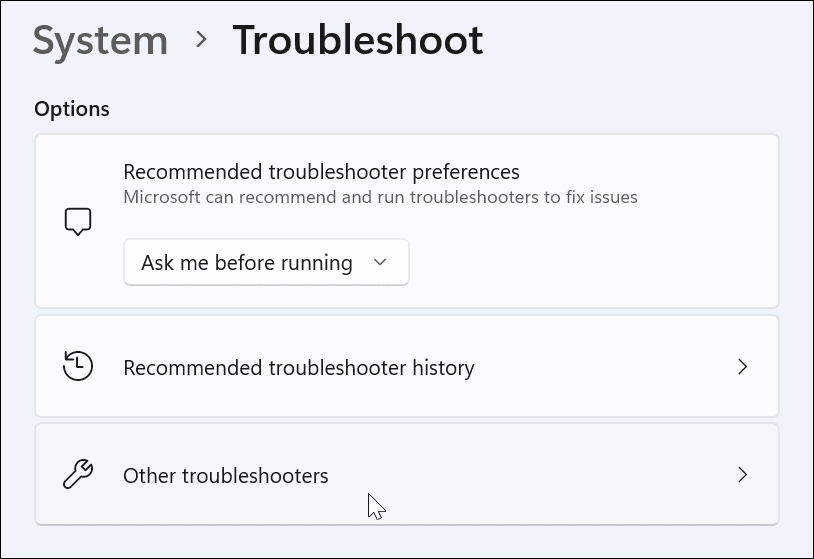
- Haga clic en el Correr botón junto a Aplicaciones de la Tienda Windows y siga las instrucciones en pantalla.
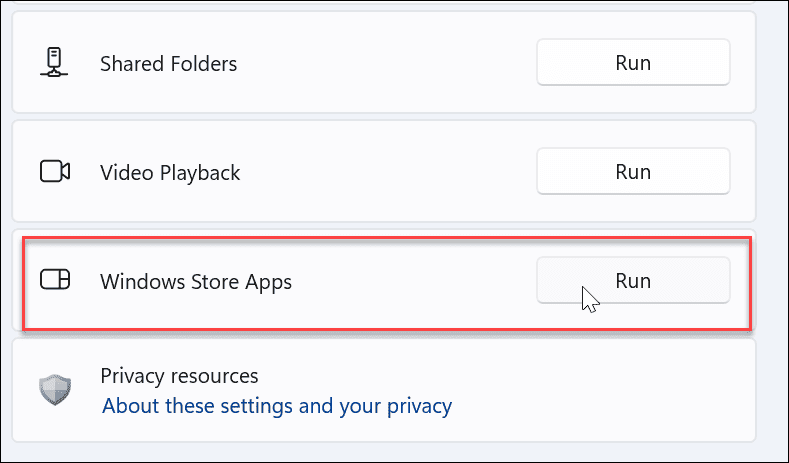
Después de ejecutar el solucionador de problemas, vea si la aplicación Correo funciona ahora.
Verifique dos veces la configuración de sincronización de correo
Puede verificar la configuración de sincronización si la aplicación de correo no le brinda notificaciones de correo nuevo o no se sincroniza correctamente.
Para verificar la configuración de sincronización de correo, siga los siguientes pasos:
- Usa el atajo de teclado Tecla de Windows + I abrir Ajustes.
- Cuando se abra Configuración, haga clic en cuentas en el panel izquierdo y el Cuentas de correo electrónico opción de la derecha.
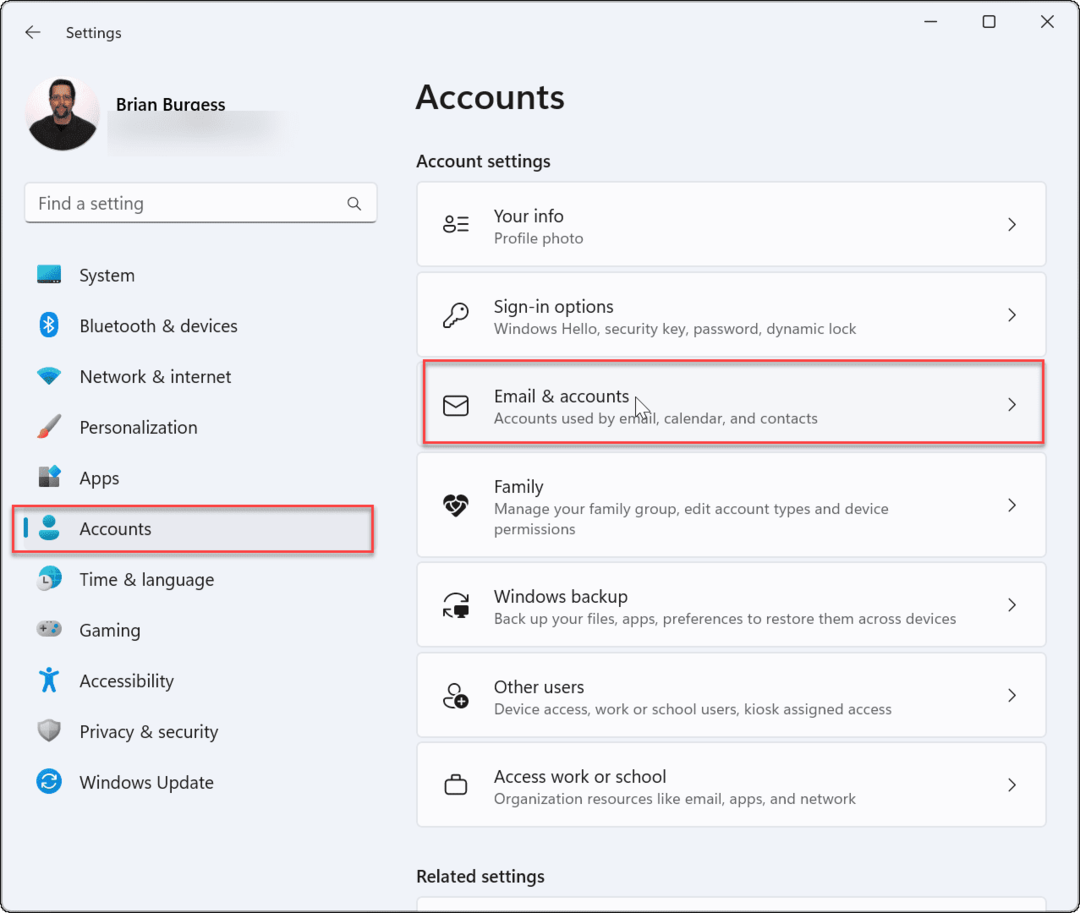
- Expanda su cuenta de correo electrónico y haga clic en el Administrar botón.
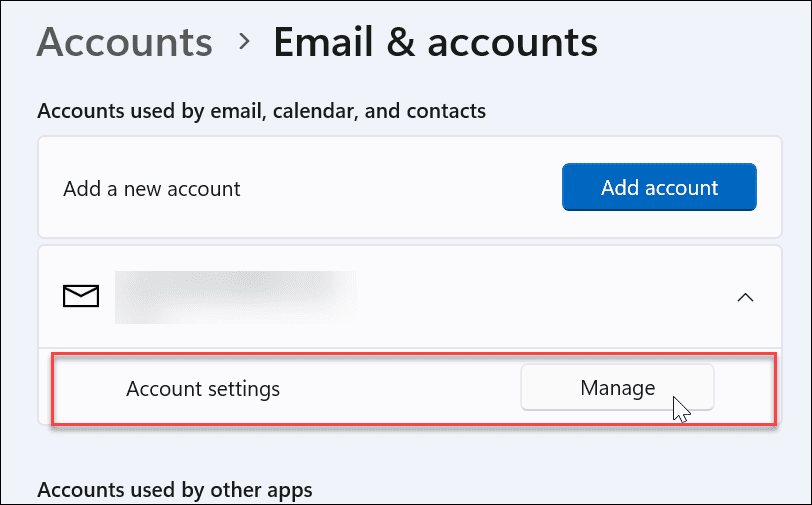
- Cuando el Configuraciones de la cuenta aparece la ventana, haga clic en Cambiar la configuración de sincronización del buzón.
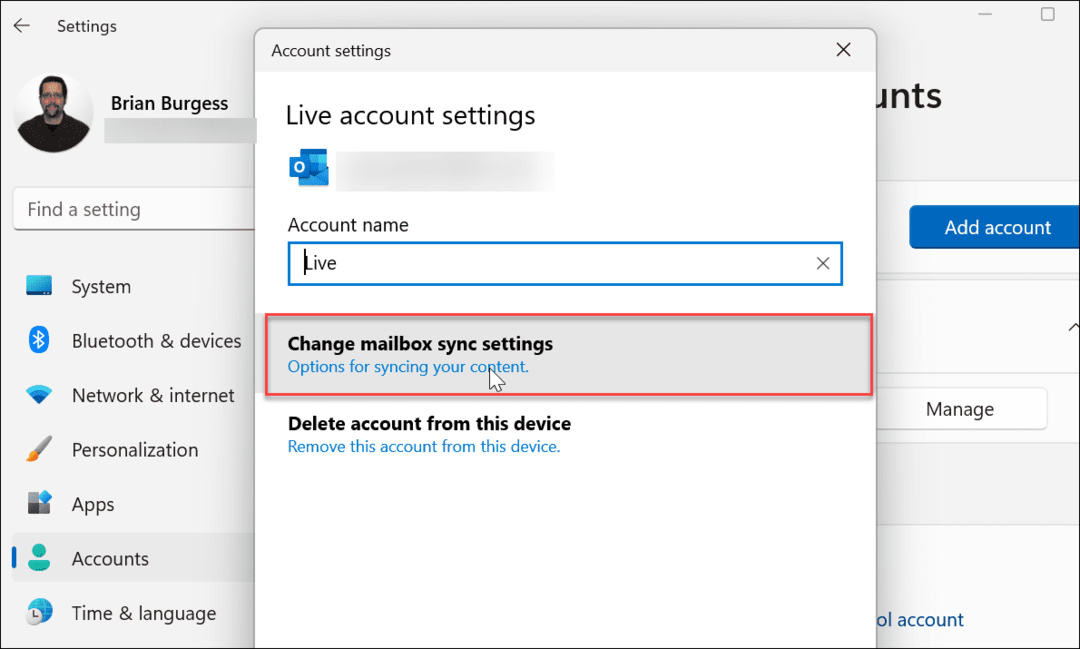
- Cerciorarse Descargar contenido nuevo se establece en a medida que llegan los artículos y asegúrese de que cada opción de sincronización esté activada En. Cuando haya terminado, haga clic en el Hecho botón en la parte inferior de la pantalla.
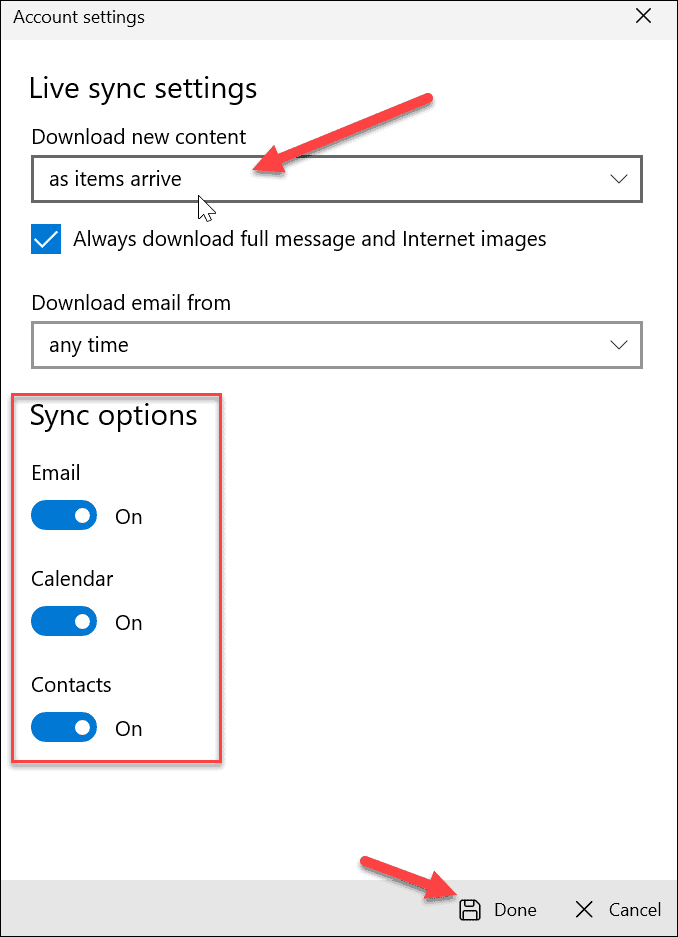
Verificar la configuración de privacidad del correo electrónico
Si aún tiene problemas con la aplicación Mail, querrá verificar la configuración de privacidad del correo electrónico. Debe asegurarse de que la aplicación Mail esté accediendo a los correos electrónicos.
Utilice los siguientes pasos para verificar la configuración de privacidad del correo electrónico:
- Usar Tecla de Windows + I abrir Ajustes.
- Cuando se abra, haga clic en Privacidad y seguridad en el panel izquierdo y seleccione el Correo electrónico opción de la derecha.
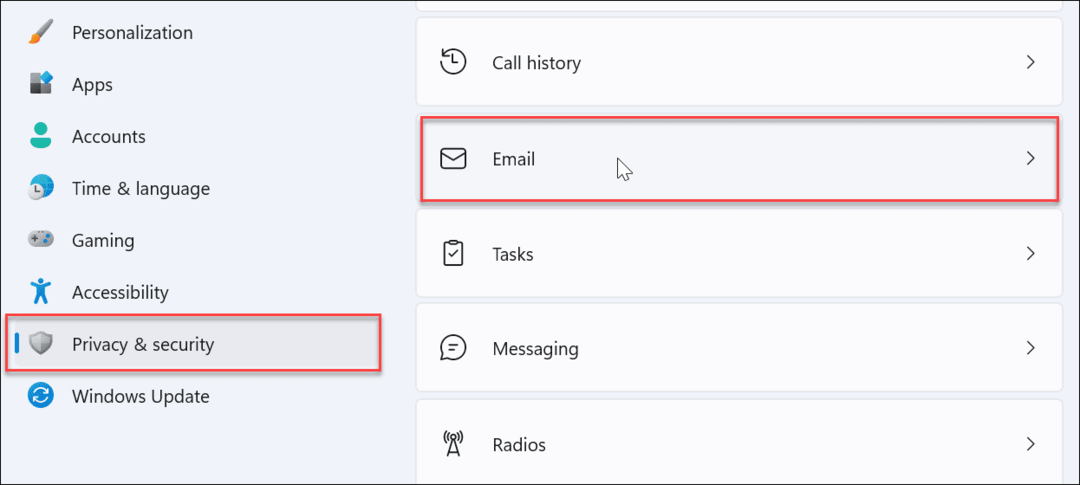
- Asegúrese de activar el interruptor junto a Correo y Calendario.

Reparar o restablecer la aplicación de correo
Si la aplicación Mail aún no funciona, puede intentar reparar y/o restablecer la aplicación. Lo primero que quieres probar es una reparación de la aplicación. Si eso no lo soluciona, puede hacer un reinicio. Solo tenga en cuenta que un reinicio elimina todos los datos de la aplicación y los restaura a los valores predeterminados. Deberá configurar su correo nuevamente.
Para reparar o restablecer la aplicación Mail, haga lo siguiente:
- Usar Tecla de Windows + I para abrir Configuración.
- Seleccione aplicaciones en el panel izquierdo y elija aplicaciones instaladas a la derecha.
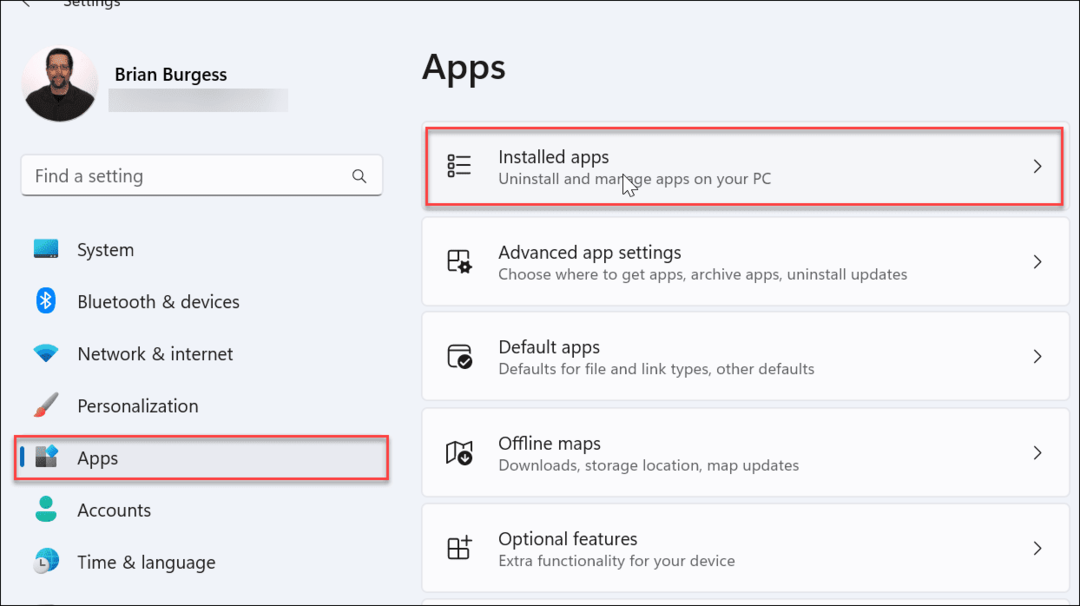
- Escribe Correo en el campo de búsqueda, haga clic en el tres puntos botón junto a Correo y Calendario, y elige Opciones avanzadas.
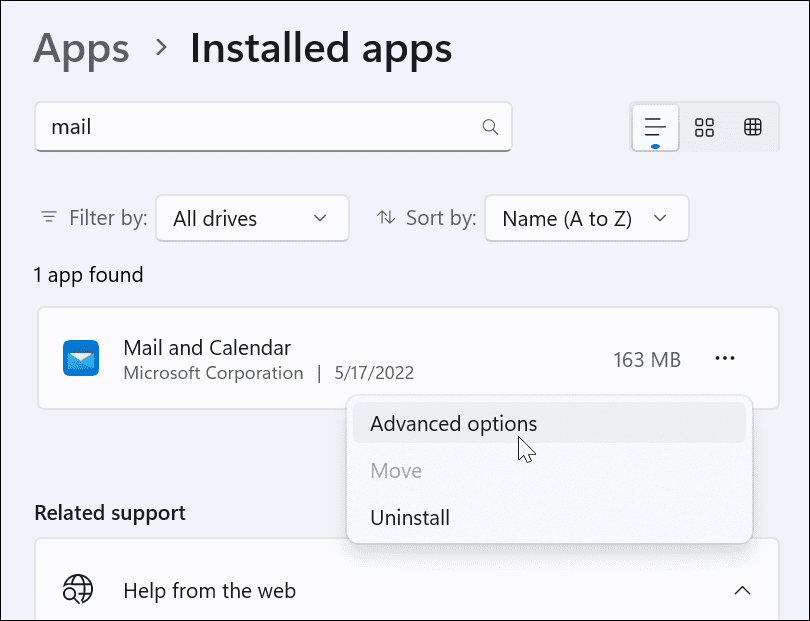
- Desplácese hacia abajo debajo de la Reiniciar sección y haga clic en el Botón de reparación. Después de ejecutar la reparación, vea si Correo obras.
- Si aún no funciona, haga clic en el botón Reiniciar botón y verifique. Nuevamente, un reinicio elimina todos los datos de la aplicación.
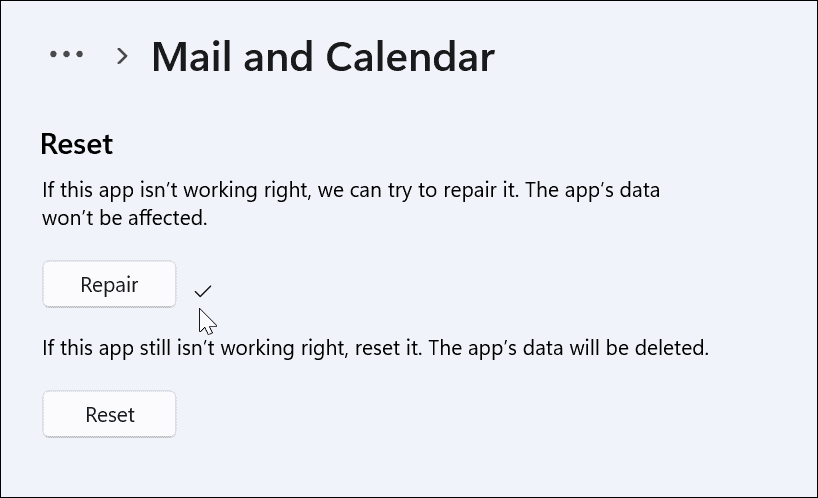
Ejecutar escaneos SFC y DISM
Si la aplicación Mail aún no funciona, podría ser un problema dentro del sistema. Por ejemplo, cuando ejecuta un escaneo DISM y SFC, busca archivos corruptos del sistema y los reemplaza por otros que funcionen.
Para ejecutar un escaneo DISM y SFC, siga los siguientes pasos:
- Hacer clic comienzo o golpea el tecla de Windows y tipo potencia Shell.
- Haga clic en el Ejecutar como administrador opción de la derecha.
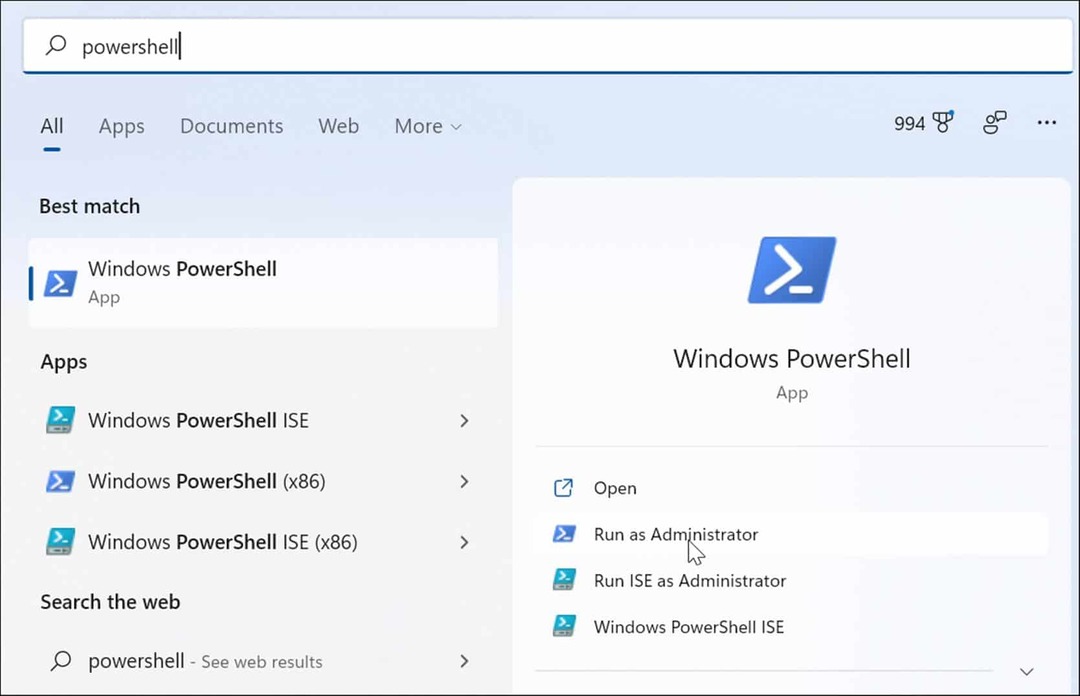
- Cuando se abra la terminal, ingrese el siguiente comando y presione Ingresar.
sfc /escanear ahora

- Una vez que se complete el escaneo SFC, ejecute el escaneo DISM, ya que puede reemplazar los archivos del sistema perdidos por el escaneo SFC con archivos de los servidores de Microsoft.
- Escriba el siguiente comando y presione Entrar.
DISM /En línea /Imagen de limpieza /RestoreHealth
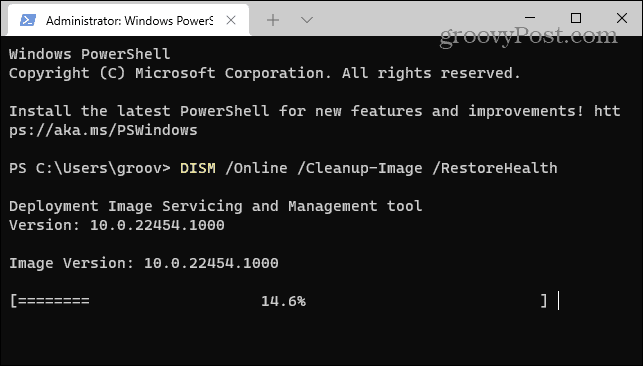
Vuelva a instalar la aplicación de correo
Los pasos anteriores deberían actualizar su sistema y hacer funcionar la aplicación Mail. Sin embargo, si aún no funciona, puede desinstalar y reinstalar la aplicación.
Para reinstalar la aplicación Mail, haga lo siguiente:
- Golpea el tecla de Windows y tipo Correo.
- Cuando aparezca, haga clic en el Desinstalar enlace en el lado derecho de la Menu de inicio.
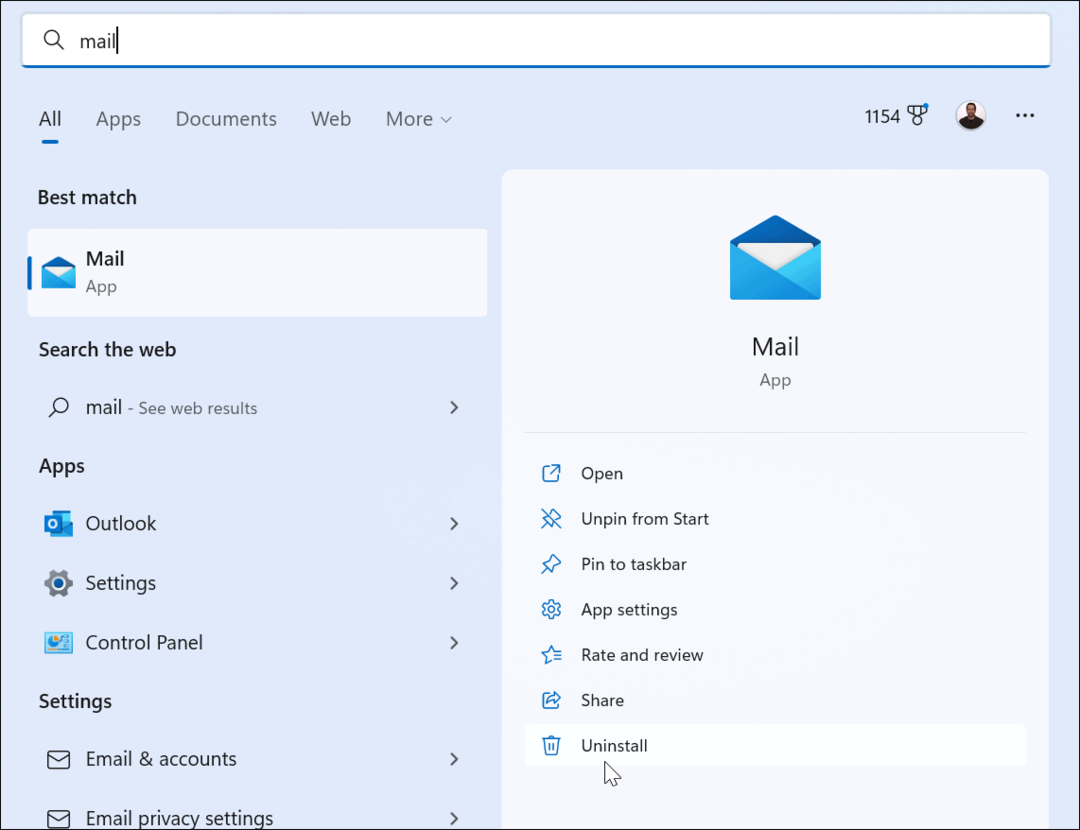
- Después de que se desinstale, abra la aplicación Microsoft Store, busque el correo y el calendario e instale una copia nueva de la aplicación. Tú también puedes descargarlo de Microsoft en línea.
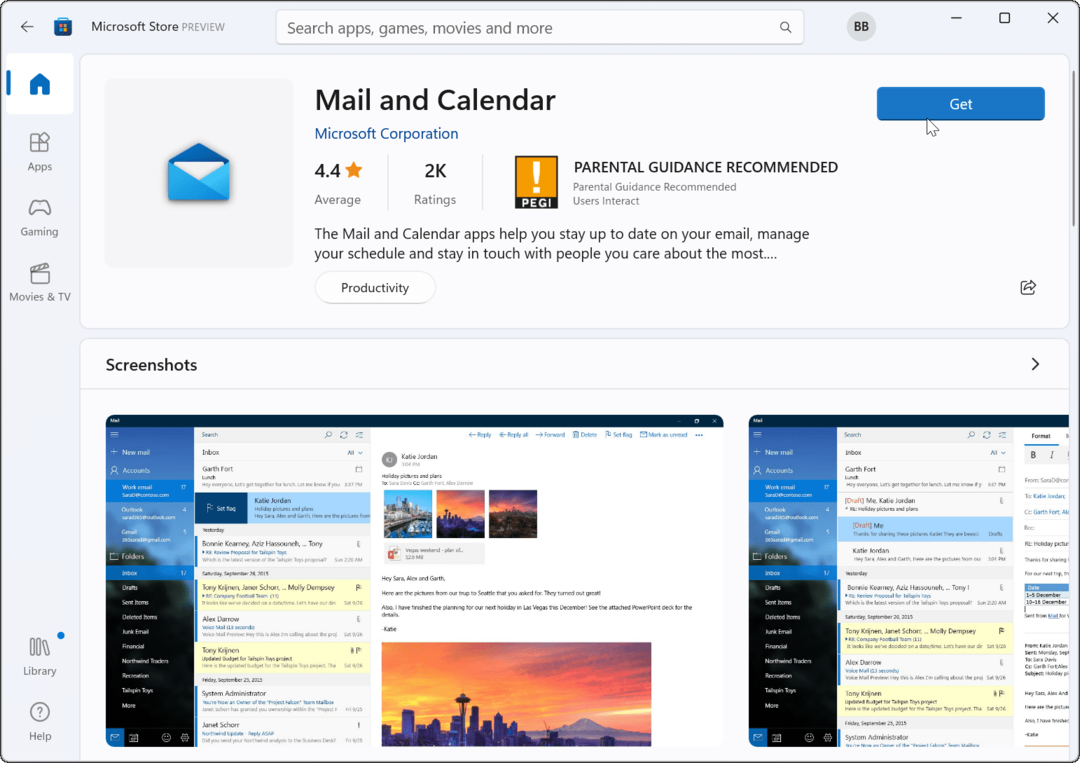
La reparación de la aplicación de correo de Windows 11 no funciona
Después de realizar un escaneo SFC y DISM, su sistema debería tener los archivos faltantes que necesita para ejecutar la aplicación de correo. Reinstalarlo en un sistema recién actualizado debería solucionar el problema. Si todavía tiene problemas con el correo de Windows 11 que no funciona por algún motivo, siempre puede hacer una instalación limpia.
Solo asegúrate de haber hecho un copia de seguridad completa de la imagen del sistema primero para que puedas recupera tu sistema Windows 11 en lugar de empezar completamente de nuevo.
Otras cosas también pueden salir mal con su sistema. Primero, vea cómo corregir el uso del disco al 100 por ciento o aprender a reparar Windows 11 si sigue fallando.
Cómo encontrar su clave de producto de Windows 11
Si necesita transferir su clave de producto de Windows 11 o simplemente la necesita para realizar una instalación limpia del sistema operativo,...
Cómo borrar la memoria caché, las cookies y el historial de navegación de Google Chrome
Chrome hace un excelente trabajo al almacenar su historial de navegación, caché y cookies para optimizar el rendimiento de su navegador en línea. La suya es cómo...
Coincidencia de precios en la tienda: cómo obtener precios en línea mientras compra en la tienda
Comprar en la tienda no significa que tengas que pagar precios más altos. Gracias a las garantías de igualación de precios, puede obtener descuentos en línea mientras compra en...
Cómo regalar una suscripción a Disney Plus con una tarjeta de regalo digital
Si ha estado disfrutando de Disney Plus y desea compartirlo con otros, aquí le indicamos cómo comprar una suscripción de regalo de Disney+ para...



