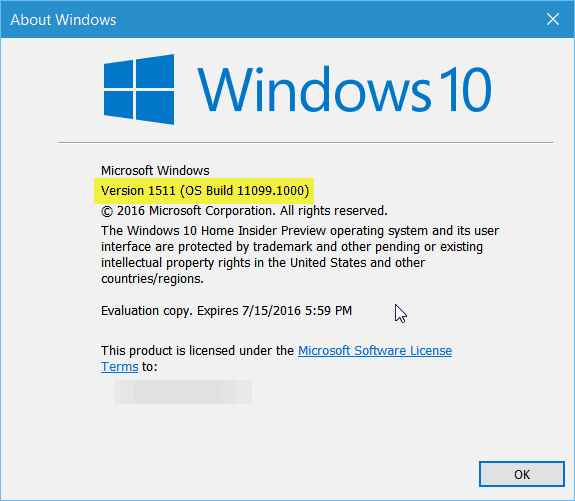Cómo obtener una pantalla de bloqueo de Ubuntu en su dispositivo Android
Androide / / March 18, 2020
Si le gusta la apariencia de la pantalla de bloqueo de Ubuntu Touch para Android, pero no desea instalar la vista previa del desarrollador, puede obtenerla con esta aplicación fácil de usar.
Me encanta el aspecto de la pantalla de bloqueo de Ubuntu Touch para Android, pero no quiero instalar el vista previa para desarrolladores? Puede tenerlo en su Android con esta aplicación fácil de usar.

Estilo Ubuntu
Para obtener esa maravillosa pantalla de bloqueo en su dispositivo Android, comience instalando la aplicación Ubuntu Lockscreen. Puedes hacerlo gratis, desde la tienda de Google Play. Se instala como cualquier otra aplicación.
Una vez instalado, ejecútelo. Se le pedirá que lo configure como el iniciador predeterminado. No olvides asegurarte de que siempre sea el iniciador predeterminado, o la pantalla de bloqueo no funcionará.
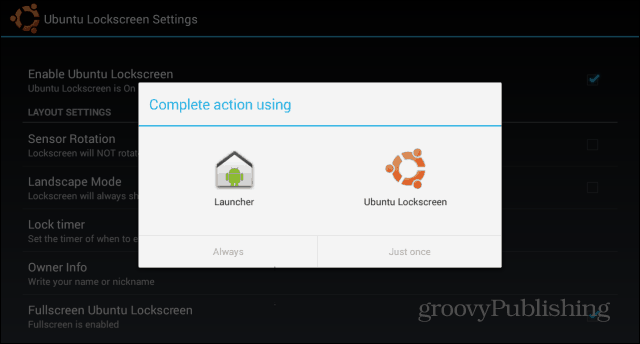
Entonces notarás que bloquear tu dispositivo muestra una hermosa pantalla de bloqueo estilo Ubuntu. Una vez que deslice su dedo de derecha a izquierda, su dispositivo se desbloqueará. A menos que tengas uno de
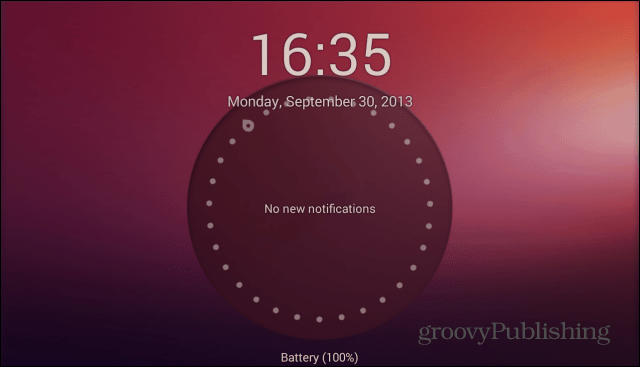
Es por eso que le sugiero que desactive eso y use las propias medidas de seguridad de Ubuntu Lockscreen. Para hacerlo, haga clic en el icono de Ubuntu Lockscreen en la lista de aplicaciones de su dispositivo.
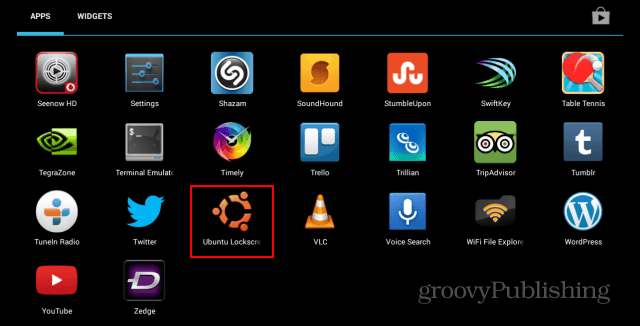
En el menú de configuración que aparece, desplácese hacia abajo hasta Seguridad.
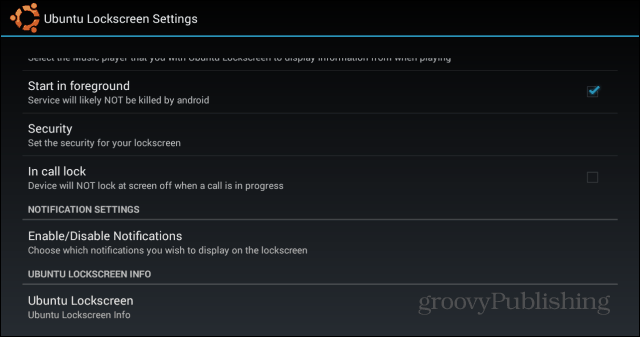
Luego, habilite la pantalla de seguridad y configure la que desee: PIN o contraseña están disponibles.
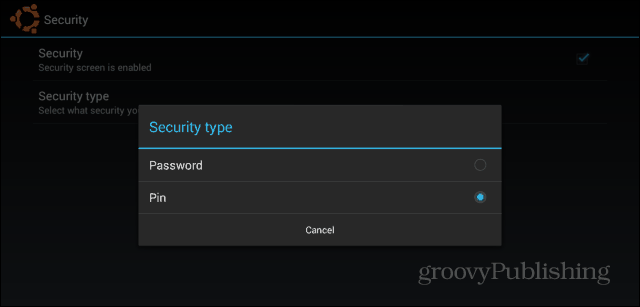
Una vez habilitado, bloquee la tableta e ingrese la contraseña o PIN dos veces. Luego, introdúzcalo por tercera vez para desbloquear el dispositivo. A partir de ese momento, deberá ingresar el código o la palabra que configuró para desbloquear su teléfono o tableta.
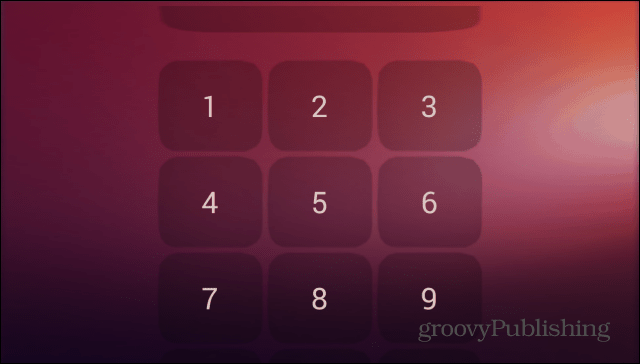
Sin embargo, la aplicación no es solo una bonita pantalla de bloqueo. Puede mostrar notificaciones, de manera similar a Notificaciones dinámicas, que revisé aquí. Para que Ubuntu Lockscreen pueda mostrar dichas notificaciones, vaya a Habilitar / Deshabilitar notificaciones en el mismo menú de configuración.
Se le pedirá que abra la configuración del sistema. Una vez allí, asegúrese de que el servicio de accesibilidad esté activado para Ubuntu Lockscreen.
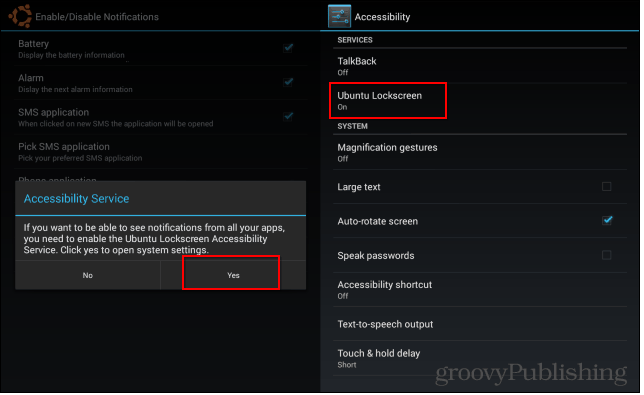
El mismo menú de notificaciones le permite personalizar los elementos que aparecen en la pantalla de bloqueo de Ubuntu. Tal vez no desee que sus llamadas perdidas o mensajes de texto aparezcan allí, para que todos lo vean.
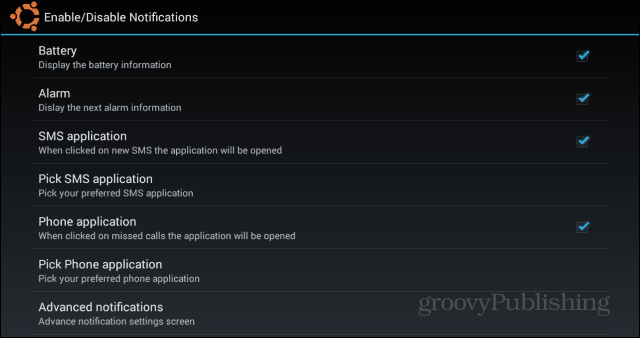
Si tiene una lista específica de aplicaciones que desea permitir, haga clic en Notificaciones avanzadas. Se mostrará la lista completa de las aplicaciones instaladas en su dispositivo y podrá marcar las que desea permitir.
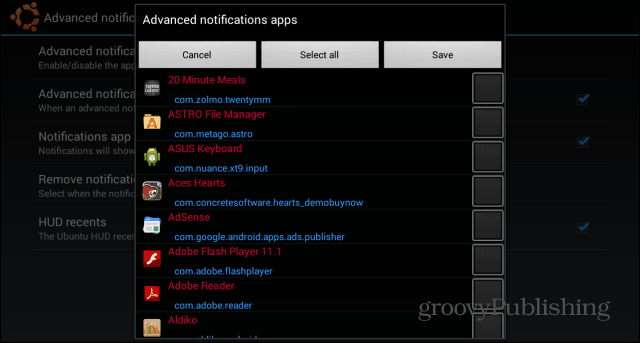
Volviendo al menú de Configuración, hay un montón de otras funciones que puede alternar, para que la pantalla de bloqueo sea exactamente lo que quiere que sea. Por ejemplo, puede agregar botones de música, para poder pausar u omitir canciones. También puede decidir qué animaciones se muestran.
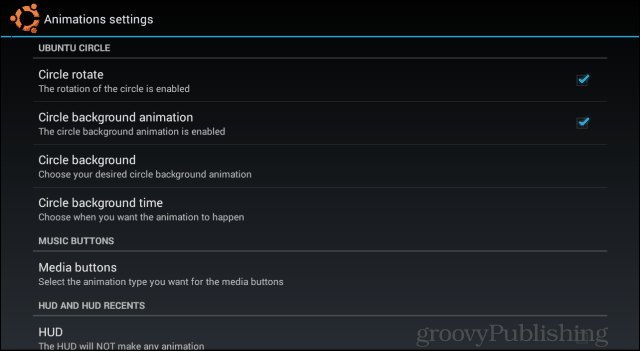
Puede agregar aplicaciones a las que desea acceder rápidamente a una barra lateral. Se puede acceder a la barra lateral con la pantalla bloqueada o desbloqueada.

Incluso si los la pantalla de bloqueo normal de Android se puede personalizar con widgets, Ubuntu Lockscreen me ha causado una muy buena impresión y creo que me quedaré con ella por el momento.
¿Has probado Ubuntu Lockscreen? Deje un comentario a continuación y háganos saber lo que piensa al respecto.