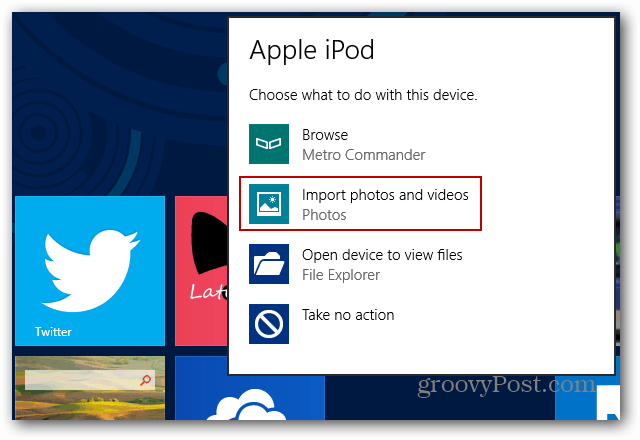El sonido de Chrome no funciona: 8 correcciones
Google Chrome Google Héroe / / July 07, 2022

Ultima actualización en

Si el audio se detiene mientras usa Chrome, puede seguir diferentes pasos para solucionar el problema. Aquí hay ocho soluciones para el sonido de Chrome que no funciona.
Con más y más audio, video y otros medios en línea, ¿se ha encontrado con una situación en la que el sonido de Chrome no funciona?
Si tiene un problema con el sonido de Chrome que no funciona, querrá solucionar el problema. Hay varios pasos de solución de problemas que puede seguir para que el sonido funcione. A veces, el sonido funciona en una pestaña pero no en otra.
Si tiene un problema con el sonido de Chrome que no funciona, aquí hay ocho soluciones para intentar solucionarlo.
1. Comprobar problemas de hardware de la tarjeta de sonido
Nota: En este sistema de prueba, estamos usando trompeta de oído porque facilita la gestión del audio. Los menús variarán ligeramente, pero los pasos son prácticamente los mismos.
Cuando Chrome deja de reproducir audio, es un excelente primer paso para apagarlo. Después de eso, abra un navegador diferente e intente reproducir el audio. Si no se reproduce en el otro navegador, no es un problema específico de Chrome. En cambio, lo más probable es que sea un problema con su tarjeta de sonido.
Puede resolver el problema desenchufando el dispositivo de sonido y volviéndolo a enchufar, especialmente si tiene una tarjeta externa. También puede reemplazar el dispositivo de sonido de salida o actualizar el controlador de la tarjeta de sonido.

También vale la pena señalar que si tiene varios dispositivos de salida de sonido, desactívelos uno a la vez y vea si el volumen funciona. Eso puede ayudar a reducir el hardware defectuoso.
2. Dejar de silenciar el sitio web en Chrome
Otra cosa simple que puede hacer es verificar si la pestaña Chrome está configurada en Silencio. Cada pestaña se puede silenciar, pero debe marcar la que tiene cero salida de sonido.
Haga clic derecho en el sitio que está tratando de obtener audio y seleccione No silenciar del menú. Si no está silenciado, haga clic en Silenciar sitio y entonces No silenciar en caso de que el audio se quede atascado en la página.
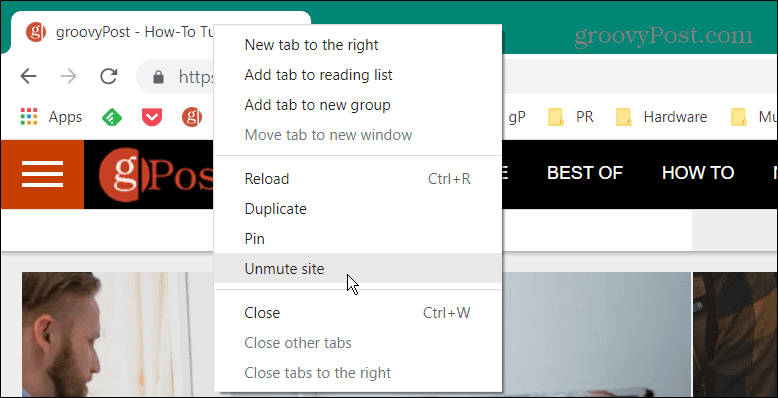
Otro paso que puede tomar es simplemente volver a cargar la página y ver si el sonido comienza a funcionar en Chrome.
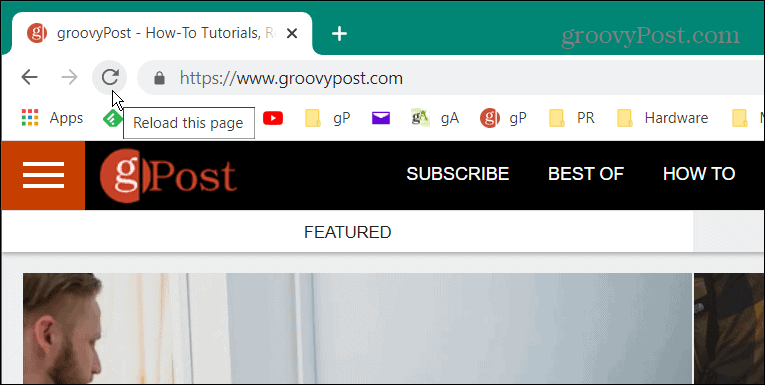
3. Verifique los niveles de volumen de la computadora
Es posible que no obtenga sonido de Chrome porque el volumen de su computadora es demasiado bajo.
Para verificar el volumen de su PC, haga lo siguiente:
- Haga clic derecho en el icono de altavoz en la esquina inferior derecha de la barra de tareas.
- Abierto Mezclador de volumen.
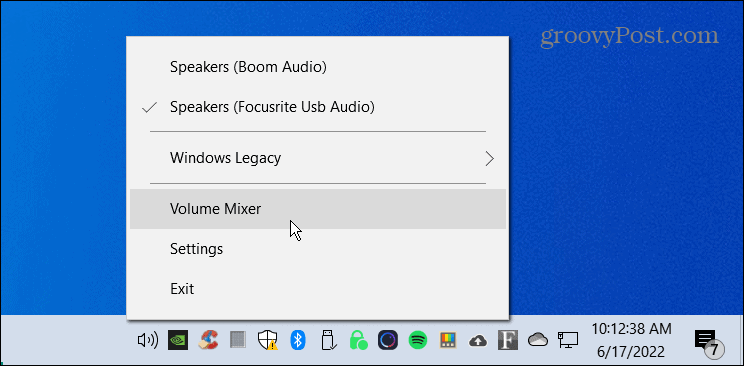
- Asegúrese de que el volumen llegue a través del control deslizante de Chrome y súbalo para obtener un volumen óptimo.
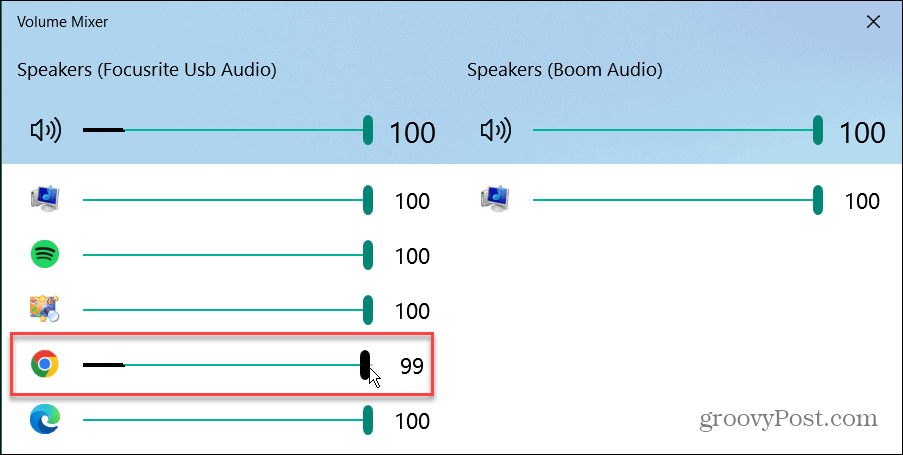
4. Cambiar dispositivos de salida
Por ejemplo, si tiene más de un dispositivo de salida como auriculares y el audio del sistema, es posible que entren en conflicto. Por lo tanto, cambiar los dispositivos de salida puede ayudar a corregir el sonido de Chrome que no funciona.
Para cambiar los dispositivos de salida de audio, siga estos pasos:
- Haga clic derecho en el icono del altavoz en la esquina inferior derecha de la barra de tareas y seleccione Ajustes de sonido.
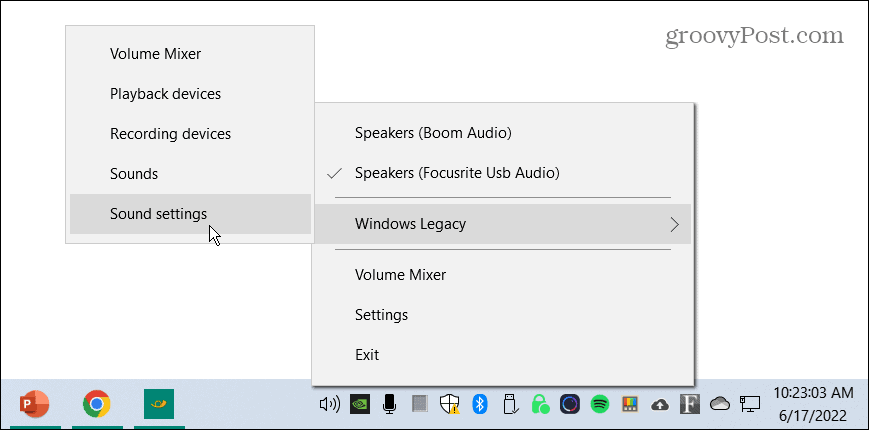
- En el Ajustes de sonido pantalla, elija el dispositivo de salida correcto de la Elija su dispositivo de salida Menú desplegable.
- Asegurar la Control deslizante de volumen maestro se establece al 100 por ciento.
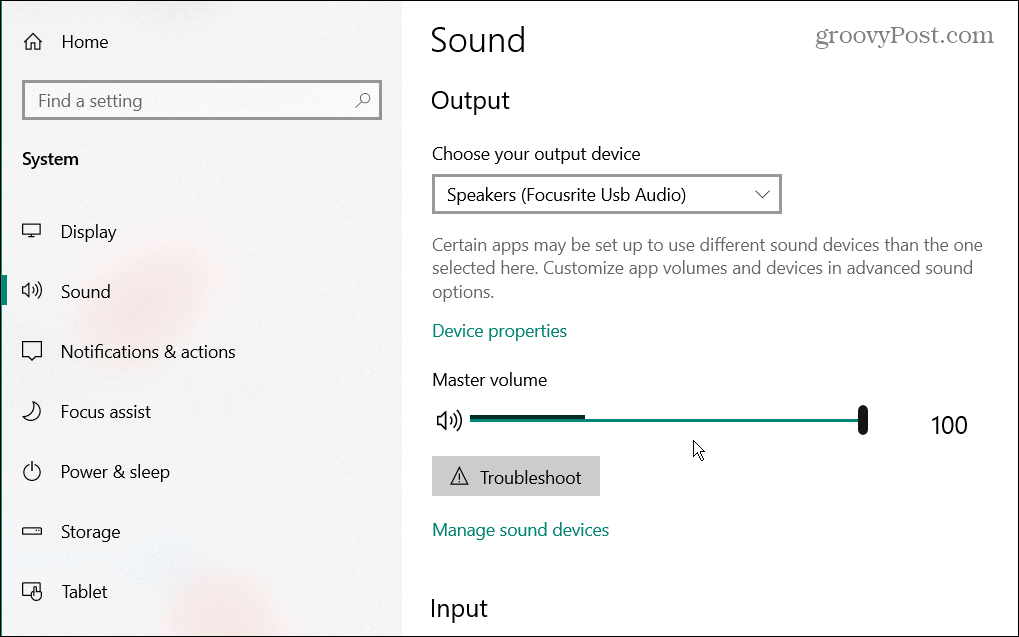
5. Compruebe la configuración de sonido de Google Chrome
Si aún no obtiene audio de Chrome, otra cosa que debe verificar es su configuración de sonido.
Verifique la configuración de sonido de Google siguiendo los siguientes pasos:
- Lanzar Cromo, haga clic en el menú de tres puntos en la esquina superior derecha y elija Ajustes.
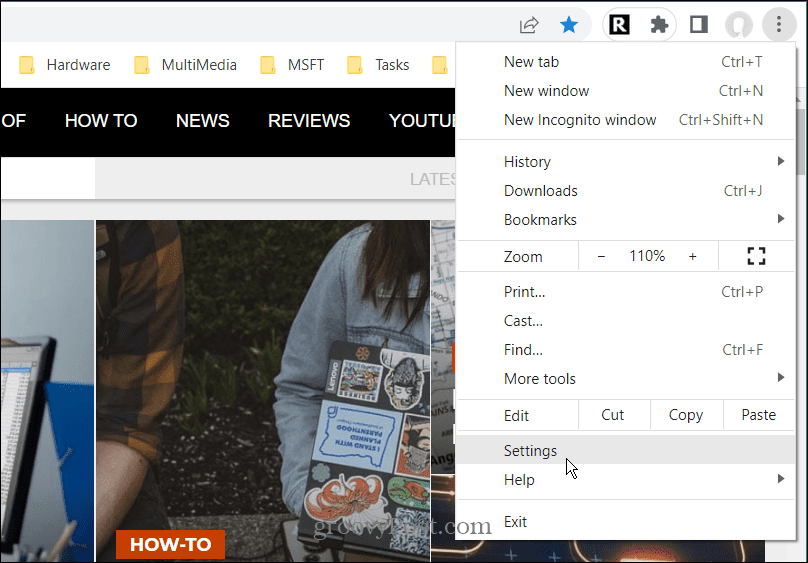
- Hacer clic Privacidad y seguridad del panel de la izquierda.
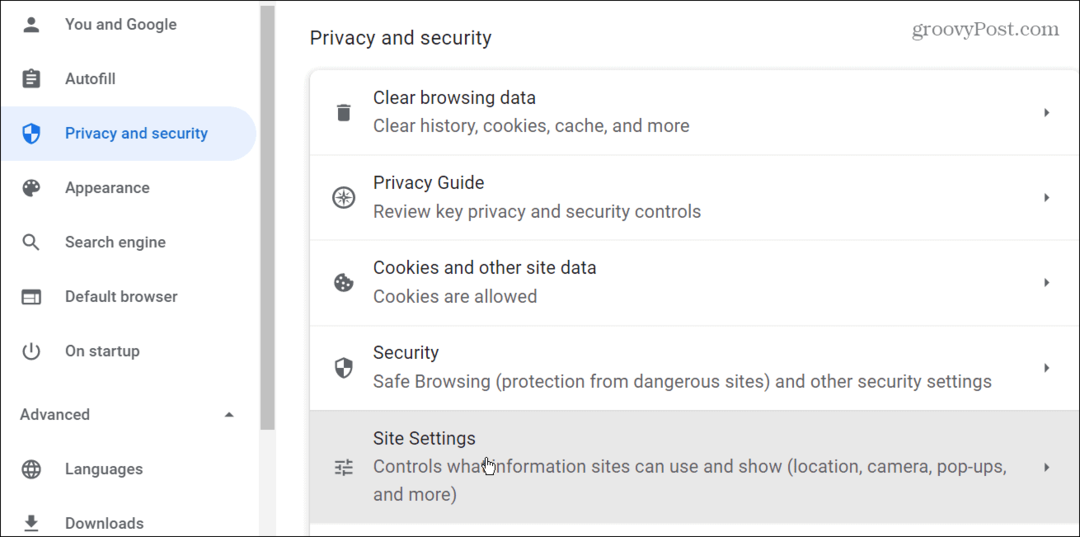
- A continuación, haga clic en el Configuración del sitio opción del menú.
- Desplácese hacia abajo y haga clic en el Micrófono opción de la lista.
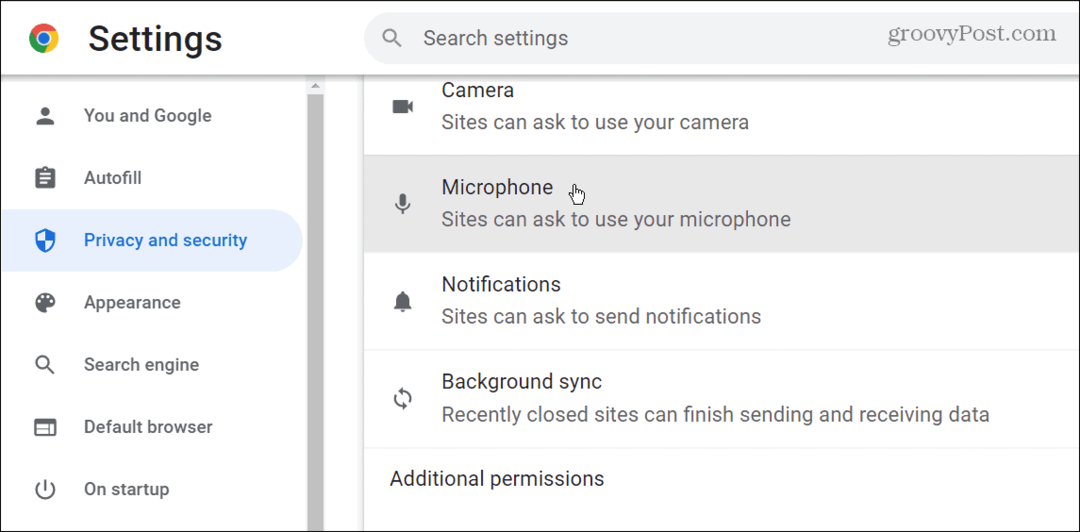
- Establezca su micrófono predeterminado desde el menú desplegable, y bajo el Comportamiento por defecto sección, asegúrese Los sitios pueden solicitar usar su micrófono es seleccionado.
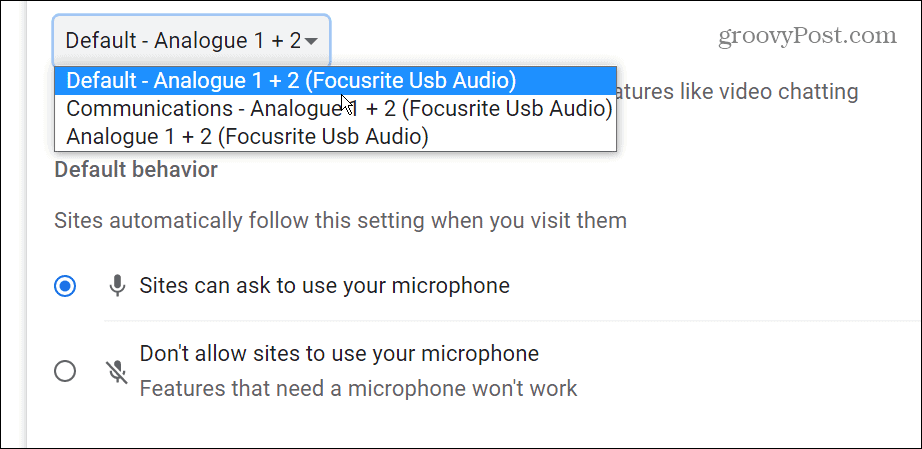
6. Actualizar Google Chrome
Google actualiza Chrome regularmente, brindando nuevas funciones, seguridad y otros parches. Por lo general, se actualiza automáticamente, pero si tiene un problema con el sonido de Chrome que no funciona, puede actualizar Chrome manualmente.
Para actualizar Chrome manualmente, siga estos pasos:
- Inicie el navegador y haga clic en el tres puntos botón en la esquina superior derecha.
- Elegir Ayuda > Acerca de Google Chrome del menú.
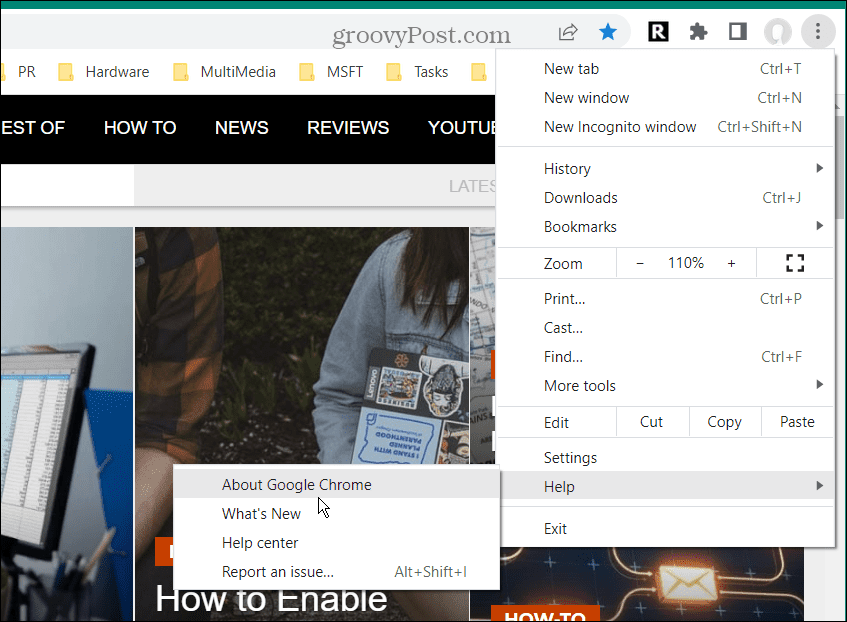
- Cuando se abra la página Acerca de Chrome, se descargará automáticamente una actualización, si hay alguna disponible. Después de eso, debe reiniciar el navegador para completar el proceso de actualización.
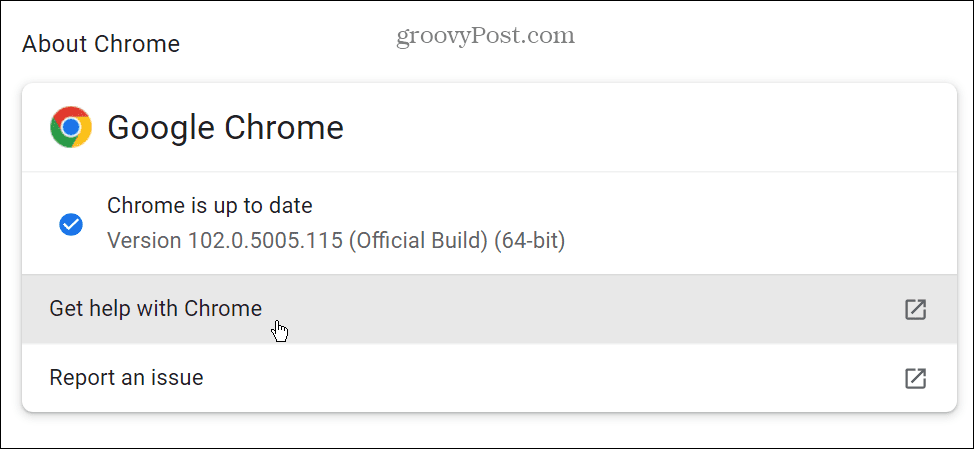
7. Deshabilitar extensiones de Chrome
Una de sus extensiones de Chrome podría estar causando que el sonido de Chrome no funcione, especialmente si ha instalado muchas. Desafortunadamente, demasiadas extensiones pueden hacer que entren en conflicto entre sí.
Para deshabilitar las extensiones, siga los siguientes pasos:
- Haga clic en el botón de extensión en la esquina superior derecha (parece una pieza de rompecabezas) y haga clic en Administrar extensiones.
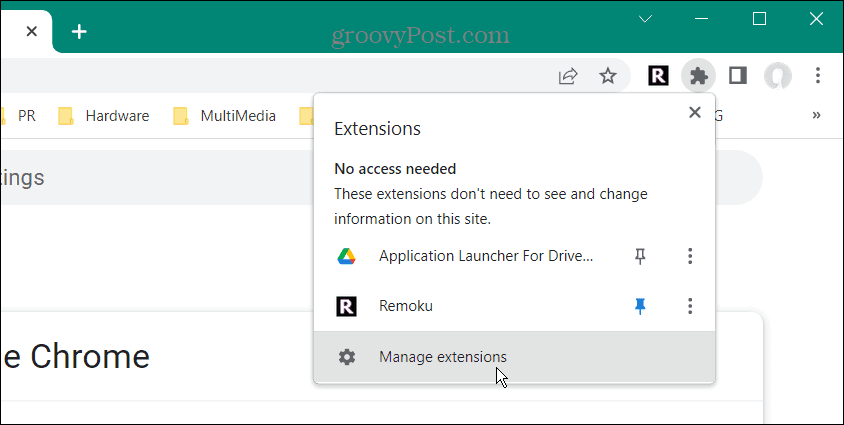
- Para obtener los mejores resultados, deshabilite todas las extensiones y actívelas una por una hasta que encuentre la extensión problemática que hace que el sonido no funcione.
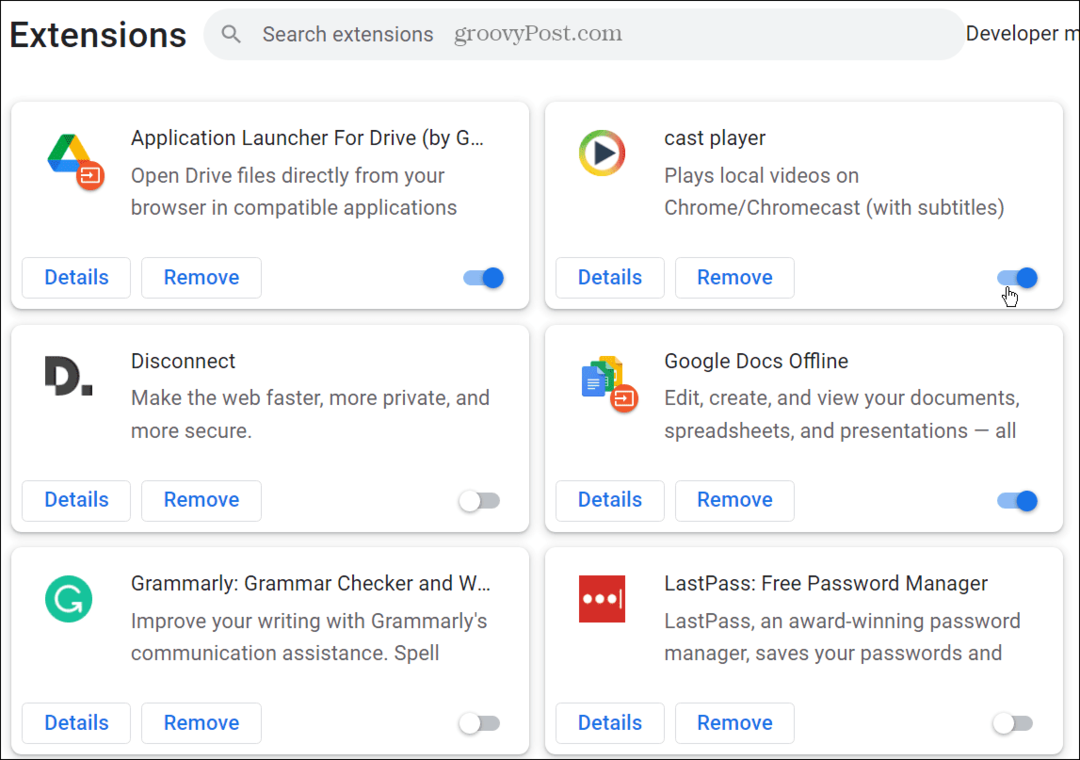
8. Restablecer el navegador Chrome
Si todavía tiene un problema con el sonido de Chrome que no funciona, puede restablecer su navegador.
Siga estos pasos para restablecer Chrome:
- Haga clic en el tres puntos menú y abrir Ajustes.
- Seleccione Avanzado en el panel izquierdo y elija Restablecer y limpiar.
- Haga clic en la opción Restaurar la configuración a sus valores predeterminados originales en el lado derecho.
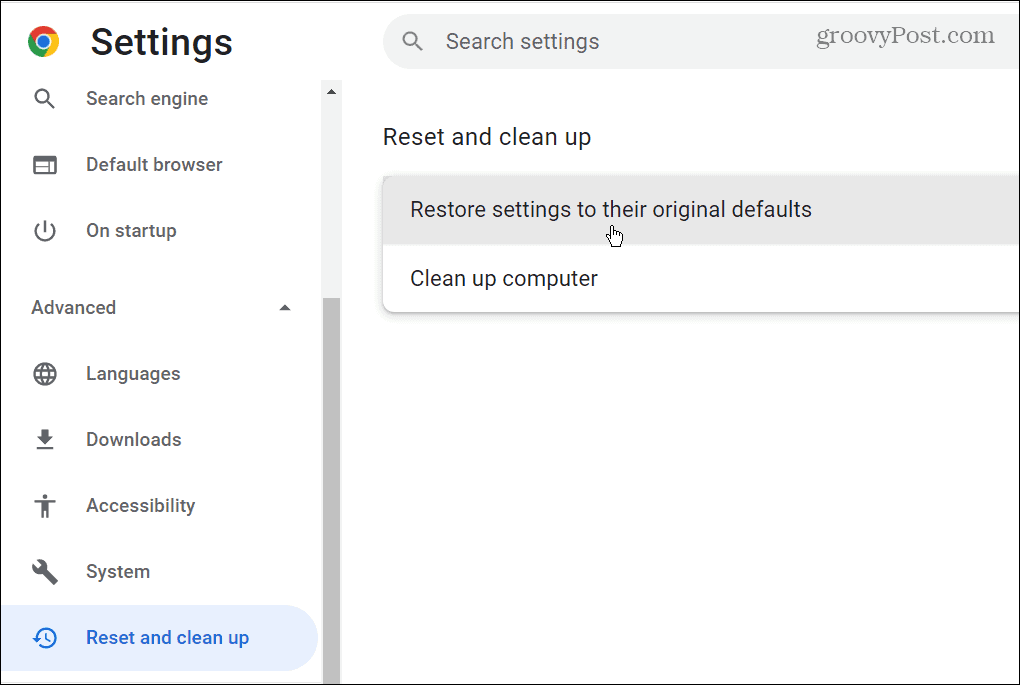
- Cuando aparezca el mensaje de verificación de restablecimiento, haga clic en el Reiniciar ajustes botón.
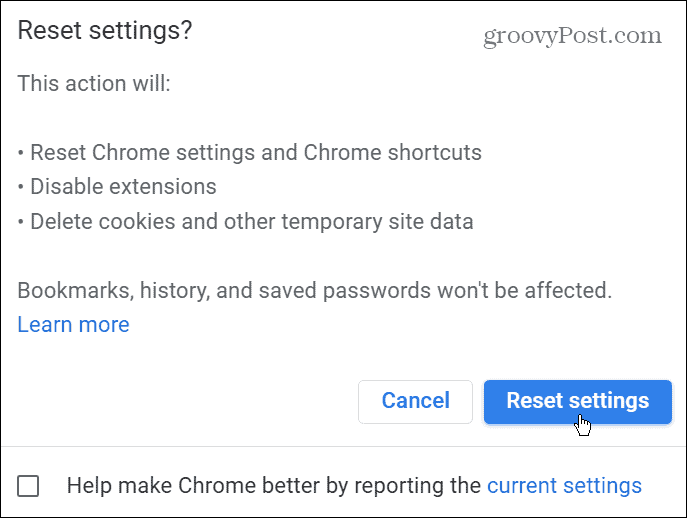
Restablecer Chrome restaura la configuración de su navegador a sus valores predeterminados y si el único sonido de Chrome no funciona. También mejorará el rendimiento general del navegador. Sin embargo, todas sus personalizaciones se han ido y deberá comenzar de nuevo.
Arreglar el sonido de Chrome que no funciona
Si no obtiene sonido de Google Chrome, uno de los pasos de solución de problemas anteriores debería hacer que funcione nuevamente. Ya sea que esté o no dentro del navegador o sea un problema con la computadora, solucionarlo es sencillo.
Hay otras cosas que quizás debas arreglar en Chrome. Por ejemplo, puedes arreglar Err_Cache_Miss en Chrome o un falta el botón de inicio en Google Chrome.
El navegador Chrome en sí no es el único lugar donde encontrará problemas. Entonces, por ejemplo, echa un vistazo a estas siete formas de arreglar el micrófono que no funciona en Chromebook.
Cómo encontrar su clave de producto de Windows 11
Si necesita transferir su clave de producto de Windows 11 o simplemente la necesita para realizar una instalación limpia del sistema operativo,...
Cómo borrar la memoria caché, las cookies y el historial de navegación de Google Chrome
Chrome hace un excelente trabajo al almacenar su historial de navegación, caché y cookies para optimizar el rendimiento de su navegador en línea. La suya es cómo...
Coincidencia de precios en la tienda: cómo obtener precios en línea mientras compra en la tienda
Comprar en la tienda no significa que tengas que pagar precios más altos. Gracias a las garantías de igualación de precios, puede obtener descuentos en línea mientras compra en...
Cómo regalar una suscripción a Disney Plus con una tarjeta de regalo digital
Si ha estado disfrutando de Disney Plus y desea compartirlo con otros, aquí le indicamos cómo comprar una suscripción de regalo de Disney+ para...