
Ultima actualización en

¿Estás cansado de las mismas burbujas azules o verdes para tu iMessage? Siga leyendo para aprender cómo cambiar el color de iMessage.
“Cualquier cliente puede tener un auto pintado del color que quiera, siempre que sea negro”. Esta cita atribuida a Henry Ford podría aplicarse igualmente a Apple si cambia "automóvil" por "iMessage" y "negro" por "verde, azul o gris".
Si está un poco harto de que todos los mensajes de su iPhone aparezcan en estos colores, la buena noticia es que es es posible que sus burbujas de iMessage aparezcan en una gama de colores diferentes, aunque necesitará instalar una aplicación para hacerlo
Siga leyendo para aprender cómo cambiar el color de iMessage.
¿Cuáles son los colores estándar de iMessage?
Si usa iMessage, probablemente habrá visto tres colores diferentes de burbujas de texto.
Los mensajes que envía desde su iPhone a otro usuario de iOS tienen burbujas azules.
Los mensajes que envías desde tu iPhone a alguien que no está en iOS o que han sido enviados por SMS tienen burbujas verdes.

Los mensajes que recibe tienen burbujas grises.
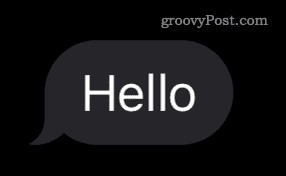
Actualmente, no existe un método nativo para cambiar estos colores, pero hay un par de formas de enviar mensajes diferentes a los tres colores estándar.
Cómo cambiar el color de iMessage usando la aplicación Color Text Bubbles
La mejor manera de cambiar el color de las burbujas de iMessage es usar una aplicación. Hay varias aplicaciones que ofrecen funciones similares, pero la mayoría de ellas requieren una suscripción para cambiar el color de la burbuja. Si prefieres no pagar por una de estas aplicaciones, Color Text Bubbles en iMessage te permite cambiar el color de la burbuja de forma gratuita, aunque tendrás que aguantar algunos anuncios.
Para cambiar el color de iMessage usando la aplicación Color Text Bubbles:
- Descargue e instale el Burbujas de texto de color en iMessage aplicación
- Lanzar el Mensajes aplicación
- Haga clic en una conversación existente o haga clic en el Nuevo mensaje icono para iniciar un nuevo chat.
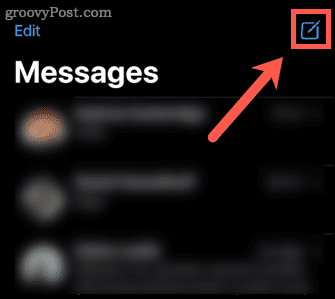
- Toque y mantenga presionada la fila de aplicaciones justo encima del teclado.
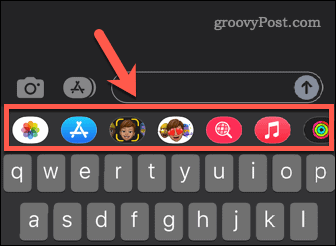
- Todavía tocando la pantalla, deslice hacia la izquierda hasta que vea el Burbuja de texto de color aplicación
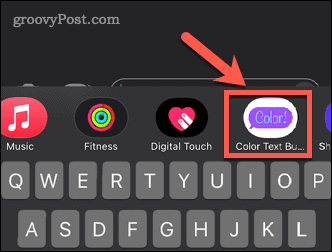
- Toca esta aplicación y aparecerá una lista de estilos de burbujas.
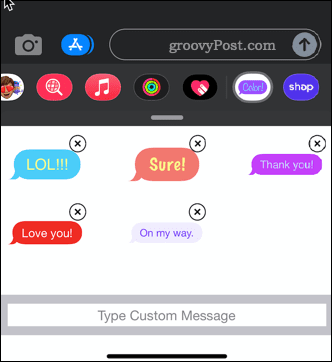
- Puede elegir uno de los estilos y mensajes predeterminados o tocar en Escriba un mensaje personalizado para crear el tuyo propio.
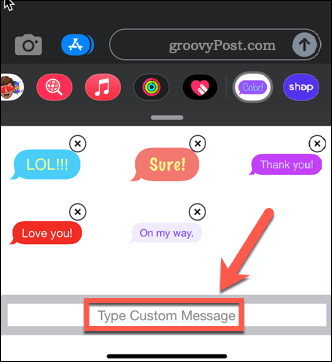
- Si no ves el Escriba un mensaje personalizado botón, intente tocar en el espacio donde se supone que debe aparecer.
- Escriba su texto personalizado.
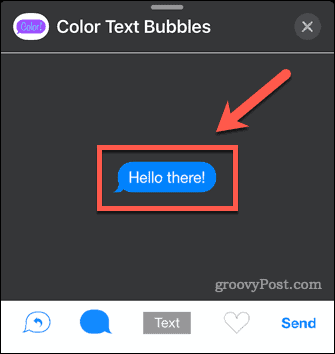
- Toque en el Color de la burbuja icono.
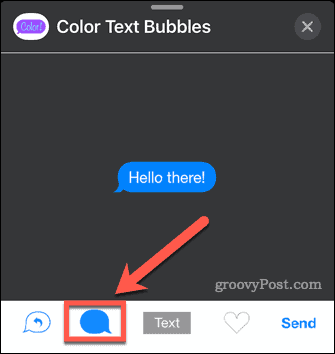
- Elige el color de tu burbuja. Los usuarios gratuitos tienen 12 colores y 12 opciones de escala de grises.
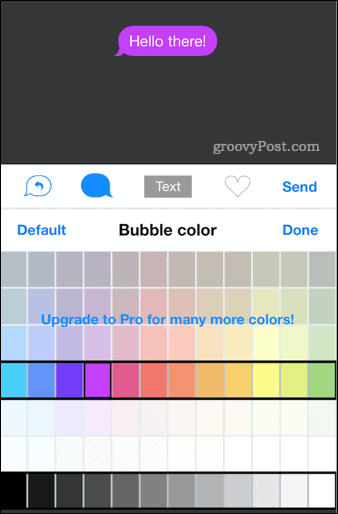
- Tocar Enviar.
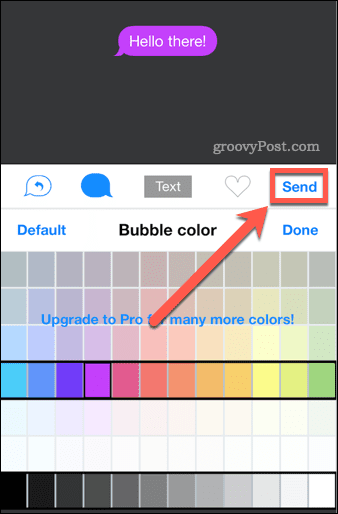
- Es posible que vea un anuncio o una oferta para actualizar. Espere un momento y luego haga clic en el X para cerrar un anuncio o Luego para cerrar la oferta de actualización.
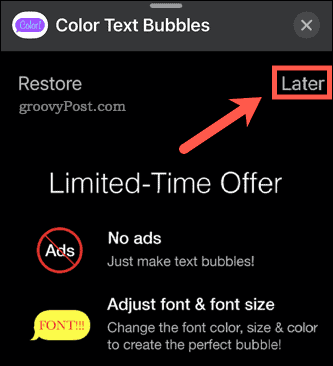
- Toque en el Enviar flecha.

- Su burbuja de texto de color personalizado ahora se envía.
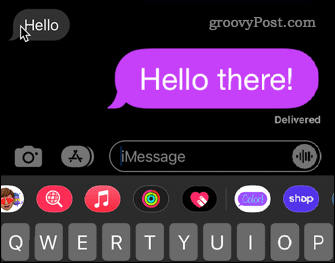
Cómo hacer que las burbujas de iMessage sean de un azul más oscuro
Si no desea instalar una aplicación, es posible cambiar el color de las burbujas azules de iMessage para que sean de un azul más oscuro. Sin embargo, esto no afectará la forma en que otras personas ven sus mensajes.
Para hacer que las burbujas de iMessage sean de un azul más oscuro:
- Lanzar el Ajustes aplicación
- Desplácese hacia abajo y toque Accesibilidad.
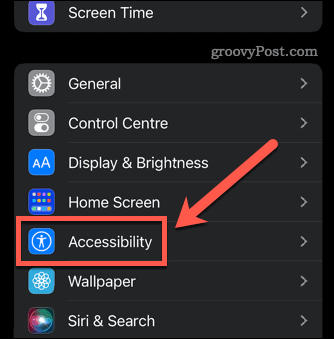
- En el Visión sección, toque Tamaño de pantalla y texto.
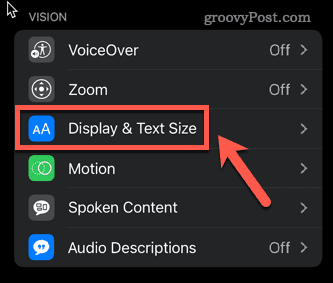
- Palanca Aumentar contraste a la posición de encendido.
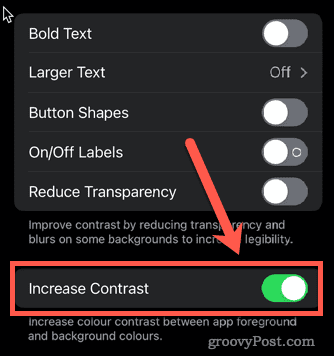
- El texto azul en tus iMessages ahora será un poco más oscuro.
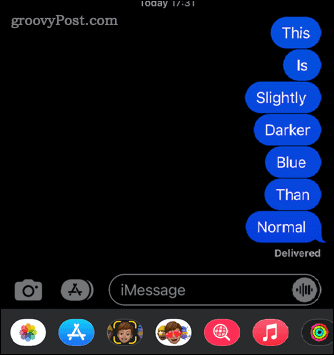
Personaliza tu iPhone
Aprender a cambiar el color de iMessage es una forma de personalizar tu iPhone. Tradicionalmente, Apple mantuvo un control bastante estricto sobre lo que podías cambiar. Con lanzamientos más recientes, widgets personalizables han dado a los usuarios de iPhone mucho más control sobre su apariencia. Ahora también es posible agrega fuentes personalizadas a tu iPhone o habilitar el modo oscuro para un look completamente diferente. Puedes personalizar tu Centro de control en tu iPhone para acceder rápidamente a sus configuraciones más importantes.
Cómo encontrar su clave de producto de Windows 11
Si necesita transferir su clave de producto de Windows 11 o simplemente la necesita para realizar una instalación limpia del sistema operativo,...
Cómo borrar la memoria caché, las cookies y el historial de navegación de Google Chrome
Chrome hace un excelente trabajo al almacenar su historial de navegación, caché y cookies para optimizar el rendimiento de su navegador en línea. La suya es cómo...
Coincidencia de precios en la tienda: cómo obtener precios en línea mientras compra en la tienda
Comprar en la tienda no significa que tengas que pagar precios más altos. Gracias a las garantías de igualación de precios, puede obtener descuentos en línea mientras compra en...
Cómo regalar una suscripción a Disney Plus con una tarjeta de regalo digital
Si ha estado disfrutando de Disney Plus y desea compartirlo con otros, aquí le indicamos cómo comprar una suscripción de regalo de Disney+ para...
