El micrófono no funciona en Chromebook: 7 correcciones
Google Héroe Chromebook / / July 01, 2022

Ultima actualización en

Si el micrófono de su Chromebook deja de funcionar, limita su funcionalidad. Para reparar un micrófono que no funciona en un Chromebook, pruebe estas soluciones.
¿Tu micrófono en Chromebook no funciona? Un micrófono que no funciona reduce la funcionalidad de su Chromebook.
Por ejemplo, no puede hacer conferencias telefónicas en Zoom o Google Meet. Tampoco podrás usar otras aplicaciones de chat de voz en tu Chromebook.
Afortunadamente, tenemos algunos pasos de solución de problemas que puede seguir para solucionar el problema si su micrófono no funciona en una Chromebook. Aquí hay siete soluciones para probar, ya sea el micrófono incorporado o un micrófono externo que se conecta a través de USB.
1. Reinicie su Chromebook
Si el micrófono incorporado no funciona en Chromebook, hay algunos pasos básicos de solución de problemas que puede probar. Una solución rápida y sencilla es apagar la Chromebook y volver a encenderla.
Para reiniciar su Chromebook:
- Desconecte todos los micrófonos externos conectados y haga clic en el área de notificación en la esquina derecha de la barra de tareas (donde está el reloj).
- Cuando aparezca el menú, haga clic en el botón Botón de encendido para apagar el Chromebook.
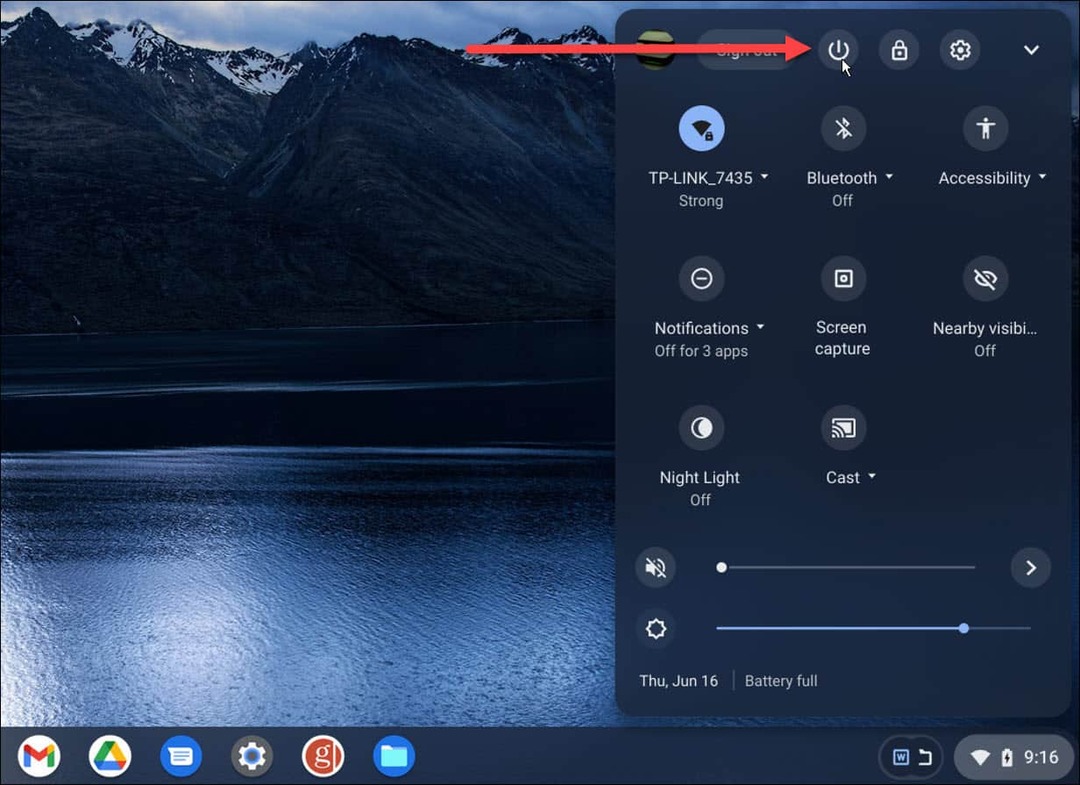
- Espere unos 30 segundos, vuelva a encender el Chromebook e inicie sesión en su cuenta de Google.
Después de eso, inicie una aplicación que use el micrófono y vea si funciona. Si está utilizando un micrófono externo, vuelva a colocarlo después de reiniciar desconectándolo del puerto USB o micro-USB de su Chromebook y volviéndolo a conectar. Si aún no funciona, intente usar un puerto diferente si hay uno disponible en su Chromebook.
¿Sigue sin funcionar? A continuación, deberá intentar los siguientes pasos de solución de problemas.
2. Actualiza tu Chromebook
Chrome OS se actualiza silenciosamente en segundo plano: incluye parches de seguridad y estabilidad. Aunque se actualiza automáticamente, no está de más actualiza tu Chromebook manualmente si su micrófono no funciona.
Para actualizar su Chromebook manualmente:
- Haga clic en el tres puntos en la esquina superior derecha y elija Ajustes.
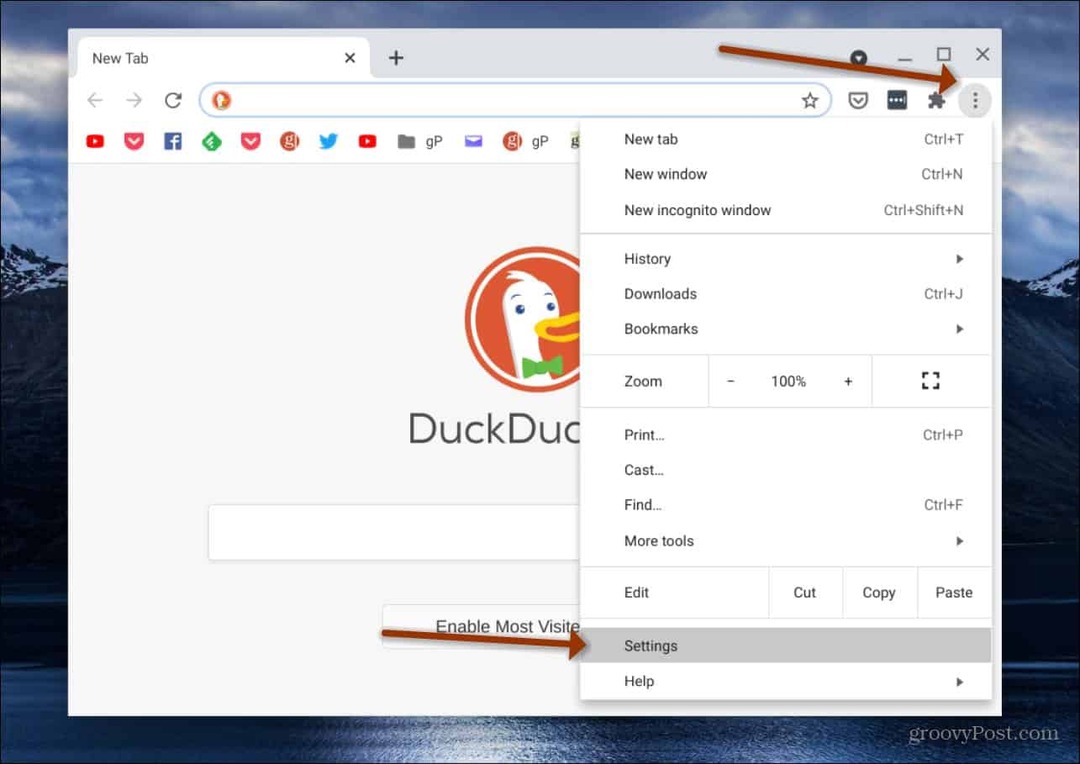
- Seleccione Acerca del sistema operativo Chrome y haga clic en el Buscar actualizaciones botón.
- Si hay una actualización disponible, espere a que se instale. Es probable que sea necesario reiniciar para completar la actualización.
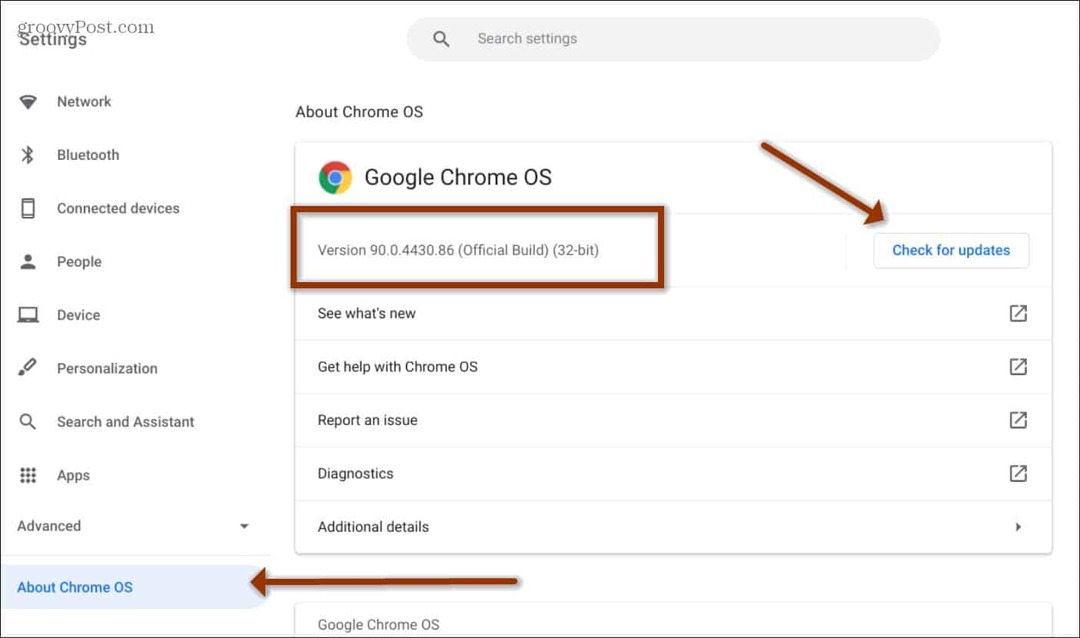
3. Verifique la configuración de entrada de audio en Chromebook
Para que el micrófono funcione correctamente, la configuración de entrada de audio en su Chromebook debe estar habilitada y ajustada adecuadamente.
Para comprobar la configuración de entrada del micrófono en un Chromebook:
- Haga clic en el área de notificación en el lado derecho de la barra de tareas.
- Selecciona el Configuraciones de audio icono de flecha junto al control deslizante de volumen.
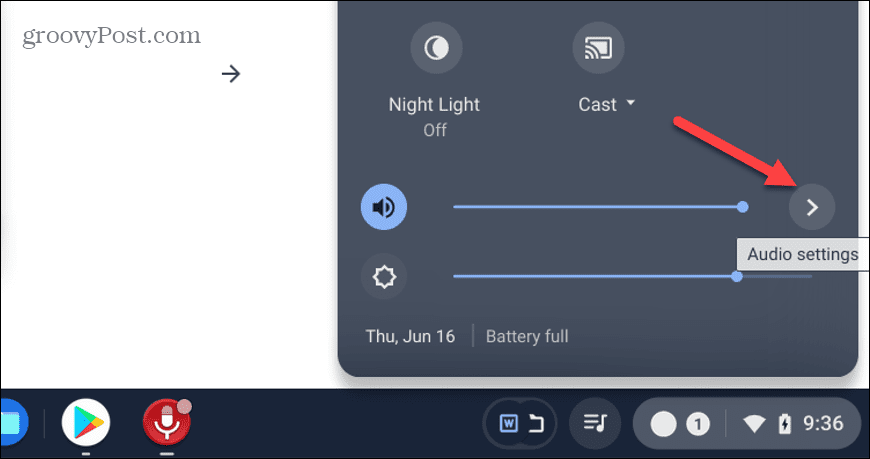
- Puede ajustar el control deslizante de volumen del micrófono y verifique que esté funcionando. Si funciona, habrá una marca de verificación dentro de un círculo al lado del micrófono en la lista.
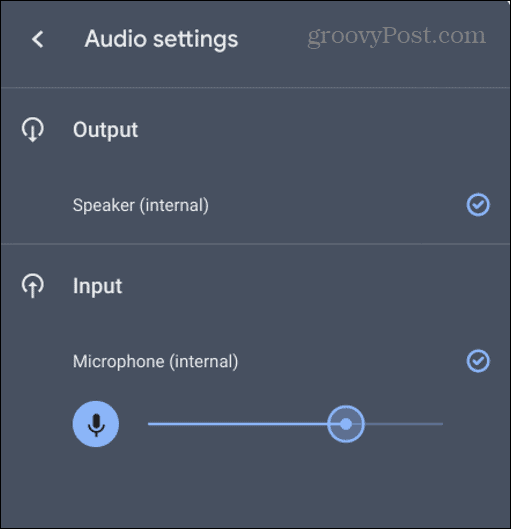
4. Deshabilitar extensiones en conflicto en Chromebook
Si tiene demasiadas extensiones instaladas, una o más podrían estar en conflicto con la otra y hacer que el micrófono deje de funcionar en su Chromebook.
Esto es especialmente cierto para las extensiones que interactúan con su micrófono o cámara de alguna manera.
Para deshabilitar una extensión de Chromebook:
- Abra Google Chrome y haga clic en el icono de extensiones en la barra de herramientas.
- Seleccione Administrar extensiones del menú.
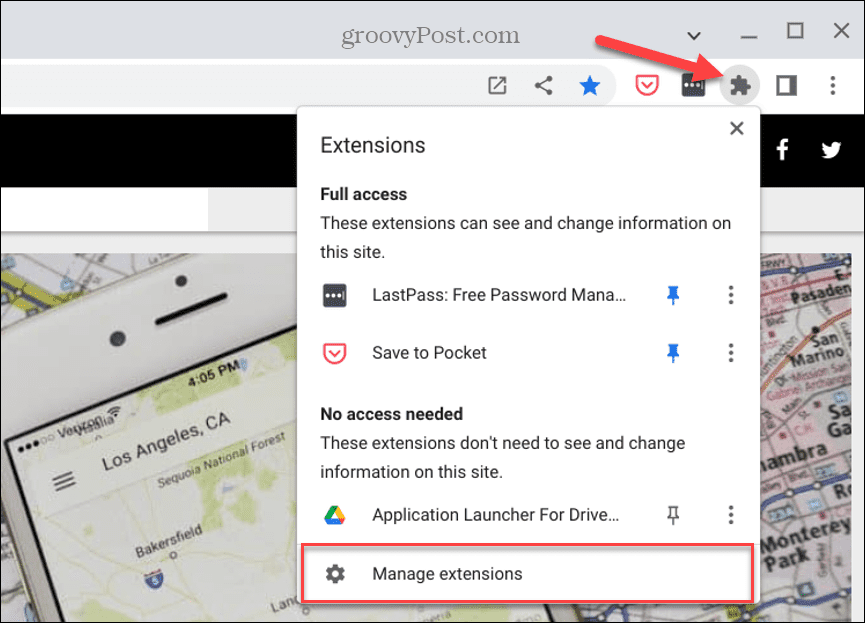
- Primero, puede deshabilitar una extensión a la vez y ver si el micrófono comienza a funcionar. Alternativamente, deshabilite todas las extensiones y enciéndalas una por una hasta que encuentre al culpable.
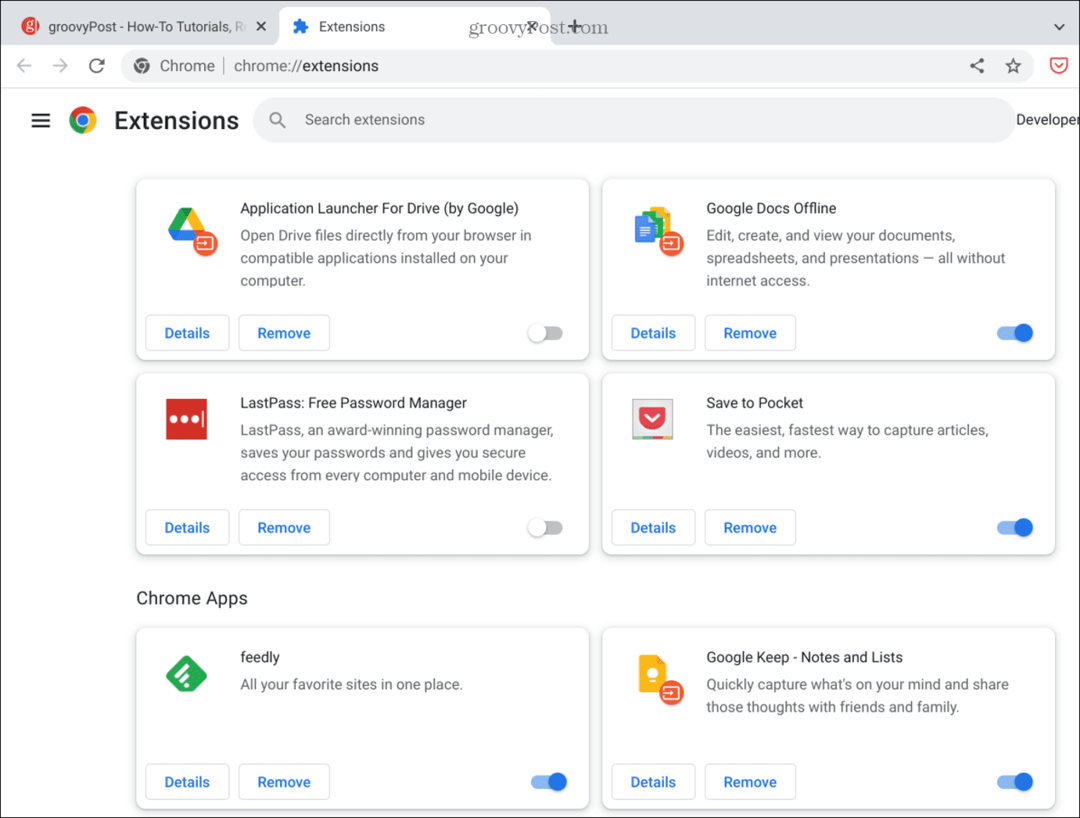
Si encuentra que una extensión en particular está causando que el micrófono no funcione, manténgala deshabilitada o desinstálela por completo si no es la que necesariamente necesita.
5. Ingrese al modo de invitado en Chromebook
Otra opción es habilite el modo invitado en su Chromebooky utilícelo para encontrar una extensión o aplicación problemática.
Cuando ingresa al modo invitado, las extensiones se deshabilitan. Está libre de aplicaciones o extensiones que podrían estar secuestrando la entrada de audio.
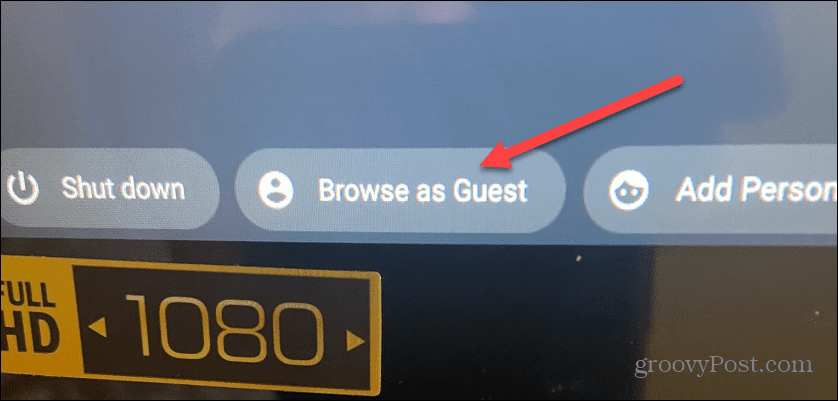
Si el micrófono funciona en modo invitado, puede cerrar sesión como invitado, volver a iniciar sesión como de costumbre y encontrar la aplicación o extensión que hace que el micrófono no funcione.
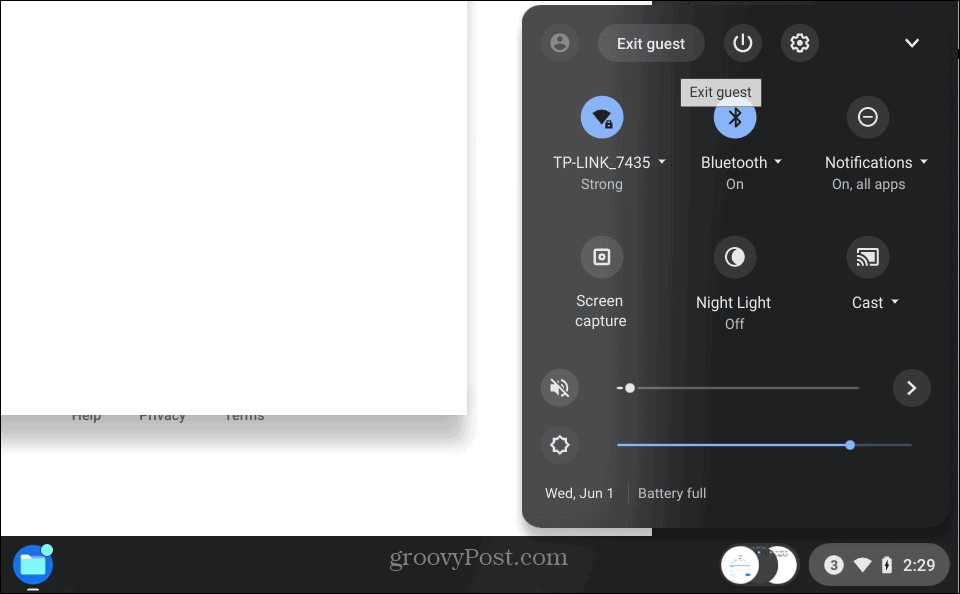
6. Pruebe una aplicación diferente para su micrófono Chromebook
Si solo tiene problemas con el micrófono mientras usa Zoom o Google Meet, pruebe con una aplicación diferente y vea si funciona. La aplicación que estás usando podría estar causando que el micrófono deje de funcionar en tu Chromebook.
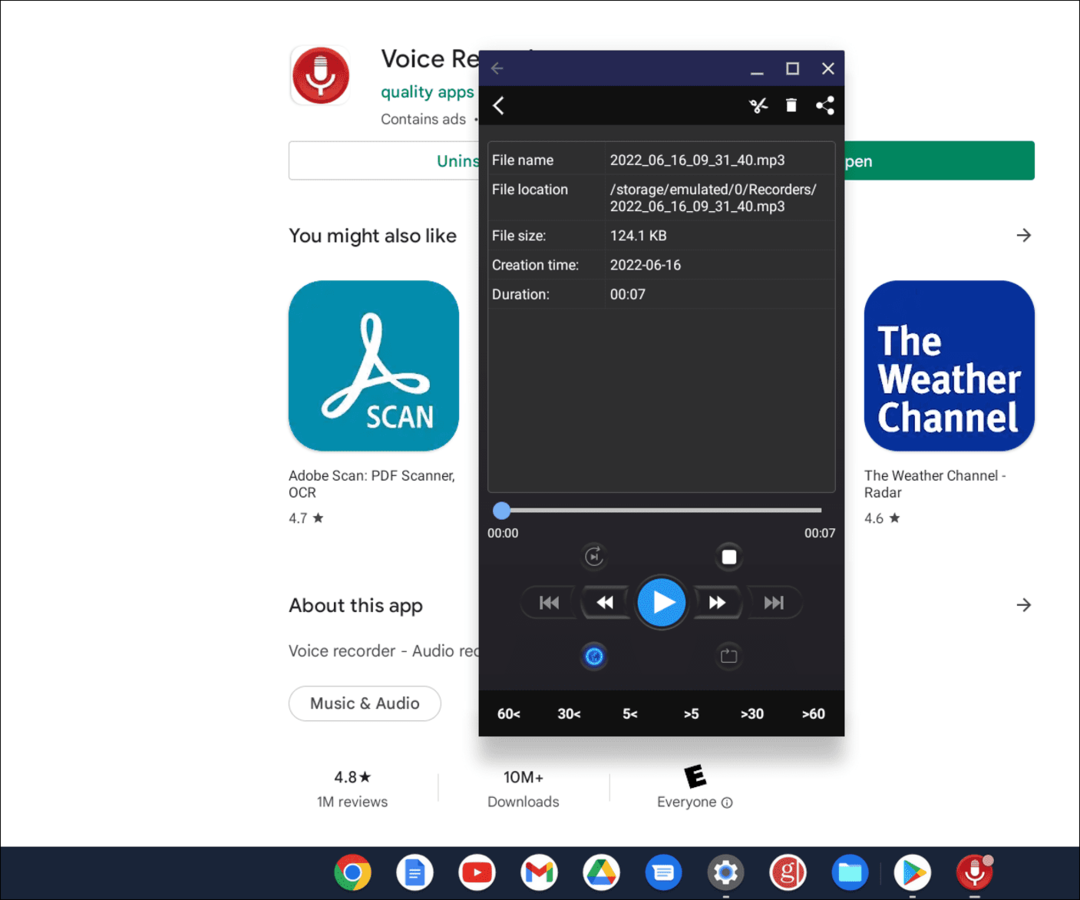
Instale una aplicación simple para probar su micrófono como Grabadora de voz. Es gratis y fácil de usar: presione el botón Botón de grabación y decir un breve mensaje. Si funciona, lo más probable es que haya un problema con la configuración de entrada de audio de otra aplicación.
Cada aplicación varía, pero debería poder acceder a la Configuración de la aplicación, encontrar la configuración de entrada de audio y micrófono y ajustarla.
7. Restablecer Chromebook a la configuración de fábrica con Powerwash
Si el micrófono aún no funciona en Chromebook, como último recurso, puede utilizar la función Powerwash para restablecerlo a la configuración de fábrica. El proceso de Powerwash eliminará todas las cuentas de usuario y restablecerá su dispositivo como vino cuando lo sacó de la caja por primera vez.
Para lavar a presión su Chromebook:
- Abierto Configuración > Configuración avanzada > Restablecer configuración y haga clic en el Reiniciar botón.
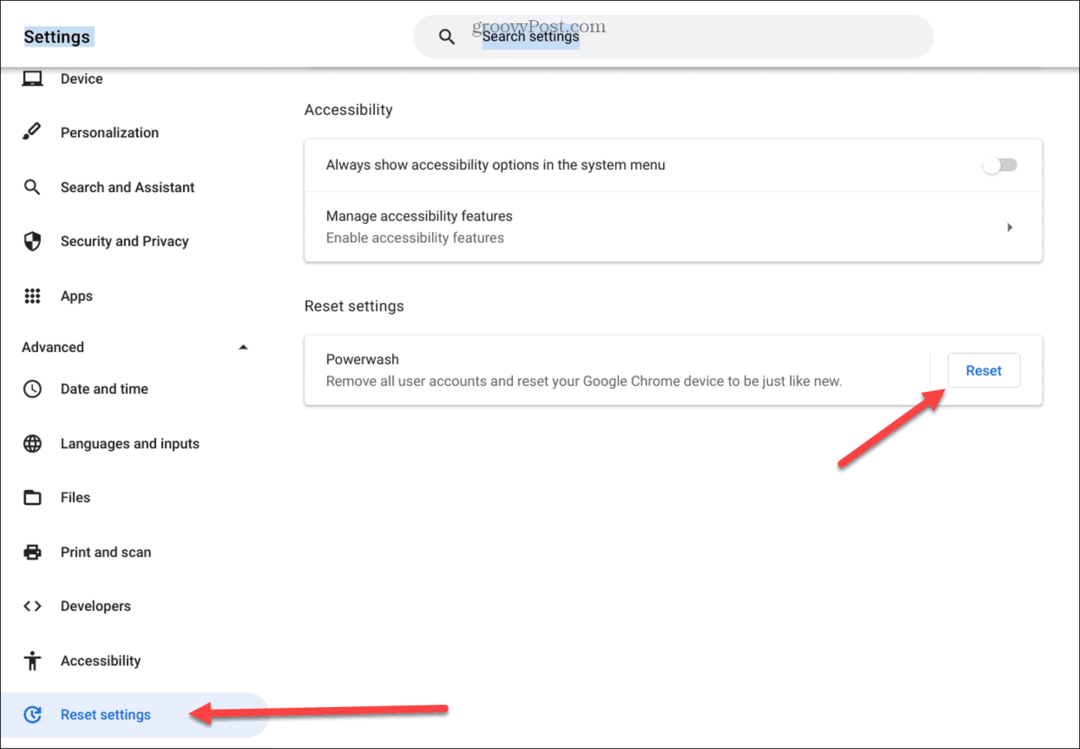
- Para iniciar la función Powerwash, debe reiniciar el Chromebook: haga clic en el Botón de reinicio y siga las instrucciones en pantalla.
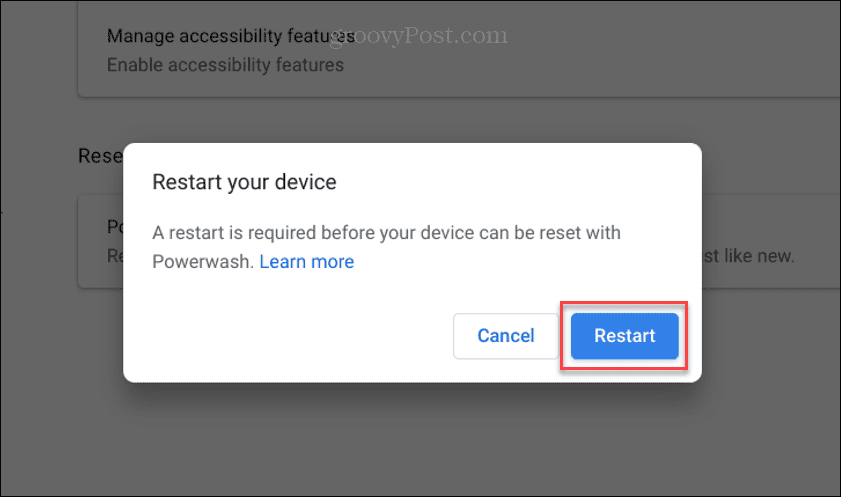
La cantidad de tiempo que tarde variará y su Chromebook se reiniciará varias veces mientras vuelve a la configuración de fábrica.
Este debería ser el último recurso, pero si el micrófono no funciona después de un restablecimiento de fábrica, podría estar defectuoso. Verifique su garantía y llame al soporte técnico para obtener más consejos. Si está en garantía, es posible que deba hablar con el minorista donde lo compró en primera instancia.
Solución de problemas de un micrófono que no funciona en un Chromebook
Si el micrófono de su Chromebook no funciona, una o más de las opciones anteriores deberían hacer que vuelva a funcionar. Pruebe con un micrófono externo si el micrófono incorporado no funciona después de un Powerwash. Con un poco de suerte, no llegará a eso, y podrá solucionarlo ajustando la configuración de entrada de audio o deshabilitando una extensión.
Si es nuevo en Chromebook, hay otras cosas que podrían interesarle. Por ejemplo, ¿sabías que puedes poner un Chromebook en modo avión? Tú también puedes agregue un segundo usuario en su Chromebook.
Si su dispositivo se está manchando y ensuciando, infórmese como limpiar la pantalla de un chromebook.
Cómo encontrar su clave de producto de Windows 11
Si necesita transferir su clave de producto de Windows 11 o simplemente la necesita para realizar una instalación limpia del sistema operativo,...
Cómo borrar la memoria caché, las cookies y el historial de navegación de Google Chrome
Chrome hace un excelente trabajo al almacenar su historial de navegación, caché y cookies para optimizar el rendimiento de su navegador en línea. La suya es cómo...
Coincidencia de precios en la tienda: cómo obtener precios en línea mientras compra en la tienda
Comprar en la tienda no significa que tengas que pagar precios más altos. Gracias a las garantías de igualación de precios, puede obtener descuentos en línea mientras compra en...
Cómo regalar una suscripción a Disney Plus con una tarjeta de regalo digital
Si ha estado disfrutando de Disney Plus y desea compartirlo con otros, aquí le indicamos cómo comprar una suscripción de regalo de Disney+ para...



