Cómo verificar la temperatura de la CPU en Windows 11
Microsoft Ventanas 11 Héroe / / June 29, 2022

Ultima actualización en

Si ejecuta una gran carga de trabajo en su PC, es aconsejable controlar la temperatura de la CPU. Aquí se explica cómo comprobar la temperatura de la CPU en Windows 11.
¿Está ejecutando muchas aplicaciones en su PC con Windows 11? Si el ventilador de su CPU siempre está activo, es posible que deba verificar la temperatura de su CPU en Windows 11.
Es importante monitorear la temperatura de la CPU de su PC para verificar que no esté trabajando demasiado. Si eres un jugador, diseñador o ejecutas varias aplicaciones pesadas simultáneamente, puedes sobrecargar tu CPU.
Puede probar algunos pasos sencillos para enfriar su CPU. Por ejemplo, si su CPU se calienta demasiado, puede eliminar algunos procesos en el Administrador de tareas. Si continúa calentándose, sople el polvo de la carcasa, asegúrese de que los ventiladores funcionen y considere invertir en un mejor sistema de enfriamiento.
Sin embargo, primero deberá conocer la temperatura de la CPU. Aquí hay algunos métodos para ayudarlo a verificar la temperatura de la CPU en Windows 11.
Comprobar la temperatura de la CPU en Windows 11
Puede verificar la temperatura de su CPU desde dentro de su menú BIOS/UEFI del sistema.
Para verificar la temperatura de su CPU desde el BIOS/UEFI:
- Abra el menú Inicio.
- Mantenga pulsado el Tecla Shift y haga clic Reiniciar al mismo tiempo a arrancar en modo seguro.
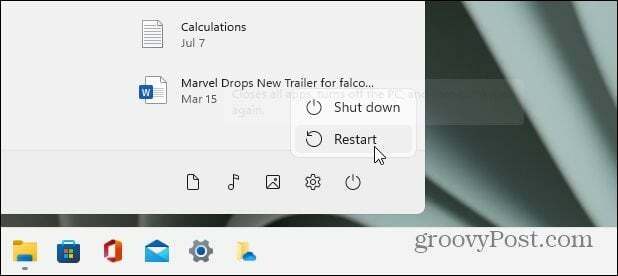
- Cuando el Arranque avanzado aparece la pantalla, haga clic en el Solucionar problemas opción.
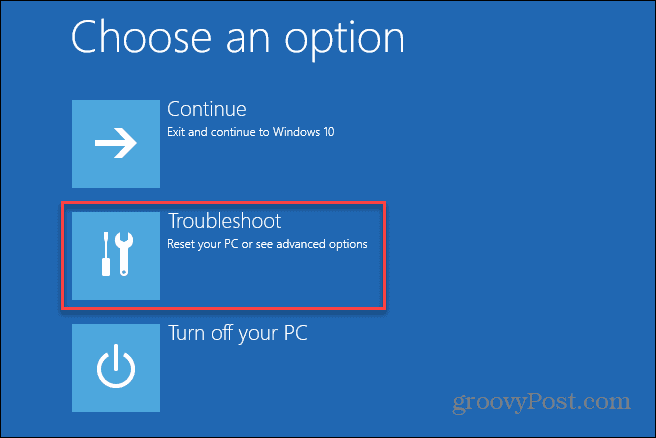
- Haga clic en AvanzadoOpciones > Configuración de firmware UEFI.
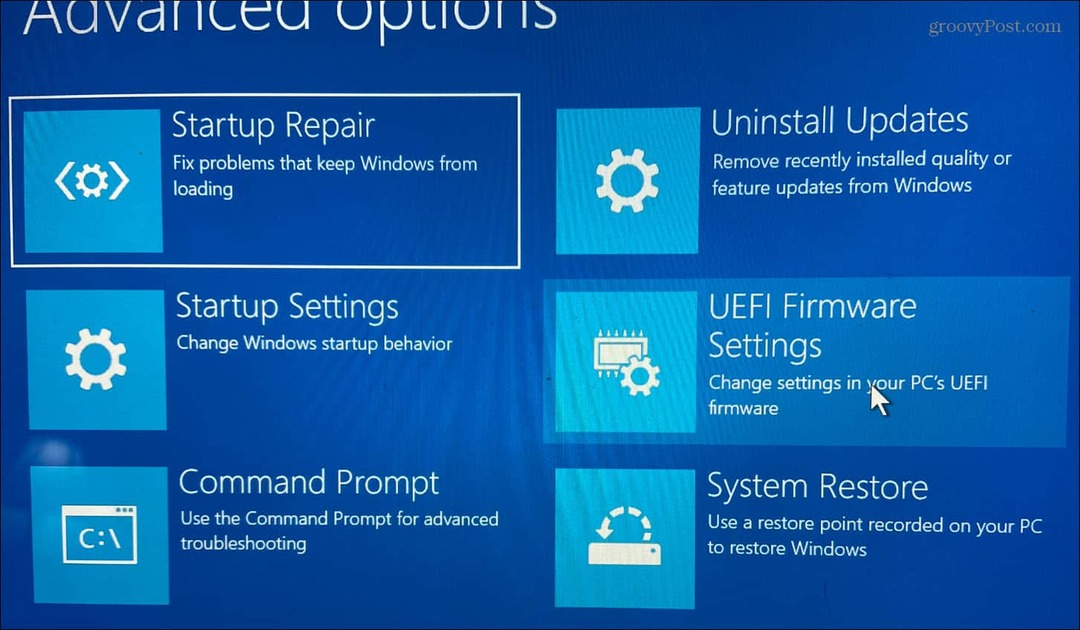
- Reinicie su PC cuando se le solicite ingresar al BIOS/UEFI presionando Reiniciar.
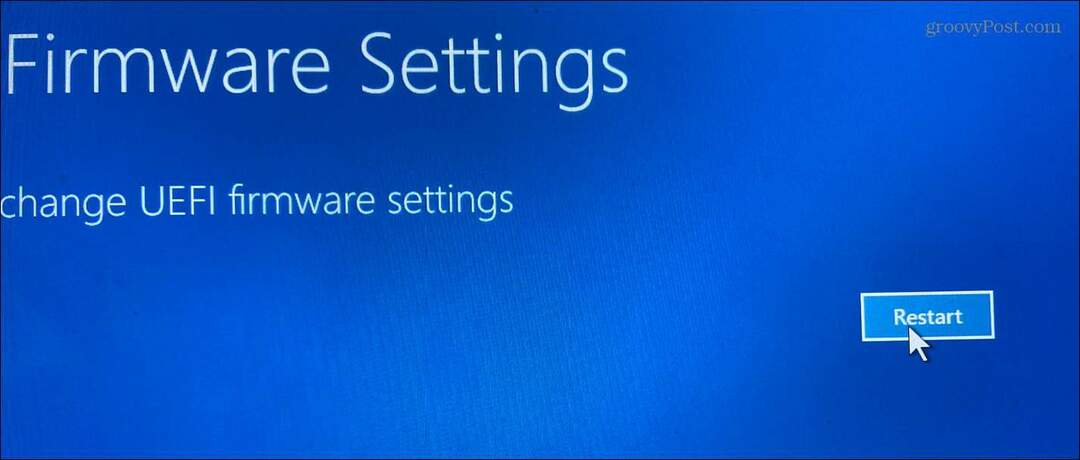
- Busque en su BIOS/UEFI una lista como Temperatura del núcleo de la CPU.
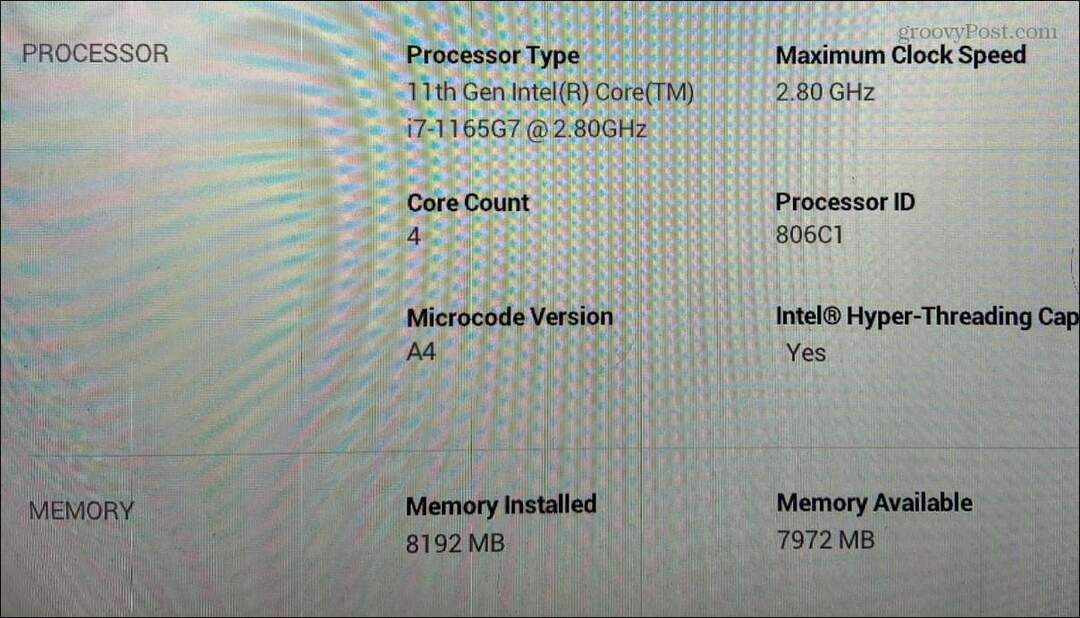
Cada BIOS/UEFI es diferente: algunos no incluyen la temperatura de la CPU, así que mire debajo de la UPC o Procesador categoría. Si no puede encontrar la temperatura de su CPU en su menú BIOS/UEFI, puede usar una aplicación de terceros en su lugar.
Cómo verificar la temperatura de la CPU en Windows 11 usando una aplicación de terceros
Una de las aplicaciones gratuitas más sencillas para comprobar el hardware de su sistema es Especie. Speccy es el software presentado por Piriform, que desarrolla CClimpiador.
Para verificar la temperatura de su CPU con Speccy:
- Descargar y instalar Speccy desde Piriform. El proceso de instalación es sencillo y solo requiere unos pocos clics.
- Inicie Speccy y permita que haga un inventario del hardware de su PC (incluida la temperatura de la CPU).
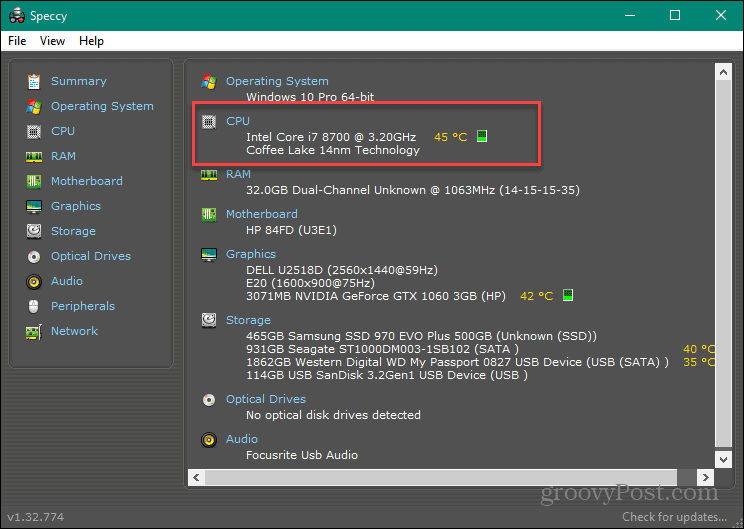
- Hacer clic UPC a la izquierda, verá más detalles sobre la CPU, incluida la temperatura promedio y la temperatura de cada núcleo.
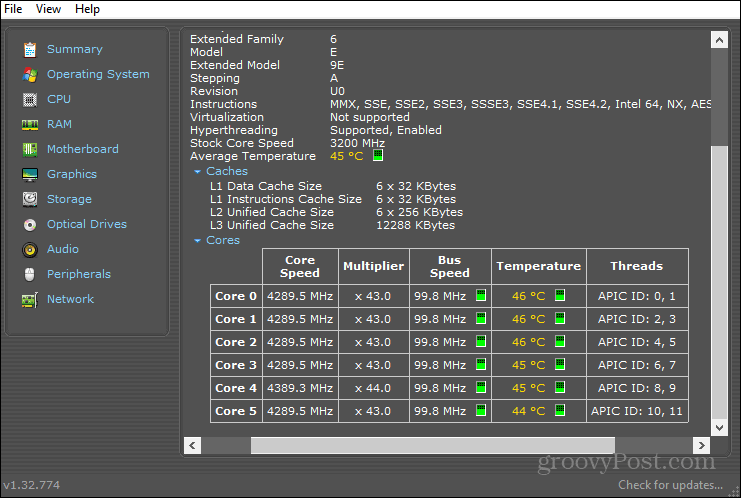
Use Open Hardware Monitor para verificar la temperatura de la CPU
Si prefiere una utilidad que se centre principalmente en la CPU, consulte Monitoreo de hardware abierto.
Use los siguientes pasos para usar Open Hardware Monitor:
- Después de instalarlo, Open Hardware Monitor proporciona todas las estadísticas en un solo lugar.
- Ampliar la UPC sección, que muestra Velocidad del autobús y el la temperatura de cada núcleo.
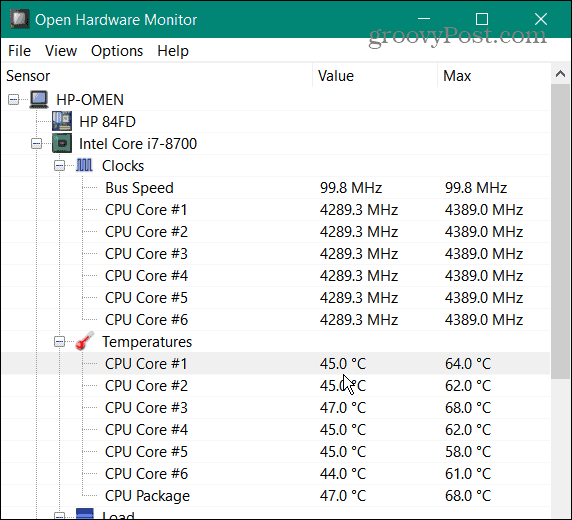
- Para mostrar la temperatura de la CPU en la barra de tareas y poder controlarla, haga clic con el botón derecho en la temperatura y seleccione Mostrar en bandeja.
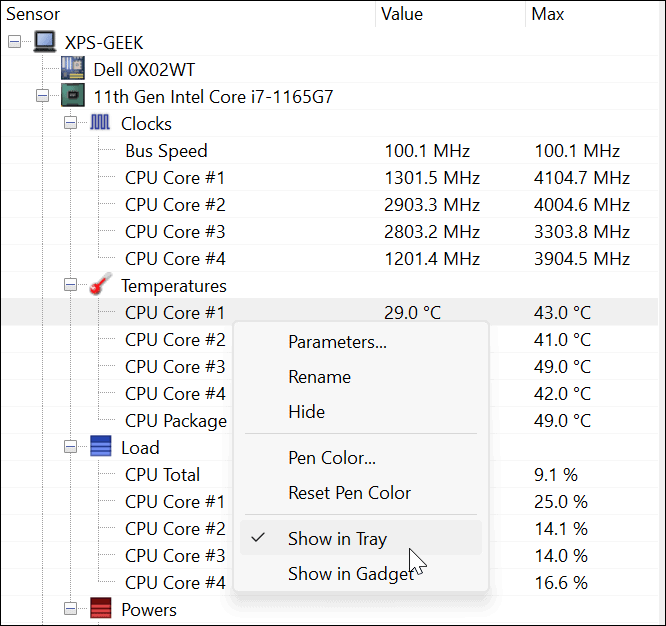
Además de la temperatura de la CPU, supervisa la temperatura de la GPU de la tarjeta gráfica, los voltajes y la velocidad del ventilador del sistema. Es una gran herramienta si necesita controlar todas las temperaturas de su sistema.
Supervisión de las temperaturas de la CPU en Windows 11
Windows 11 no tiene una herramienta que controle la temperatura de su CPU en tiempo real, y no querrá ingresar a UEFI/BIOS todo el tiempo para verificarlo. Afortunadamente, existen utilidades gratuitas decentes disponibles si desea verificar la temperatura de la CPU en Windows 11.
Existen algunas otras utilidades que mostrarán la temperatura de la CPU, pero debe tener cuidado con lo que usa. Core Temp, por ejemplo, intenta instalar un juego que no desea en su PC durante la instalación. Otros son para procesadores específicos, como Maestro Ryzen, que es solo para CPU AMD Ryzen.
Si aún no está en Windows 11, consulte cómo monitorear la temperatura de la CPU en Windows 10. También vale la pena señalar que puede verificar el rendimiento general de Windows al ejecutar un informe de rendimiento del sistema.
Cómo encontrar su clave de producto de Windows 11
Si necesita transferir su clave de producto de Windows 11 o simplemente la necesita para realizar una instalación limpia del sistema operativo,...
Cómo borrar la memoria caché, las cookies y el historial de navegación de Google Chrome
Chrome hace un excelente trabajo al almacenar su historial de navegación, caché y cookies para optimizar el rendimiento de su navegador en línea. La suya es cómo...
Coincidencia de precios en la tienda: cómo obtener precios en línea mientras compra en la tienda
Comprar en la tienda no significa que tengas que pagar precios más altos. Gracias a las garantías de igualación de precios, puede obtener descuentos en línea mientras compra en...
Cómo regalar una suscripción a Disney Plus con una tarjeta de regalo digital
Si ha estado disfrutando de Disney Plus y desea compartirlo con otros, aquí le indicamos cómo comprar una suscripción de regalo de Disney+ para...
