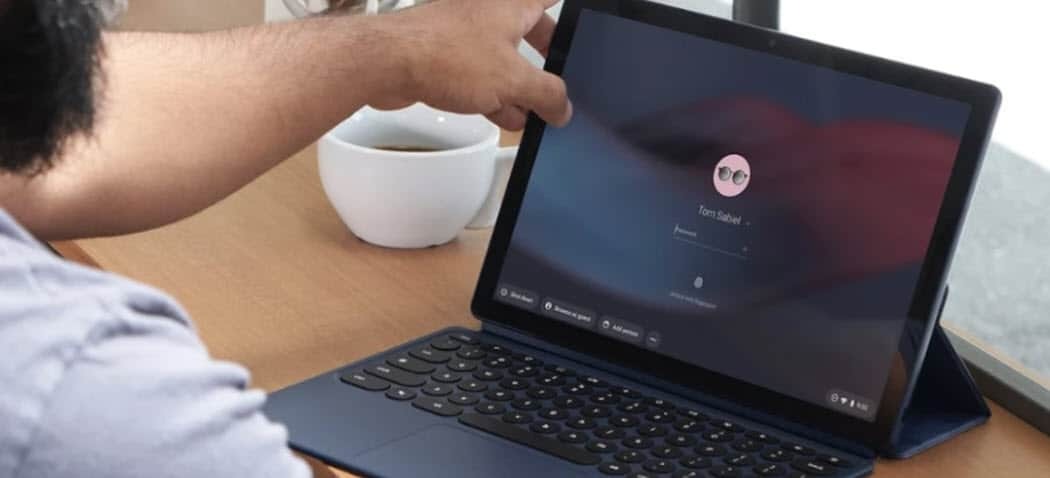Cómo iniciar un canal de YouTube para su empresa: Social Media Examiner
Youtube / / June 28, 2022
¿Quiere usar videos para comercializar su negocio? ¿Se pregunta cómo configurar un canal de marca en la segunda plataforma de redes sociales más grande del mundo?
En este artículo, aprenderá cómo crear un canal de YouTube para su negocio y obtendrá una guía paso a paso para establecer la presencia de su marca en la plataforma.
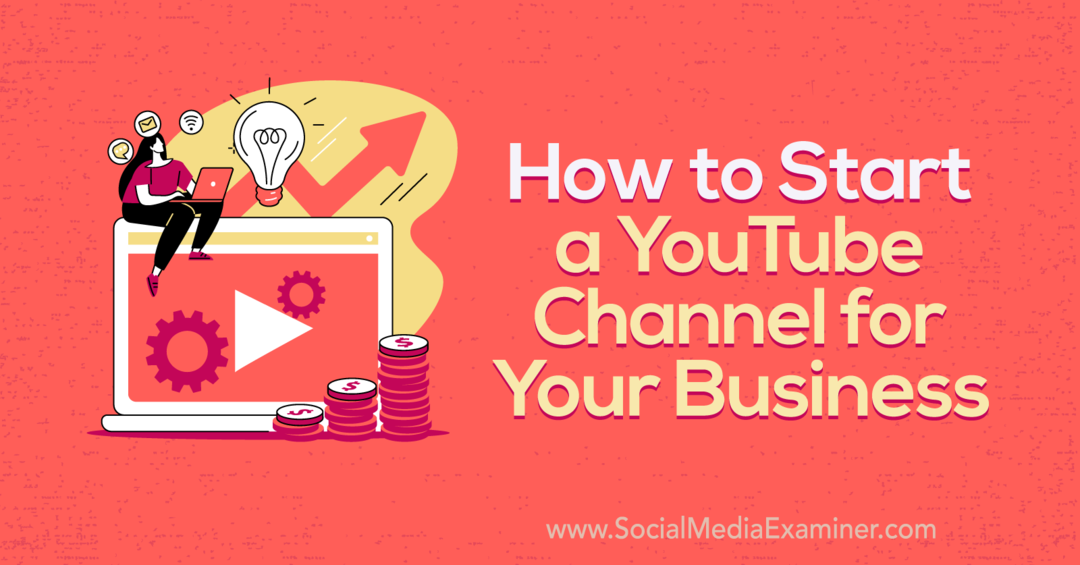
¿Por qué elegir un canal de marca vs. un canal personal?
Antes de configurar su nuevo canal en YouTube para marketing, deberá tomar una decisión importante. ¿Deberías crear un canal de marca o un canal personal? Si desea que su cuenta lo posicione como una figura pública, un empresario o un creador, y planea administrar su cuenta de forma independiente, es posible que se incline por elegir un canal personal.
Pero para la mayoría de las empresas y agencias, un canal de marca es una mejor opción para el marketing. Piense en un canal de marca como la versión de YouTube de una cuenta comercial. Le permite crear un nombre comercial personalizado para su canal y colaborar con su equipo sin tener que compartir inicios de sesión o acceso a cuentas personales.
Cómo iniciar un canal de YouTube para su negocio
Puede crear un canal de YouTube para su marca y comenzar a publicar en solo cinco pasos. Use el tutorial a continuación para comenzar.
#1: Cree una cuenta de Google para administrar su canal de YouTube
A diferencia de muchas plataformas de redes sociales, YouTube no requiere que use su inicio de sesión personal para crear o administrar un canal comercial. En su lugar, puede crear una cuenta de Google completamente separada para administrar el canal de YouTube de su empresa.
Comience por ir a la página de inicio de sesión de la cuenta de Google y haga clic en el botón Crear cuenta. En el menú desplegable, seleccione Para administrar mi negocio. Tiene la opción de configurar una dirección de Gmail totalmente nueva para su cuenta de YouTube. Es una buena idea si aún no tiene una cuenta de correo electrónico compartida para su equipo de marketing.
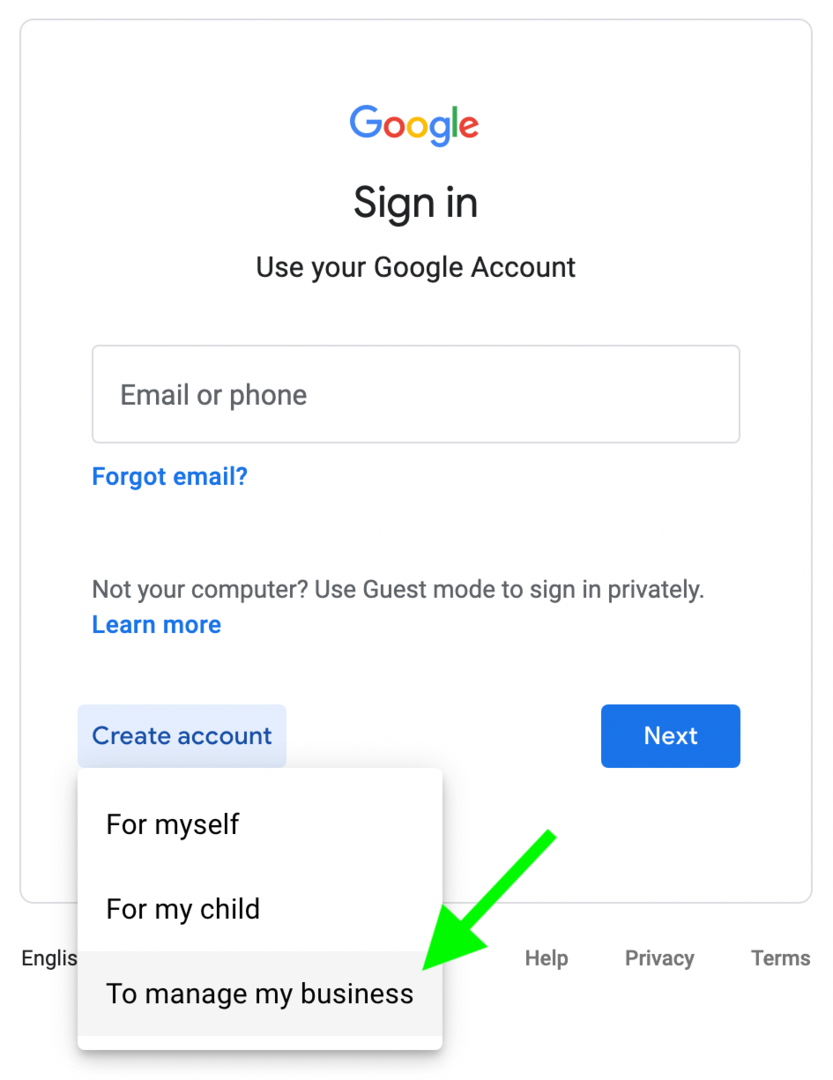
Pero si ya tiene una cuenta de correo electrónico para su equipo de marketing, haga clic en el botón Usar mi dirección de correo electrónico actual. Luego ingrese su nombre, dirección de correo electrónico existente y una nueva contraseña. Deberá verificar la propiedad de la dirección de correo electrónico ingresando un código de verificación. Es posible que también deba verificar su número de teléfono.
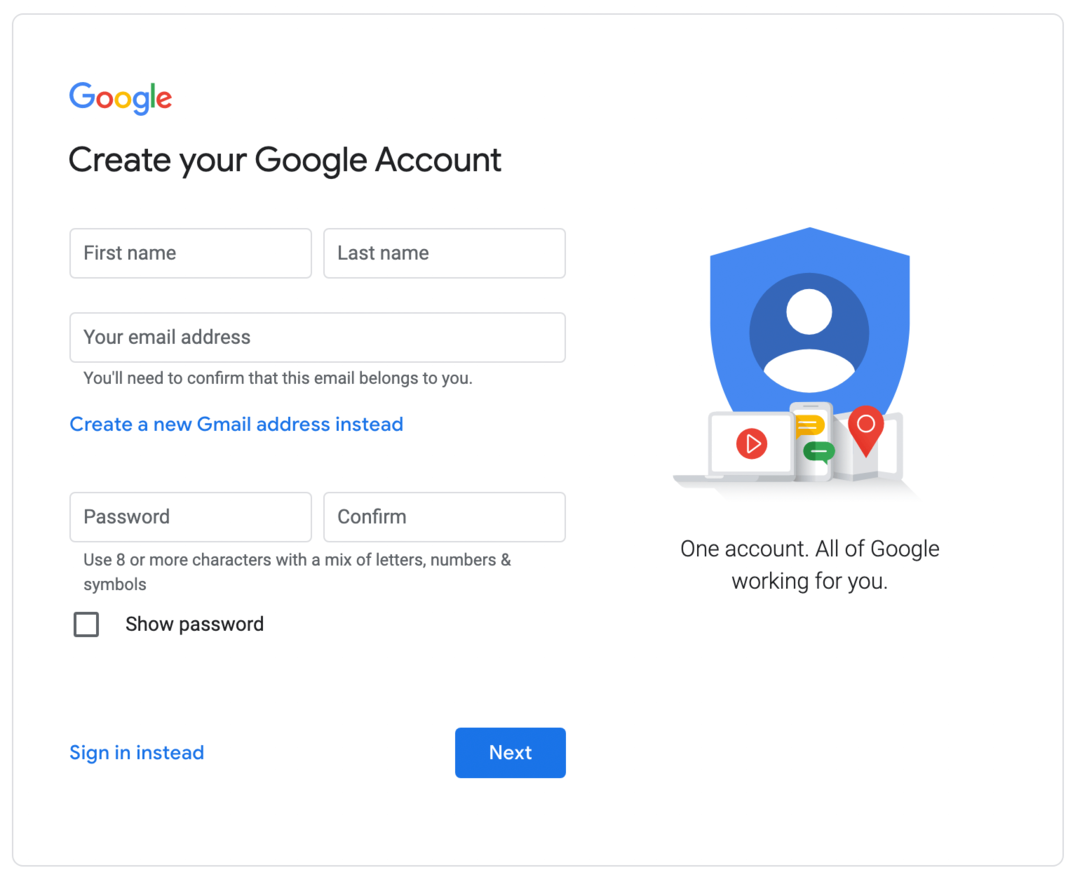
Una vez que haya completado el proceso de verificación, puede proporcionar algunos datos personales opcionales, como su fecha de nacimiento y sexo. Luego acepte los términos de Google haciendo clic en el botón Acepto. Google puede solicitarle que configure su perfil comercial de Google, pero puede hacer clic en el enlace Ahora no para comenzar con YouTube.
#2: Cómo crear un canal de YouTube
Para crear un canal, inicie sesión en YouTube con su nueva cuenta de Google. Vaya a su lista de canales haciendo clic en el ícono de su perfil en la esquina superior derecha y seleccionando Cambiar cuenta.
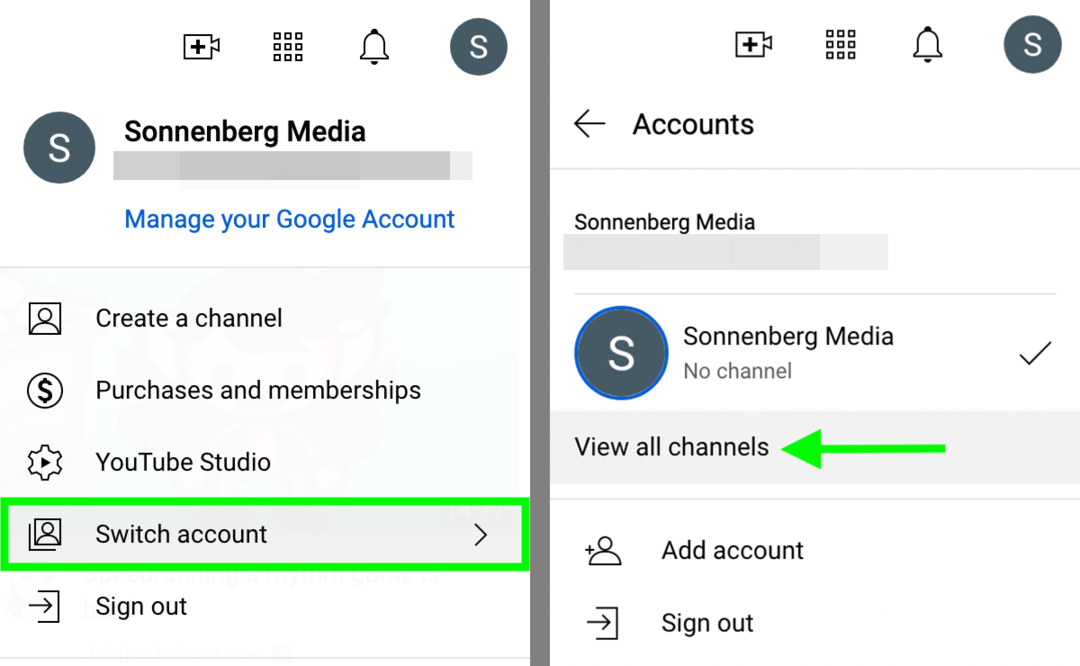
Luego seleccione Ver todos los canales. Haga clic en el botón Crear un canal para lanzar un nuevo canal para su negocio.
A continuación, dale un nombre a tu canal. Idealmente, debería alinearse con el nombre de su empresa o describir su empresa de una manera que sea fácil de buscar. Una vez que haya decidido un nombre de canal que se ajuste al límite de 100 caracteres, marque la casilla para aceptar los términos. Luego haga clic en el botón Crear.
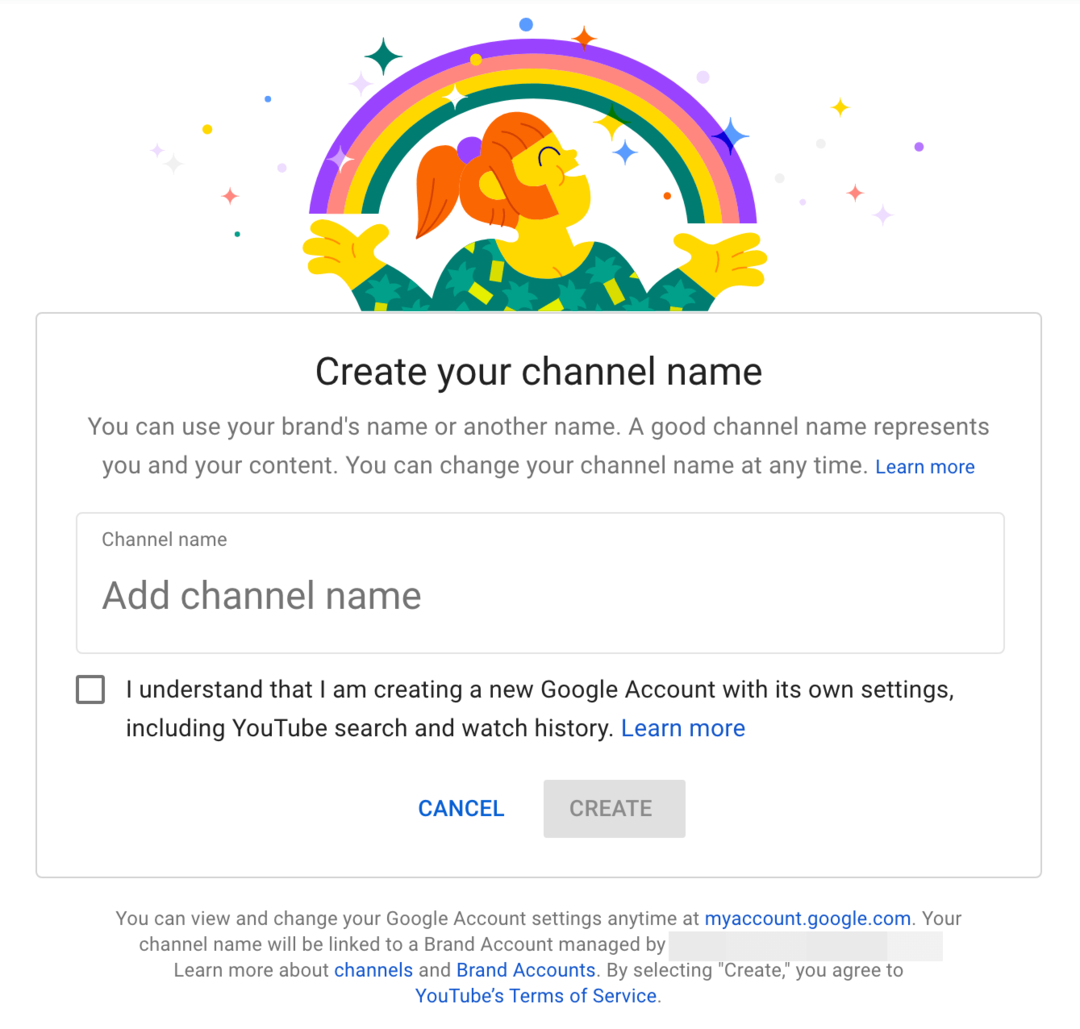
Este flujo de trabajo crea automáticamente una cuenta de marca para su canal de YouTube, lo que le permite agregar miembros de su equipo de marketing. Cubriremos cómo invitar a personas a administrar el canal después de repasar la configuración básica del canal. Pero primero, veamos la personalización del canal de YouTube.
Información básica
Para terminar de configurar su canal de YouTube, haga clic en el ícono de perfil en la esquina superior derecha y seleccione YouTube Studio. En YouTube Studio, seleccione Personalización en el menú de la izquierda. A continuación, seleccione la pestaña Información básica.
Su guía para el futuro de los negocios

El renacimiento de Web3 abre nuevas oportunidades para emprendedores, creadores y vendedores que están listos para aceptar los cambios. Pero, ¿en quién puedes confiar?
Presentamos la Conferencia de Negocios de Criptomonedas; un evento premium para cualquier persona que quiera aprender cómo poner Web3 a trabajar para su negocio.
Únase a nosotros en la soleada San Diego, California, para la primera conferencia sobre criptografía para pioneros de los negocios... no para nerds de las finanzas y la tecnología. Obtendrá ideas procesables y de desarrollo empresarial de innovadores probados, sin toda la jerga técnica.
SOLICITA TU ASIENTODescripción del canal
En el cuadro Descripción, dígales a los espectadores qué esperar de su canal. Las descripciones de los canales de YouTube tienen un límite de 1000 caracteres, pero los primeros 100 caracteres son los más críticos. En la búsqueda, YouTube corta las descripciones de los canales después de unos 100 caracteres, así que incluye la información más importante al principio.
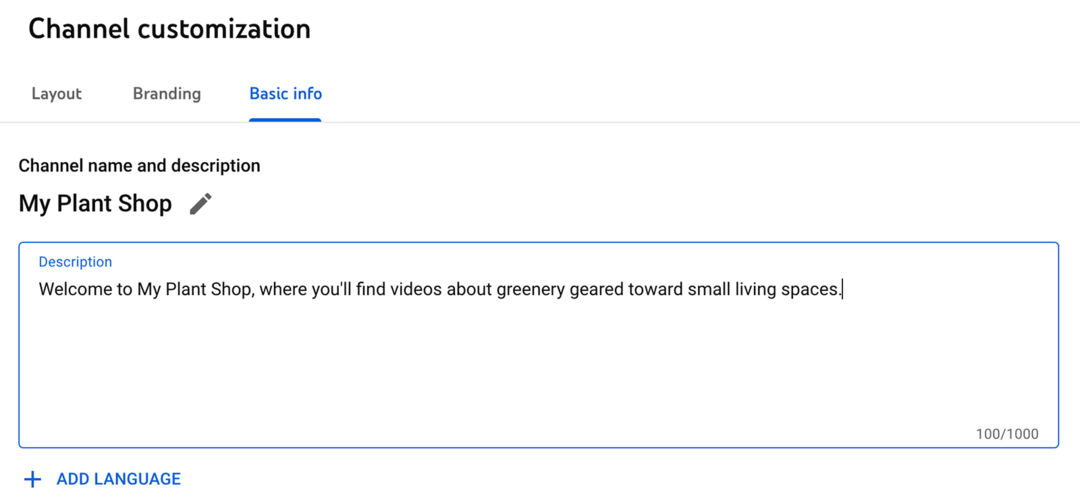
Idioma del canal
Si los clientes ideales de su empresa hablan varios idiomas, puede hacer que su canal sea más accesible fácilmente. Haga clic en el botón Agregar idioma para elegir un segundo idioma. Luego ingrese un nombre de canal traducido y una descripción.
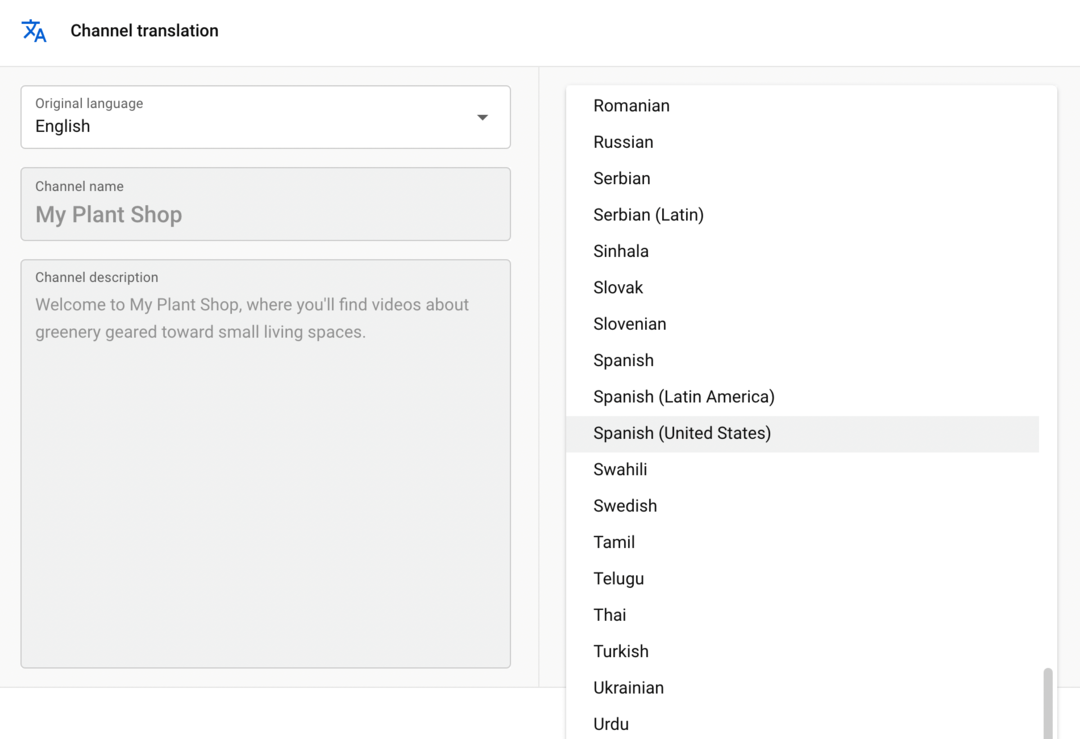
URL del canal
Cuando crea por primera vez un canal para su negocio, YouTube genera automáticamente una URL única. Una vez que atraiga al menos 100 suscriptores, puede cambiarlo a una URL personalizada de su elección. Para que a los clientes les resulte lo más fácil posible encontrar su empresa en YouTube, trate de mantener la URL de su canal de YouTube coherente con otros identificadores de redes sociales.

Enlaces de canales
A continuación, agregue enlaces al sitio web y al perfil de las redes sociales a su canal. Puede agregar varios enlaces, pero solo puede mostrar hasta cinco en el banner de la página de inicio de su canal. Así que asegúrese de enumerar primero los sitios y las plataformas de redes sociales más importantes.
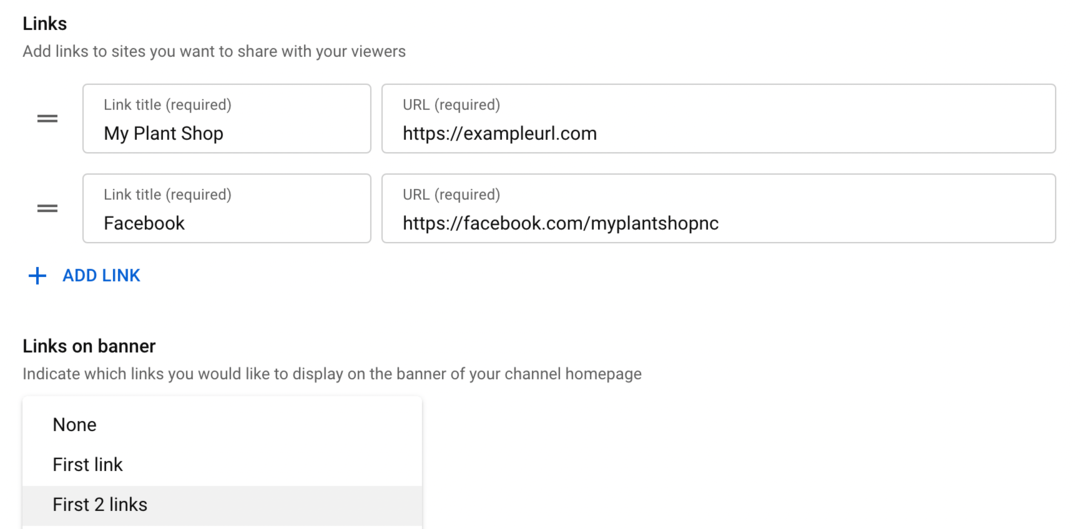
Datos de contacto
Finalmente, agregue una dirección de correo electrónico donde los espectadores puedan contactar a su empresa. Puede agregar la dirección vinculada a su cuenta de Google o cualquier otra dirección que su empresa utilice para marketing o servicio al cliente.

Marca
Para agregar una imagen de perfil y una imagen de banner a su canal, haga clic en la pestaña Branding.

Imagen
Para la imagen de tu canal, elige una imagen cuadrada que mida al menos 98 x 98 píxeles. Para facilitar que su audiencia identifique su marca, use un logotipo, una imagen de su negocio o producto, o una foto suya (si es una figura pública).
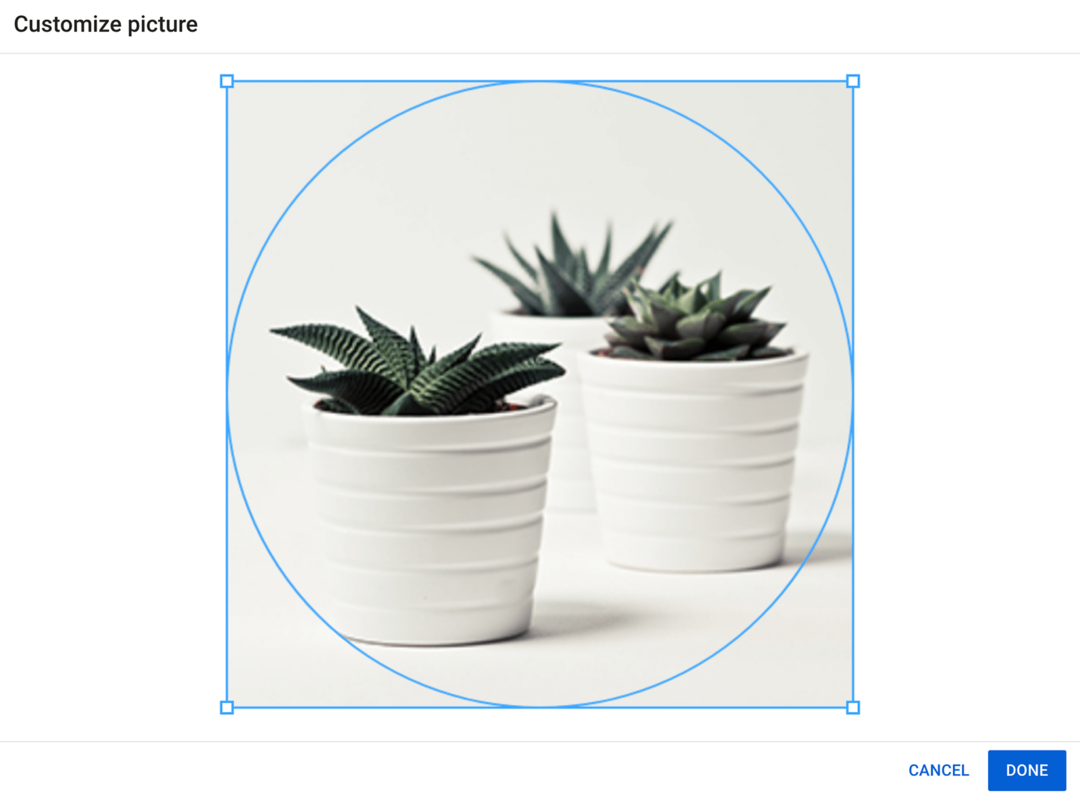
Imagen de la pancarta
YouTube recomienda usar una imagen de banner que tenga al menos 2048 x 1152 píxeles. Pero la forma en que se muestra la imagen de su banner depende del dispositivo que usen sus espectadores. Afortunadamente, cuando carga una imagen de banner, YouTube Studio le muestra qué partes se mostrarán en diferentes dispositivos. Utilice las guías para ajustar la imagen para que se muestre correctamente.
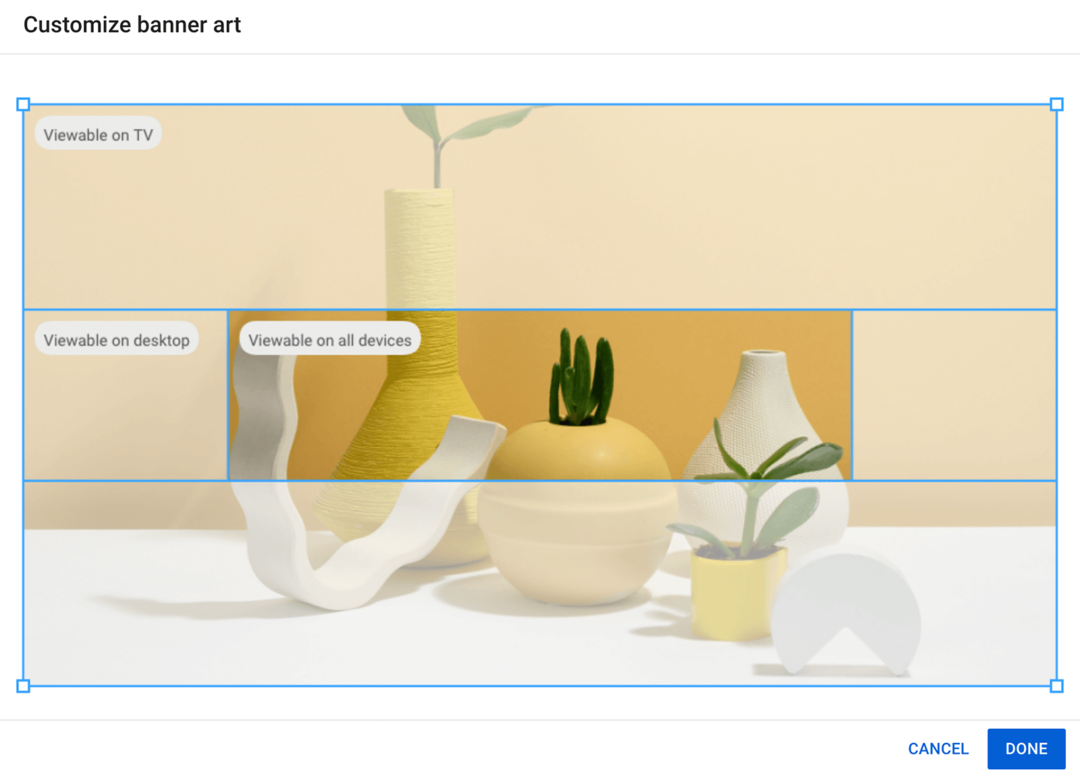
Marca de agua de vídeo
También puede elegir una marca de agua personalizada para mostrar en la esquina inferior derecha de sus videos. Aunque no se requiere una marca de agua, puede ayudarlo a afirmar la propiedad de su contenido y evitar posibles problemas de derechos de autor.
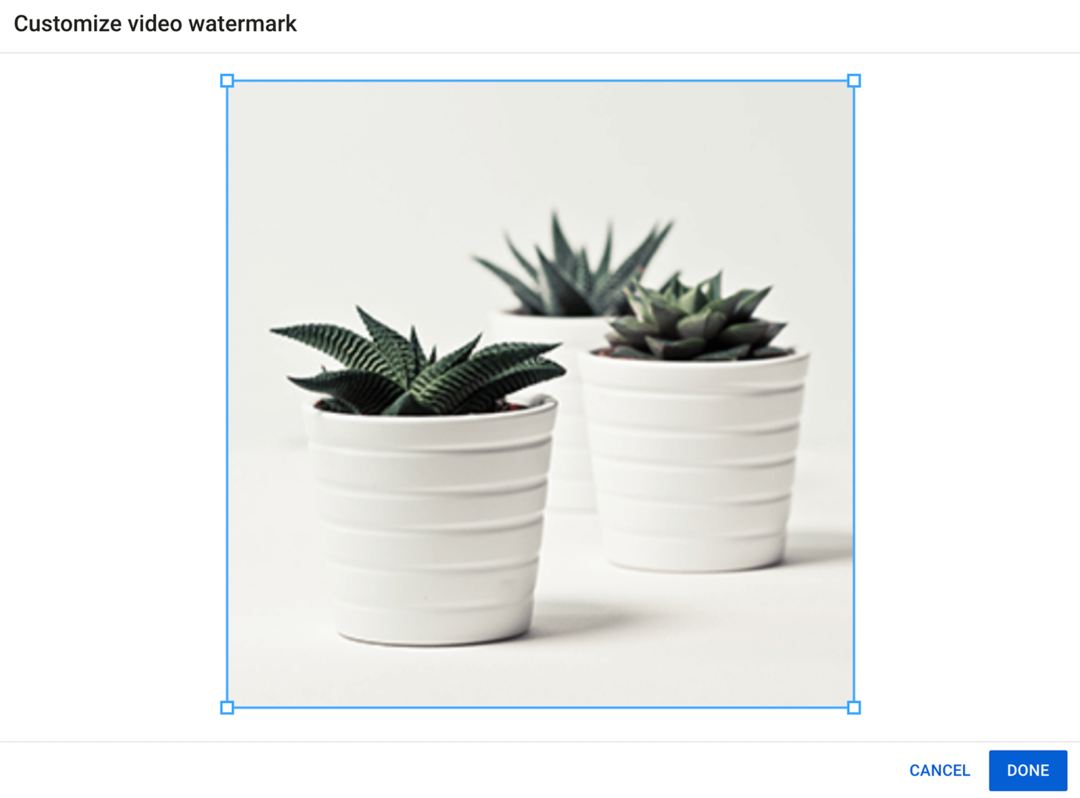
Para agregar una marca de agua, cargue un archivo de imagen que tenga al menos 150 x 150 píxeles y elija cuándo desea que aparezca. Puede configurarlo para que se muestre al final, a lo largo del video o comenzando en un momento determinado.
Diseño
Para configurar la configuración de su canal, vaya a la pestaña Diseño.
Focos de vídeo
La página de inicio de tu canal puede reproducir avances automáticamente para diferentes tipos de espectadores. Para presentar a los no suscriptores a su canal, agregue un tráiler. Con un tráiler, puedes mostrar a los nuevos espectadores qué esperar de tu canal y darles un motivo para suscribirse.
También puede elegir un video destacado para reproducirlo para los suscriptores. Tenga en cuenta que si los suscriptores ya vieron su video destacado, no se mostrará en la parte superior de su página.
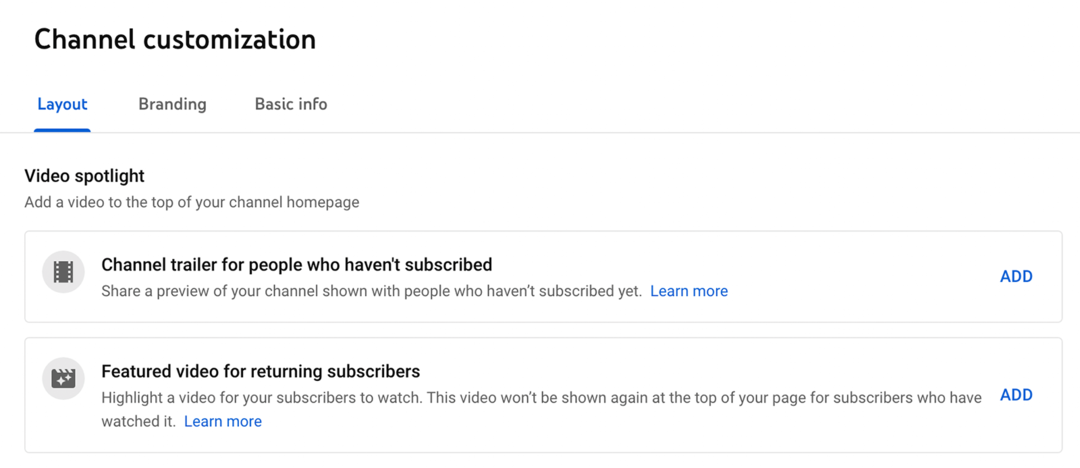
Para elegir cualquier tipo de foco de video, haga clic en el botón Agregar y elija un video. Tenga en cuenta que solo puede destacar los videos que ha subido. Si aún no ha subido ningún video a su canal, consulte a continuación una guía paso a paso.
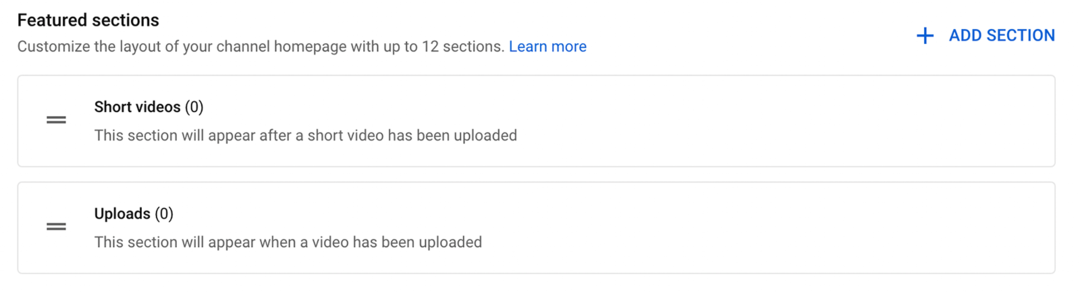
Secciones destacadas
Para organizar el contenido de su canal, elija algunas secciones destacadas para mostrar. Las secciones como Cargas y Videos cortos aparecen automáticamente una vez que carga contenido relevante. Pero también puede optar por agregar secciones para Cargas populares para ayudar a los espectadores a encontrar sus mejores videos. Después de crear listas de reproducción, también puede mostrarlas en la página de inicio de su canal.
#3: Configuración del canal de marca de YouTube
Una vez que configure el diseño, la marca y la información básica de su canal, presione el botón Publicar para guardar los cambios. Pero antes de comenzar a cargar, tómese un tiempo para configurar los ajustes de su canal. En YouTube Studio, haz clic en la pestaña Configuración en el menú de la izquierda.
Configuración general
Primero, configure la moneda que desea que muestren los análisis de YouTube Studio. En la mayoría de los casos, debería ser la moneda que usa su organización para hacer negocios.
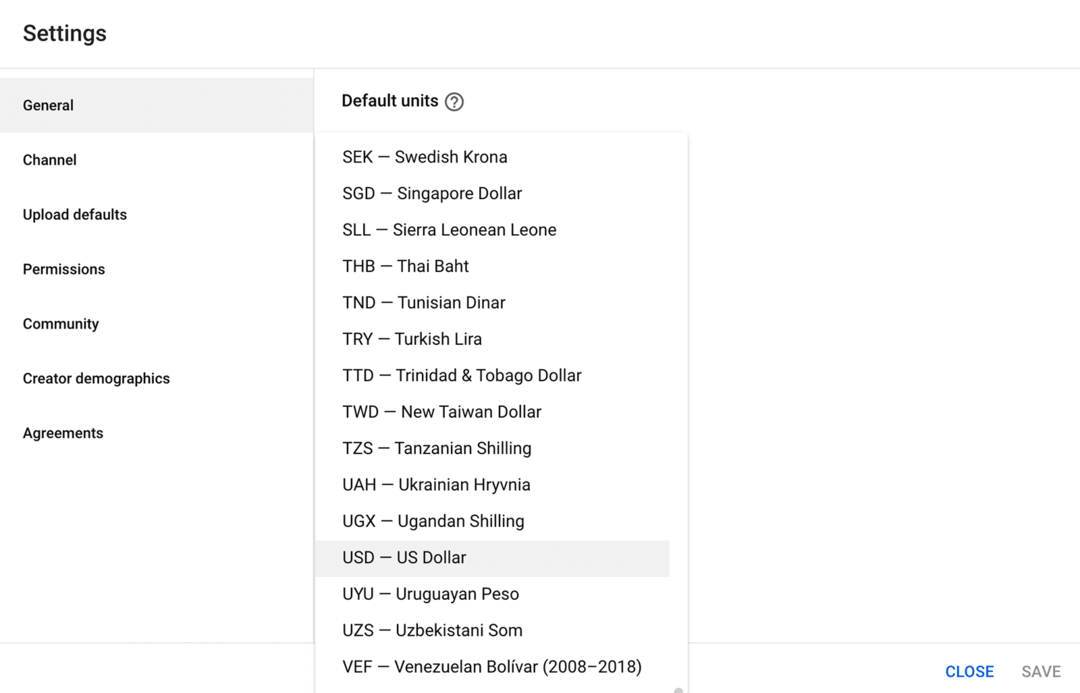
Configuración de canales
Haga clic en la pestaña Canal para ajustar la configuración de su canal.
Información básica
Utilice el menú desplegable para seleccionar el país en el que opera su empresa. Luego agregue palabras clave relacionadas con su marca. Estas palabras clave pueden ayudar a que su canal aparezca en la búsqueda, por lo que es útil agregar tantas como pueda, dado el límite de 500 caracteres.
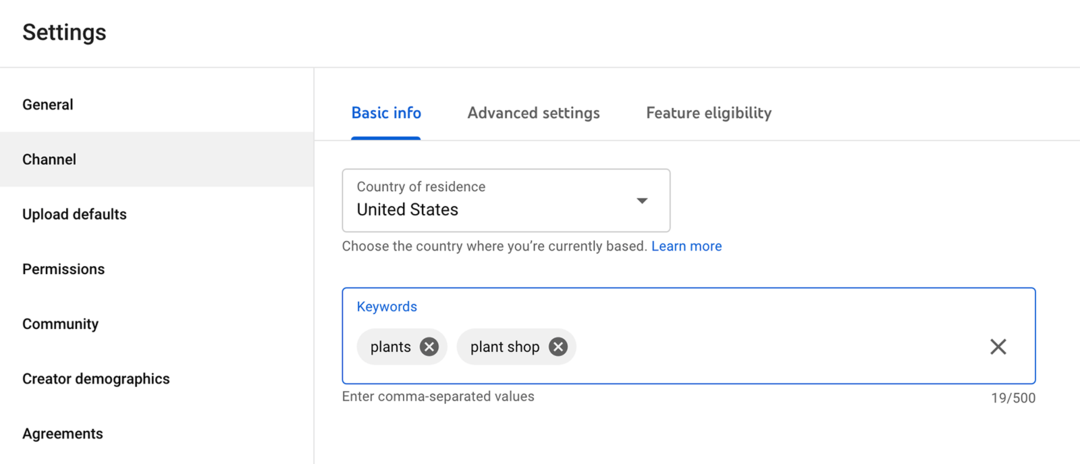
¿No está seguro de qué palabras clave agregar? Puede usar herramientas gratuitas como el Planificador de palabras clave de Google Ads para obtener ideas de palabras clave y términos relacionados para su canal. Las aplicaciones específicas de YouTube, como TubeBuddy, también pueden ayudarlo a buscar palabras clave y optimizar su canal.
Ajustes avanzados
En la pestaña Configuración avanzada, confirme si su canal crea videos hechos para niños. Si no está seguro, haga clic en ¿Qué es el contenido creado para niños? enlace para más información.
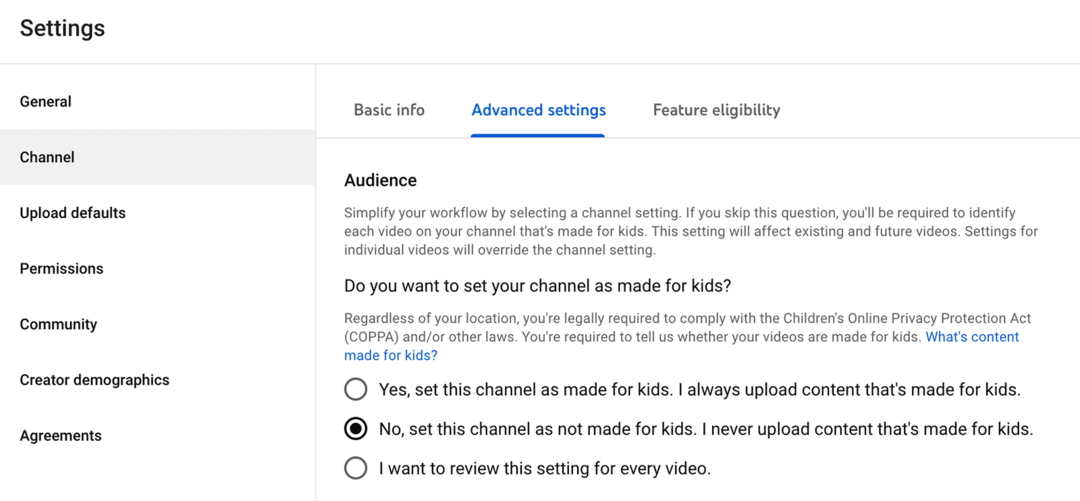
A continuación, elija si desea mostrar su cuenta de suscriptor y decida si desea deshabilitar los anuncios basados en intereses. Para limpiar el idioma en los subtítulos generados automáticamente de su canal, también puede optar por eliminar palabras potencialmente inapropiadas.
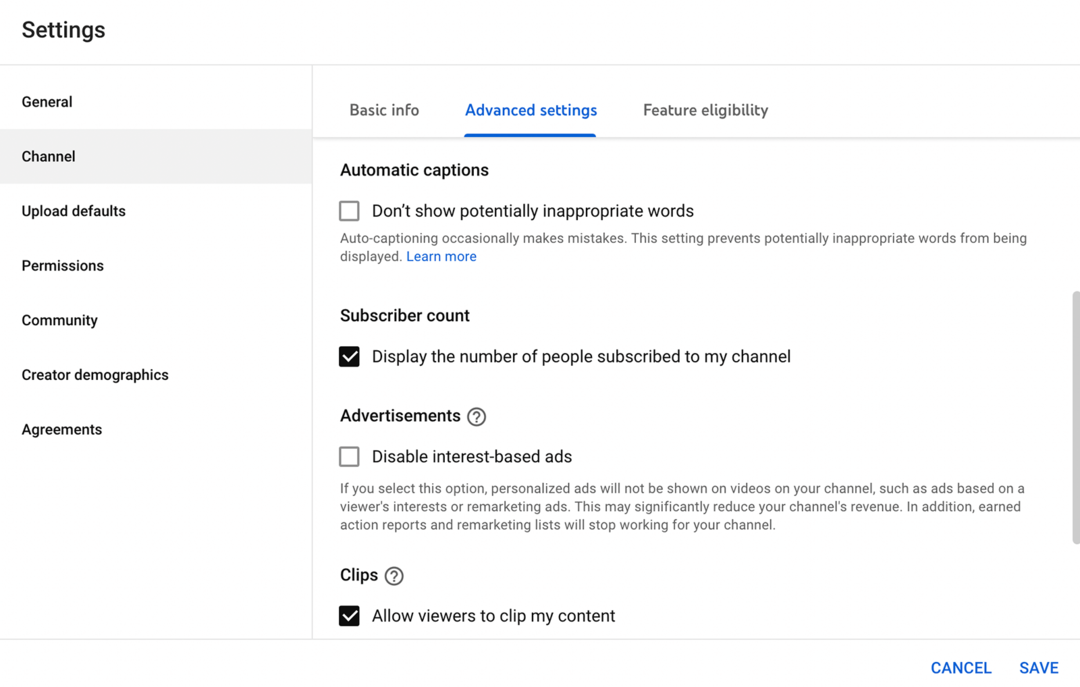
YouTube permite automáticamente a los espectadores recortar contenido, lo que les permite a las personas compartir fragmentos de sus videos. Si no desea permitir clips, puede deshabilitar esta opción en la pestaña Configuración avanzada.
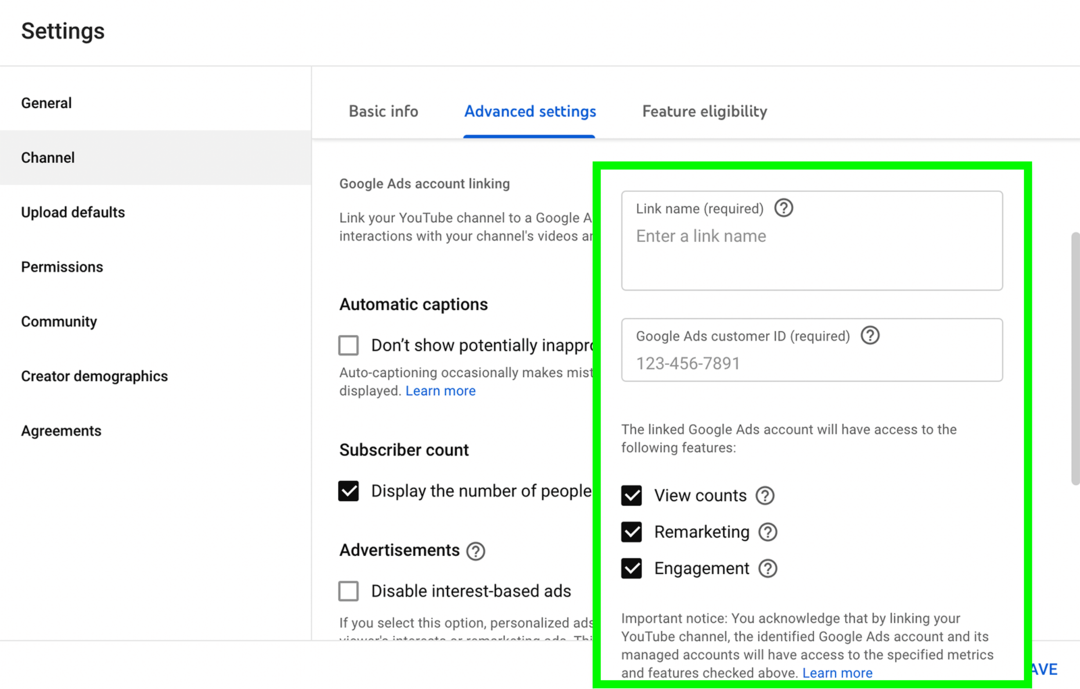
Si planea usar su canal de YouTube para publicitar su negocio, deberá conectar su cuenta de Google Ads. Haga clic en el botón Vincular cuenta para comenzar. Deberá ingresar el ID de cliente de Google Ads para su cuenta de publicidad.
Elegibilidad de funciones
La pestaña Elegibilidad de funciones lo ayuda a realizar un seguimiento de las funciones que puede usar y los pasos que debe seguir antes de acceder a más. Por ejemplo, obtienes acceso a las funciones estándar siempre que tu canal no tenga advertencias de las Normas de la comunidad.
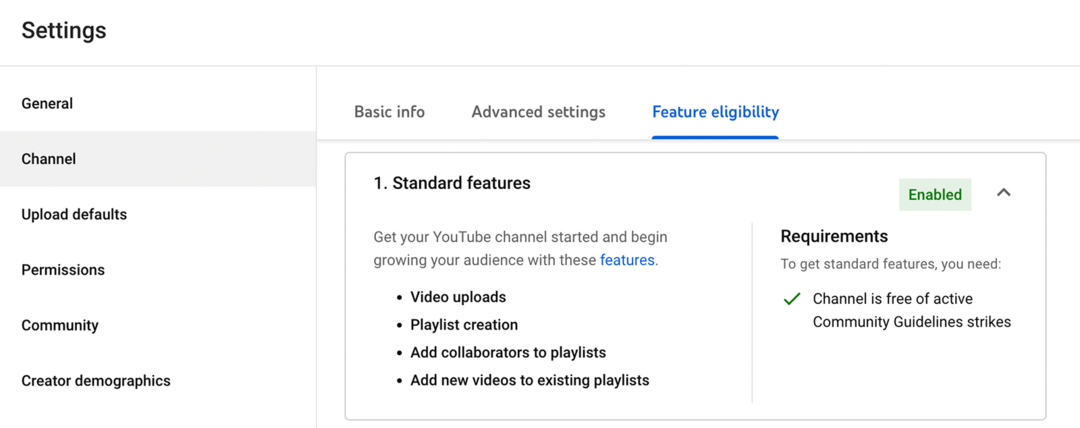
Puede acceder a funciones intermedias como transmisión en vivo y videos de más de 15 minutos si verifica su número de teléfono.
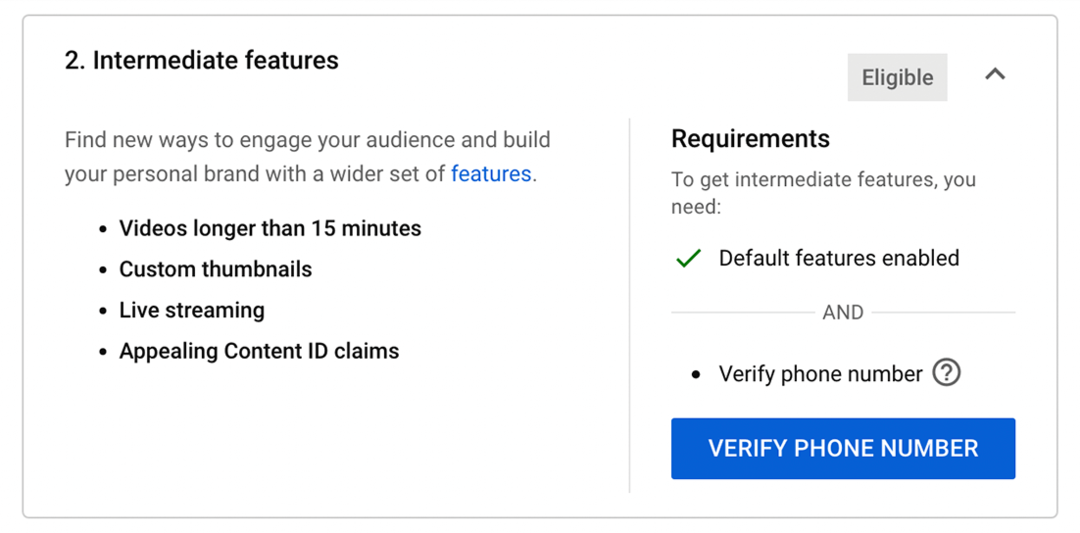
Para acceder a las funciones avanzadas, necesita el historial del canal, una identificación válida o verificación de video. También puede solicitar la monetización una vez que su canal alcance 1000 suscriptores y 4000 horas de reproducción.
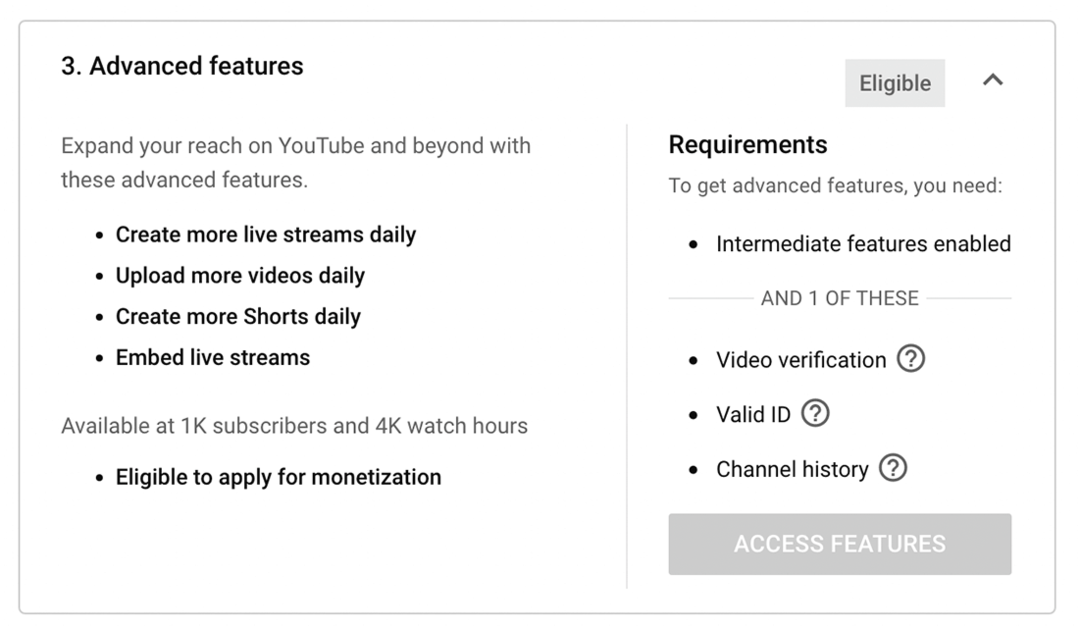
Subir valores predeterminados
Optimizar videos individuales puede llevar mucho tiempo, pero elegir la configuración predeterminada para tus cargas puede ayudar. En la pestaña Valores predeterminados de carga, puede preestablecer todo, desde títulos y etiquetas hasta licencias y preferencias de comentarios.
Como mínimo, puede ahorrar tiempo configurando los valores predeterminados de visibilidad, licencia, idioma y comentarios, los elementos que tienen menos probabilidades de cambiar de un video a otro. Por ejemplo, configuraciones predeterminadas como visibilidad pública, licencia estándar de YouTube, idioma inglés contenido y Retener comentarios potencialmente inapropiados para su revisión puede aplicarse a prácticamente todos sus contenido.
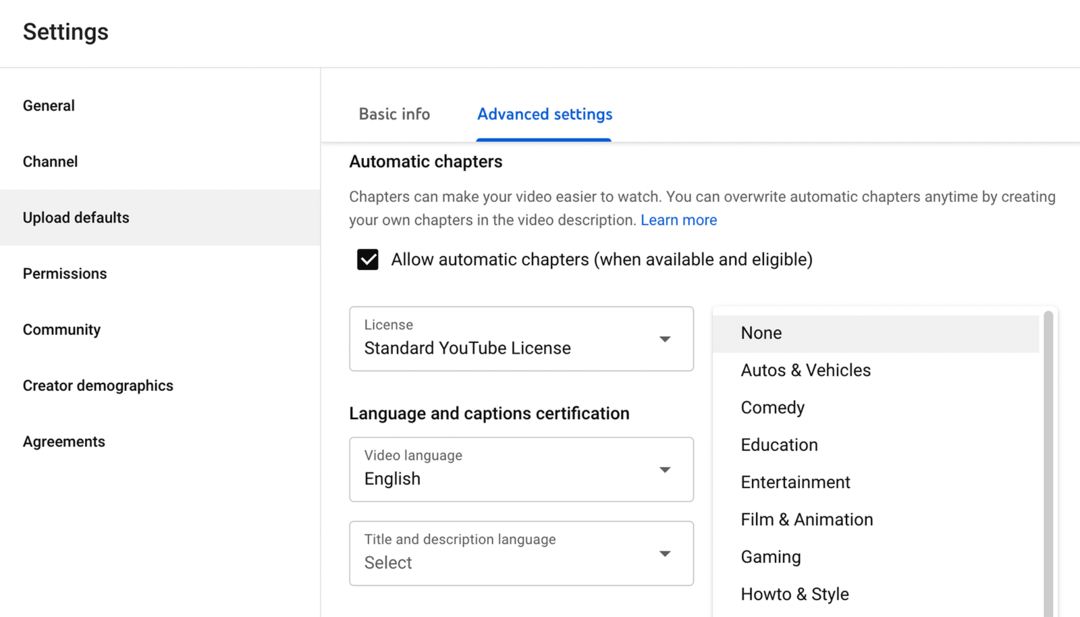
Pero otros elementos pueden cambiar de un video a otro. Por ejemplo, sus videos pueden alternar entre categorías como Educación, Cómo y estilo y Entretenimiento. O puede cubrir una variedad de temas que requieren etiquetas muy diferentes. Evite elegir valores predeterminados para elementos que cambian con frecuencia para evitar errores.
Sin embargo, si usa fórmulas similares para elementos como descripciones de videos, puede agregar una plantilla como carga predeterminada. Por ejemplo, las descripciones de sus videos siempre pueden incluir un resumen de video, capítulos personalizados, un llamado a la acción y enlaces a recursos. Cuando cargue contenido, solo tendrá que completar los detalles.
permisos
Cuando tiene una cuenta de marca, puede agregar fácilmente administradores o propietarios a su canal de YouTube. Pero si administra los permisos en YouTube Studio, obtiene muchas más opciones de roles. Para cambiar los permisos a YouTube Studio, abra la pestaña Permisos y haga clic en el botón Mover permisos.
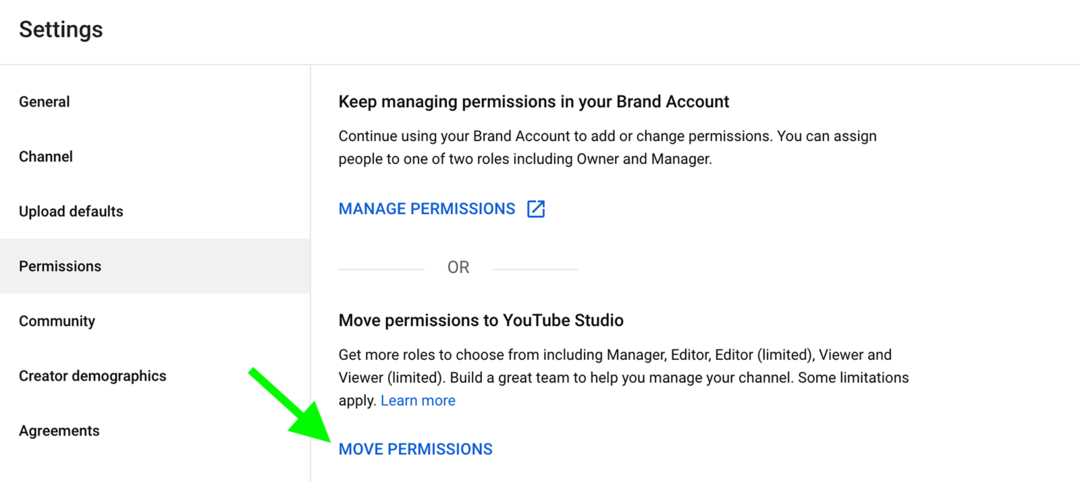
Luego haga clic en el botón Invitar para agregar personas a su equipo. Ingrese la dirección de correo electrónico del miembro de su equipo y elija entre los roles disponibles. Una vez que los miembros del equipo acepten su invitación, puede administrar a todos en la pestaña Permisos.
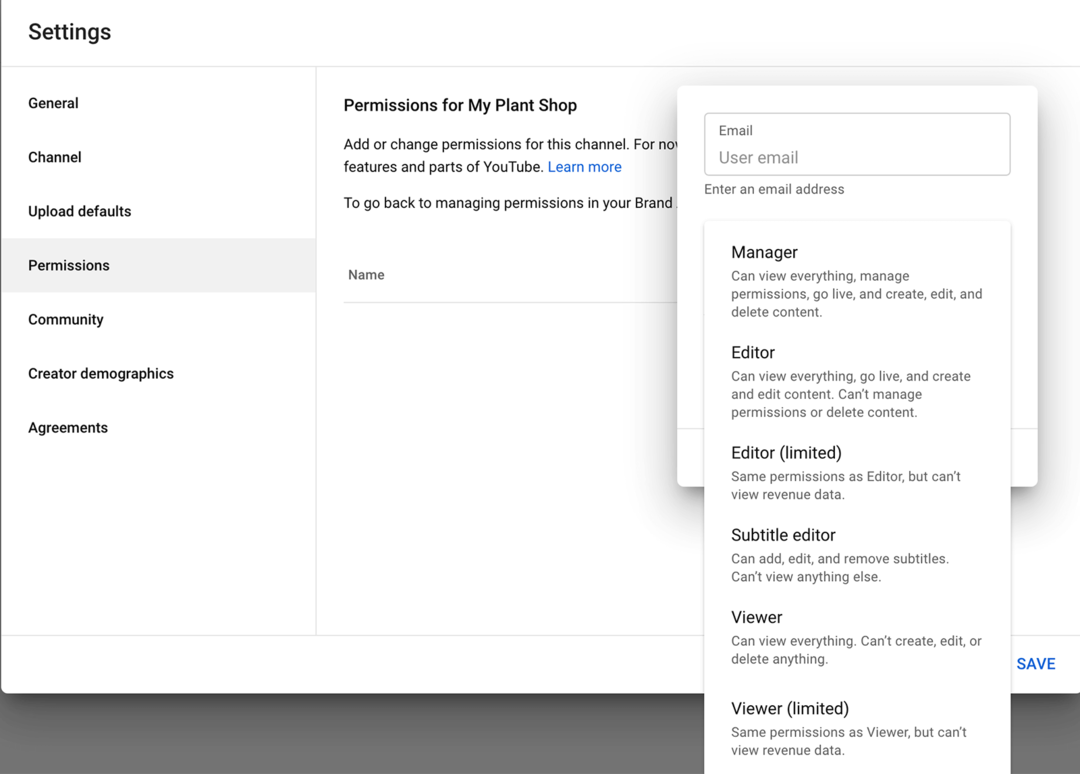
Para ajustar los permisos de cualquier persona, haga clic en su rol para revisar las opciones disponibles. Elija un rol diferente y haga clic en el botón Guardar para realizar el cambio. Alternativamente, puede hacer clic en Eliminar acceso para retirar los permisos de cualquier persona.
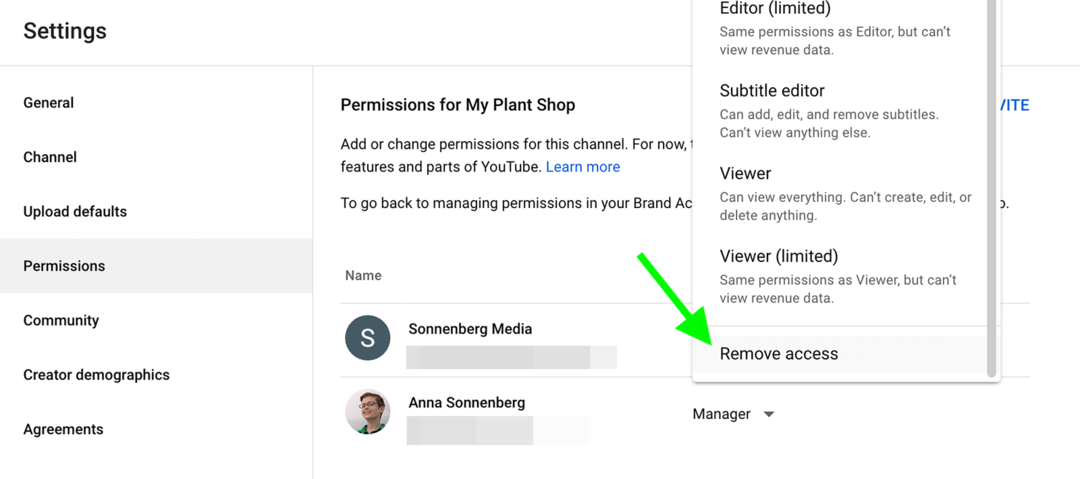
Comunidad
En la pestaña Comunidad de la configuración de su canal de YouTube, puede administrar las herramientas de creación de comunidad de su canal.
automáticotFiltros electrónicos
Para evitar que aparezcan comentarios dañinos o inapropiados en su canal o en el chat en vivo, puede agregar moderadores. También puede agregar usuarios ocultos cuyos comentarios y mensajes de chat en vivo nunca aparecerán. Para agilizar la aprobación de comentarios, puede agregar usuarios aprobados cuyos comentarios no se retendrán para su revisión.
Lanzar proyectos sociales más rápido y más fácil
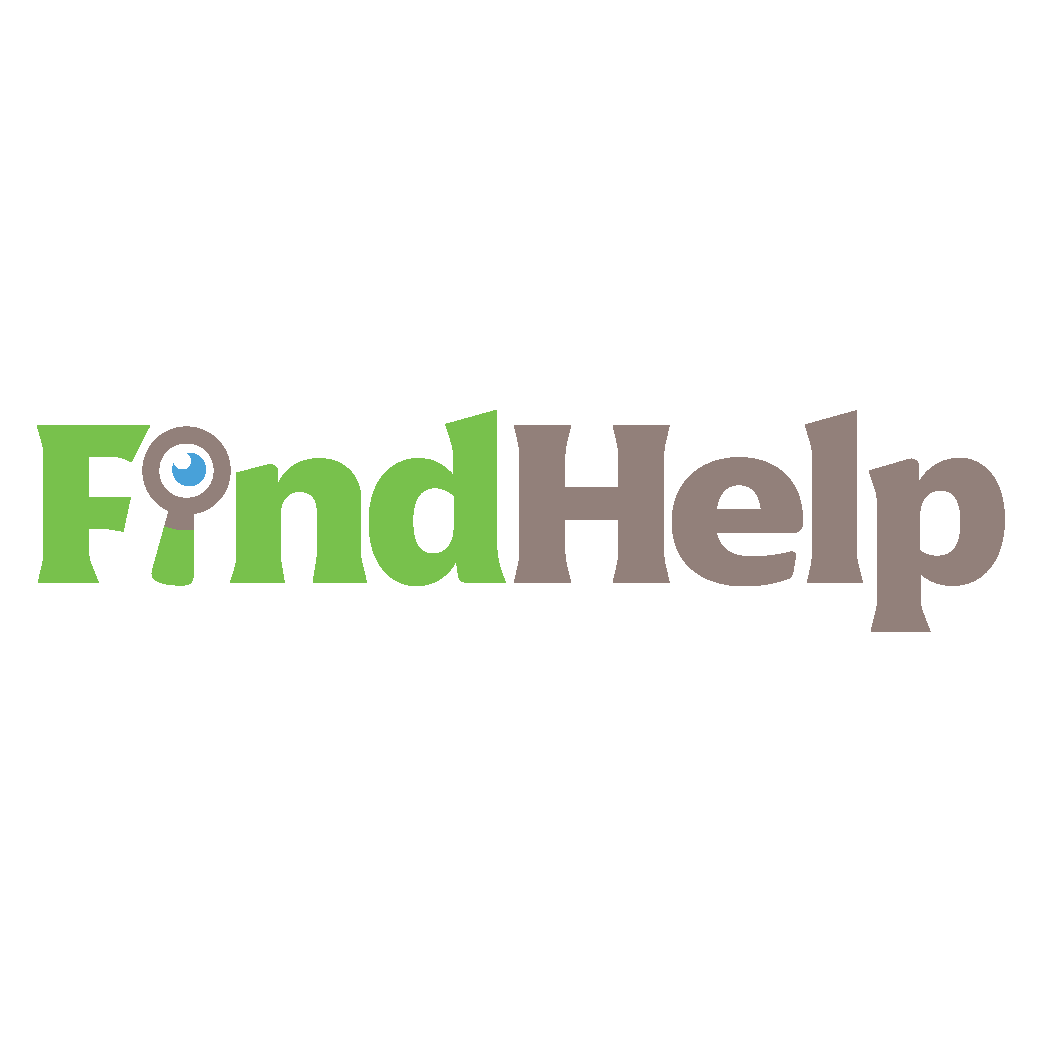
¿Busca un creador de contenido, gerente de campaña o estratega para sus canales sociales o un proyecto especial?
Encuentre al experto adecuado incluso para el proyecto o campaña más complicado con solo unos pocos clics con nuestro nuevo mercado FindHelp. Tendrá más tiempo para concentrarse en otras áreas de su negocio sin sacrificar su presencia social. Busque expertos altamente calificados en Facebook e Instagram hoy.
ENCUENTRE AYUDA HOY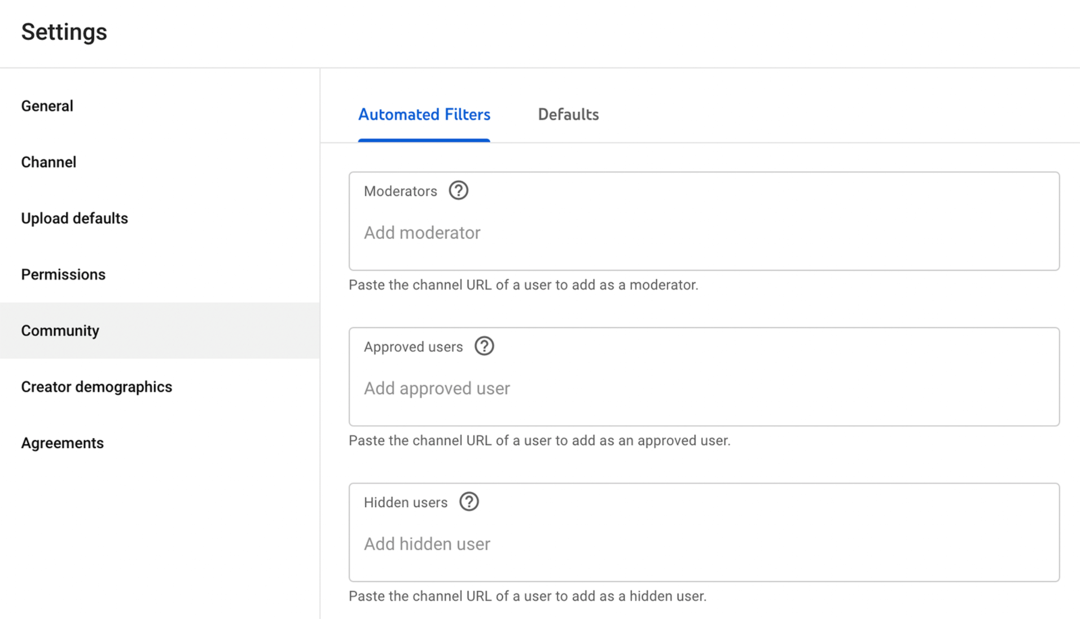
Pegue la URL del canal del usuario en la sección correspondiente para administrar su relación con su canal. Puede agregar o eliminar usuarios de esta sección en cualquier momento.
valores predeterminados
Haga clic en la pestaña Predeterminados para establecer preferencias para comentarios y mensajes de chat en vivo. Puede revisar todos los comentarios, los comentarios potencialmente problemáticos, o permitir o deshabilitar todos los comentarios.
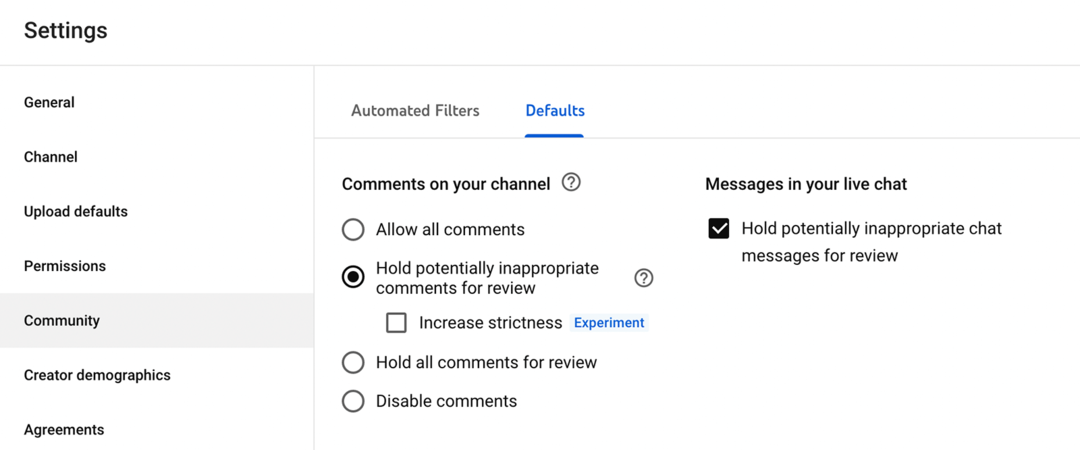
Pautas del canal
También puede tener la opción de agregar pautas del canal, una configuración que YouTube está probando a partir de mayo de 2022. Si tiene esta opción, puede encontrarla haciendo clic en la pestaña Comunidad en la configuración. Desde allí, puede agregar un mensaje de bienvenida para su canal y hasta tres pautas. Son ideales para establecer las expectativas de los espectadores y construir una comunidad próspera.
Acuerdos
La pestaña Acuerdos en la configuración de YouTube Studio incluye un enlace a los términos que tu canal (y cualquier persona autorizada para usarlo) acepta seguir. Para mantener tu canal en buen estado, es una buena idea revisar Acuerdos de YouTube como los Términos de servicio, las Pautas de la comunidad y las Políticas de la plataforma para asegurarse de que su video cumpla con las reglas.
#4: Cómo subir un video a YouTube
Una vez que haya configurado su canal de YouTube, puede comenzar a publicar contenido. Siga los pasos a continuación para optimizar, programar y organizar videos en listas de reproducción.
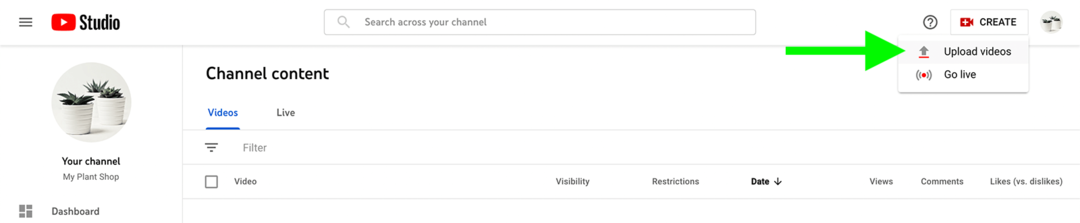
Abra el panel de control de YouTube Studio de su canal y haga clic en el botón Crear en la esquina superior derecha. En el menú desplegable, seleccione Cargar videos. Luego arrastre y suelte su archivo de video o haga clic en el botón Seleccionar archivos para cargar. Mientras YouTube Studio procesa el archivo y busca problemas, puede comenzar a ingresar los detalles del video.
Título
Para crear un título efectivo, generalmente necesita una investigación de palabras clave. Use una herramienta de palabras clave específica de YouTube como TubeBuddy e identifique la palabra clave principal para su video. Luego, elabore un título que incluya la palabra clave: cuanto más cerca del principio, mejor.

Descripción
También es importante incluir palabras clave en la descripción del video, que es un componente clave de la optimización del motor de búsqueda (SEO) de YouTube. En la descripción del video, escribe un breve resumen del contenido, teniendo cuidado de incorporar palabras clave de forma natural.
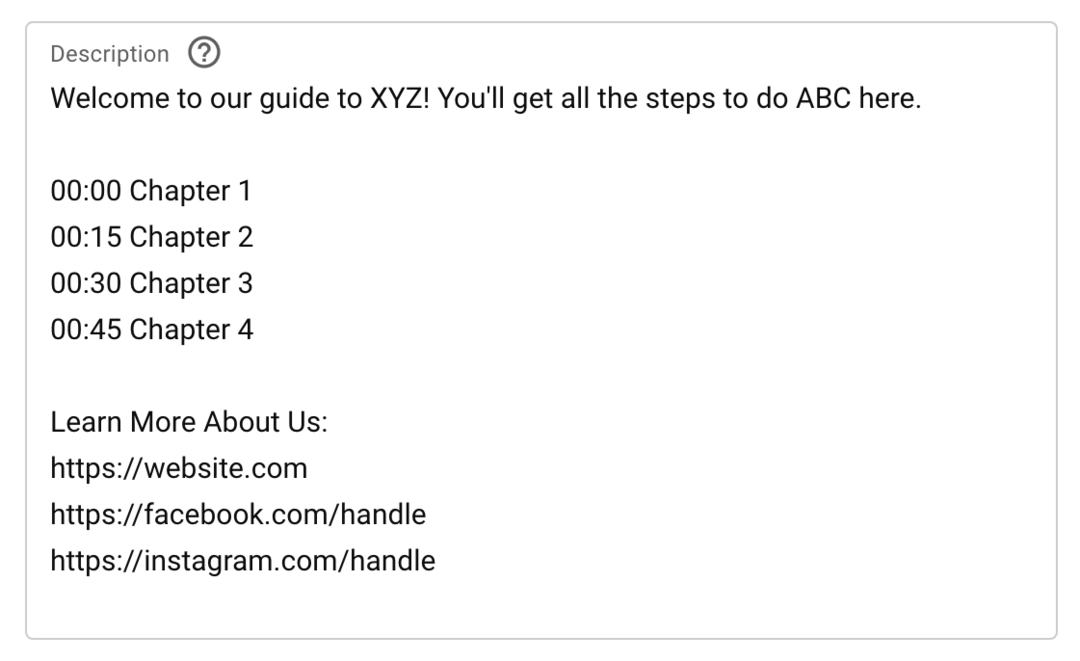
Luego agregue otros detalles para ayudar a los espectadores a obtener más valor de su contenido. Por ejemplo, podría agregar:
- Capítulos personalizados para que los espectadores puedan saltar a partes específicas del video
- Enlaces a los productos que presentaste en el video.
- Enlaces a los recursos que mencionó, incluidos otros videos de YouTube
- Redes sociales y enlaces a sitios web donde los espectadores pueden obtener más información.
Si desea agregar capítulos personalizados, cree una lista de marcas de tiempo (minuto: segundo) seguidas de los títulos de los capítulos. YouTube requiere al menos tres capítulos, y cada uno debe durar al menos 10 segundos.
Tenga en cuenta que las descripciones de los videos de YouTube pueden tener hasta 5000 caracteres, lo que deja mucho espacio para copiar. Tenga cuidado de mantenerlo organizado para que brinde valor a su audiencia.
Miniatura
A continuación, elija una miniatura para el video. YouTube Studio recomienda automáticamente algunas imágenes fijas del video, pero esas imágenes no son sus únicas opciones. También puede optar por cargar una miniatura, siempre que mida 1280 x 720 píxeles.
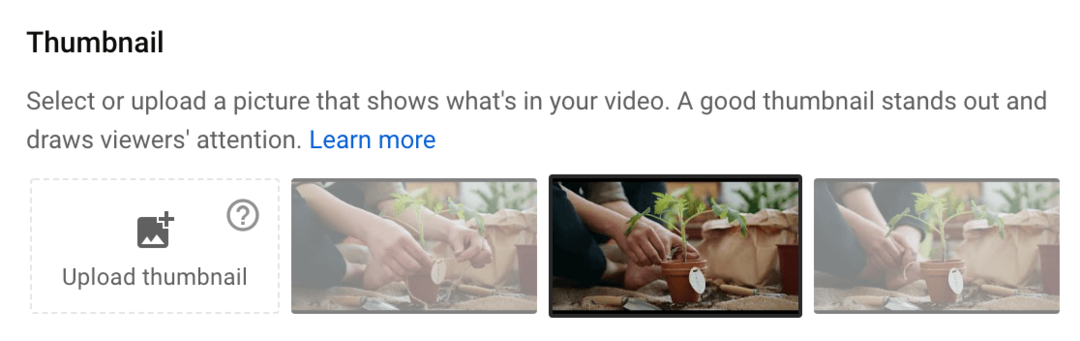
Si crea una miniatura personalizada, asegúrese de seguir algunas prácticas recomendadas:
- Agregue superposiciones de texto que le digan a los espectadores de qué se trata el video.
- Incluye gráficos que capten la atención.
- Desarrolle un estilo coherente para que los espectadores puedan reconocer fácilmente su contenido.
- Usa un esquema de color que se destaque en la búsqueda o en la página de inicio de YouTube.
listas de reproducción
Cuanto más contenido cree, más importante será organizar los videos en listas de reproducción. Con las listas de reproducción, puede ayudar a los espectadores a encontrar contenido más relevante y alentarlos a ver más de sus videos.
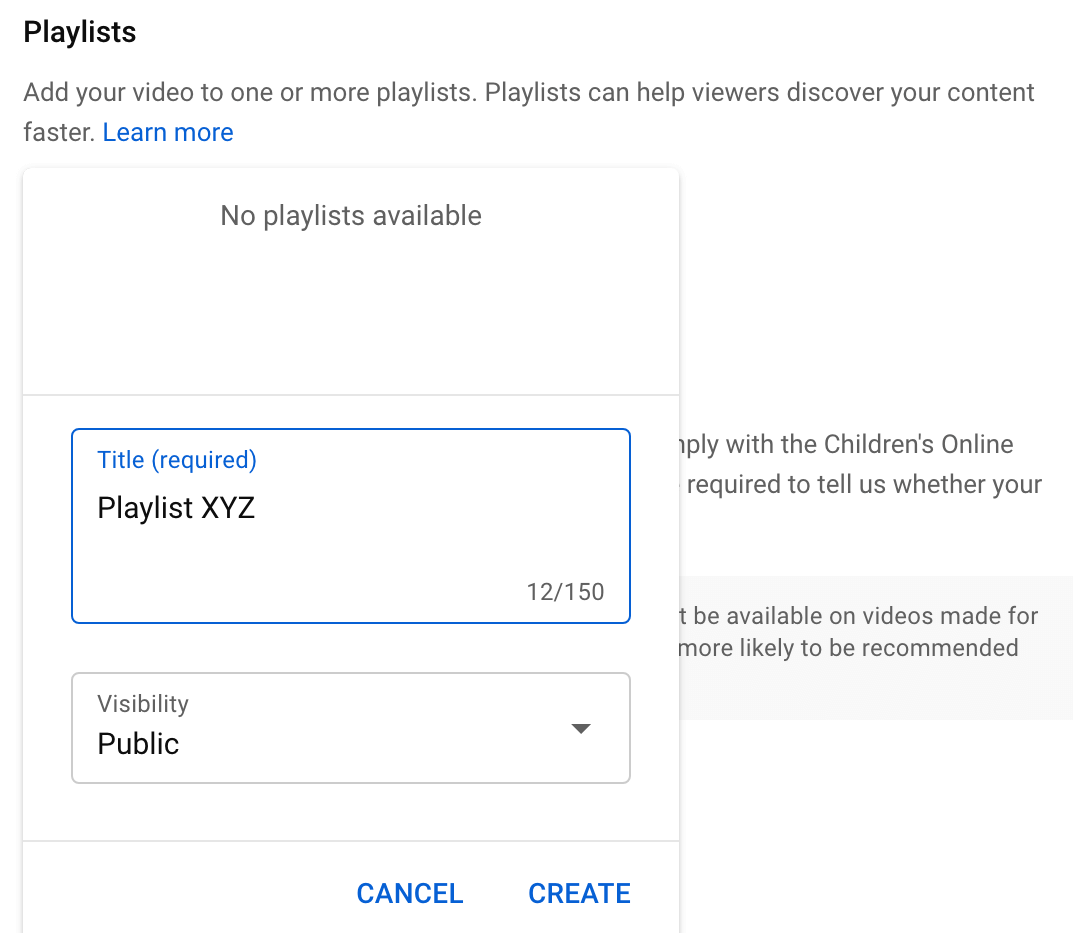
Si desea agregar su video a una lista de reproducción, abra el menú desplegable y elija uno. Alternativamente, puede iniciar una nueva lista de reproducción desde esta interfaz. Haga clic en el botón Crear lista de reproducción y asígnele un título. Luego haga clic en Crear. Marque la casilla junto a la lista de reproducción y haga clic en Listo para seleccionarla.
Audiencia
Vuelva a verificar la configuración de la audiencia para el video y confirme si el contenido está hecho para niños. También puede restringir el video a espectadores mayores de 18 años si presenta contenido inapropiado para espectadores más jóvenes.
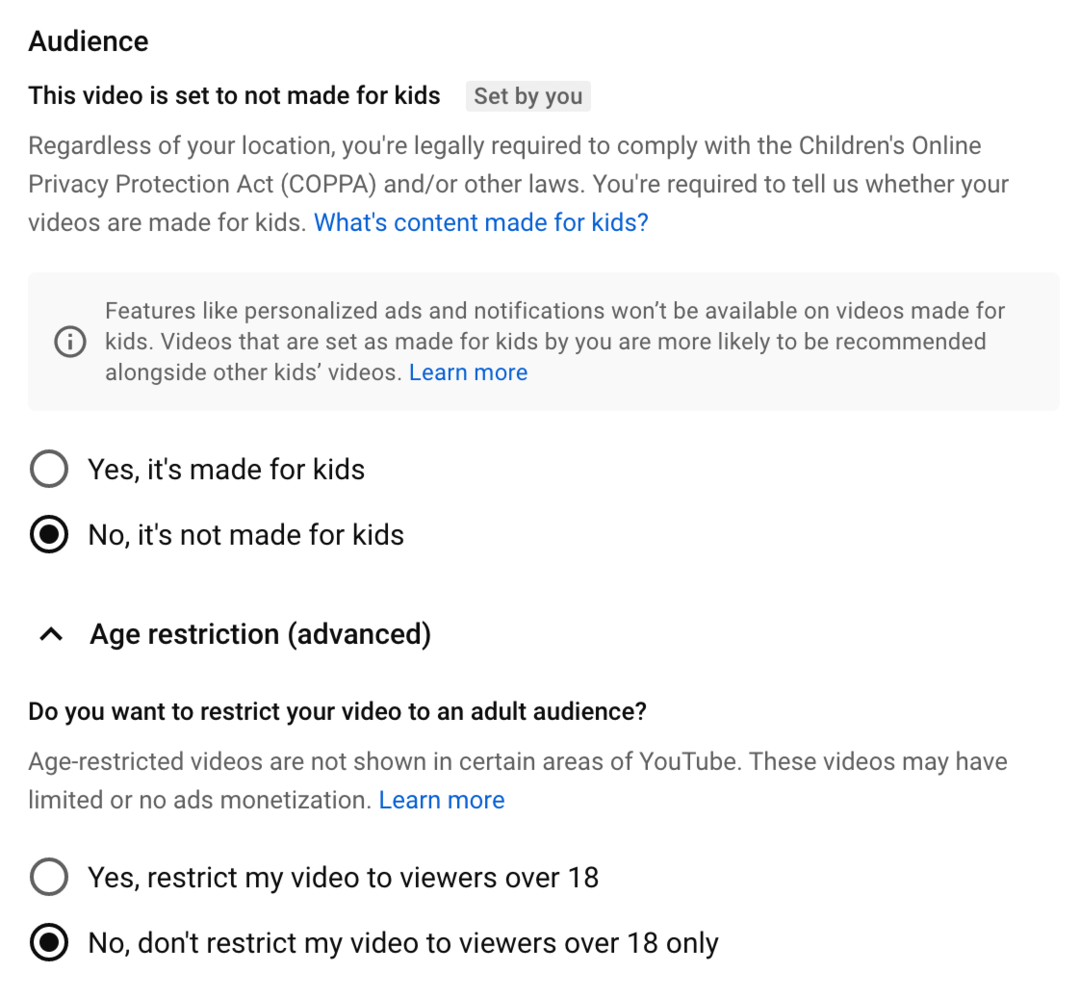
Promoción pagada
Si su video incluye un patrocinio o una ubicación de producto, debe divulgarlo. Marque la casilla en la sección Promoción pagada y haga clic en el enlace Más información para confirmar que se ha adherido a las políticas publicitarias de YouTube.
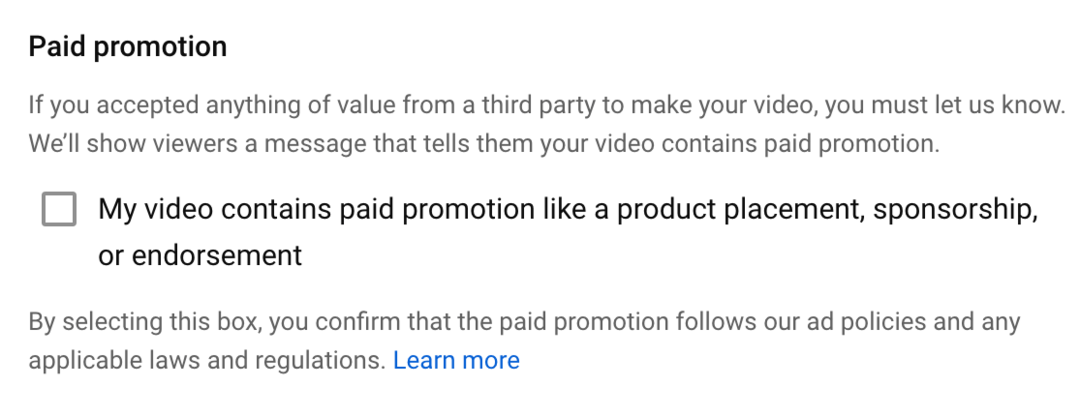
Capítulos automáticos
Los capítulos pueden ser increíblemente útiles para la navegación. Pero eso no significa que tengas que crear el tuyo propio. Si tiene poco tiempo o no está seguro de cómo dividir su video en secciones, permita que YouTube cree capítulos para usted. Marque la casilla Permitir capítulos automáticos para habilitar esta función.
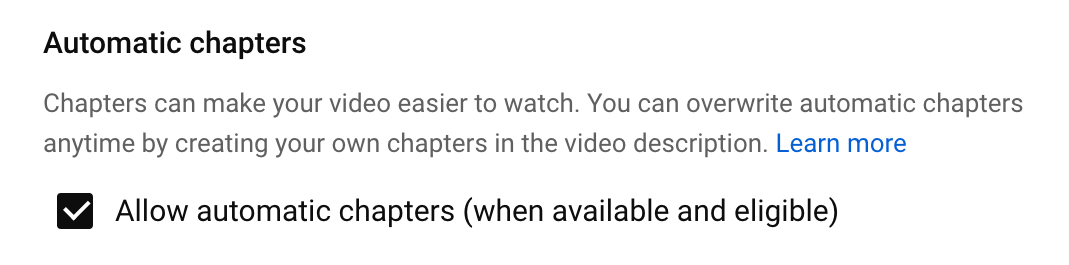
Etiquetas
Según YouTube, las etiquetas de video hacen una contribución mínima al SEO. Sin embargo, sigue siendo una buena idea agregar sus palabras clave aquí para mejorar el descubrimiento, especialmente si no las incluyó todas en la descripción.
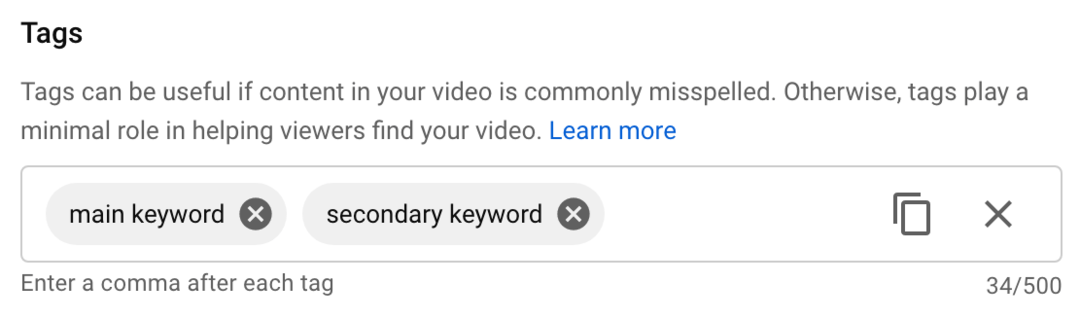
Agregue su palabra clave principal, seguida de palabras clave secundarias. Puede agregar palabras clave hasta alcanzar el límite de 500 caracteres. Pero si solo tiene algunos para agregar, no es necesario llenar el espacio.
Certificación de idioma y subtítulos
Seleccione un idioma para su video y elija una certificación de subtítulos. En algunos casos, la FCC puede exigir subtítulos, por lo que es importante leer las descripciones y elegir la que corresponda a su video.
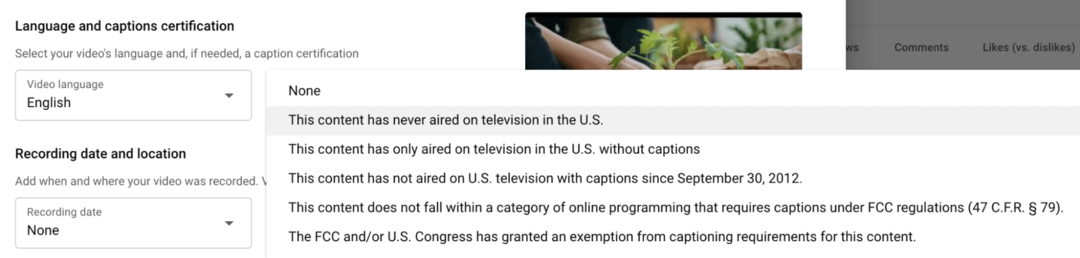
Fecha y lugar de grabación
Tiene la opción de agregar una fecha y ubicación de grabación a su video, pero esta información no es obligatoria. Considere agregar una ubicación si desea que los espectadores puedan encontrar su video en una búsqueda de ubicación.
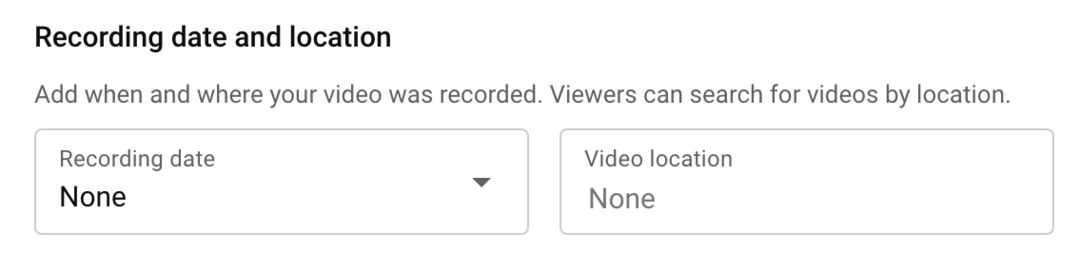
Licencia
En la mayoría de los casos, probablemente elegirá la licencia estándar de YouTube para sus videos. Pero si desea dar permiso a otros creadores para reutilizar su contenido, puede elegir Creative Commons en su lugar.
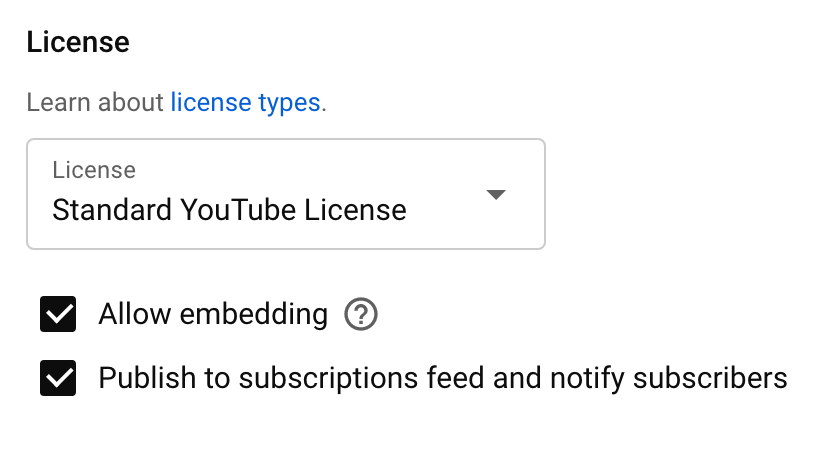
En la sección Licencia, también puede determinar si desea que las personas puedan insertar su video en sus sitios web y si desea notificar a los suscriptores sobre su contenido. Por defecto, ambas opciones están marcadas.
Muestra de pantalones cortos
También de forma predeterminada, YouTube permite a los usuarios mezclar contenido de video en cortos. Si no desea que las personas puedan probar sus videos, desmarque la casilla.
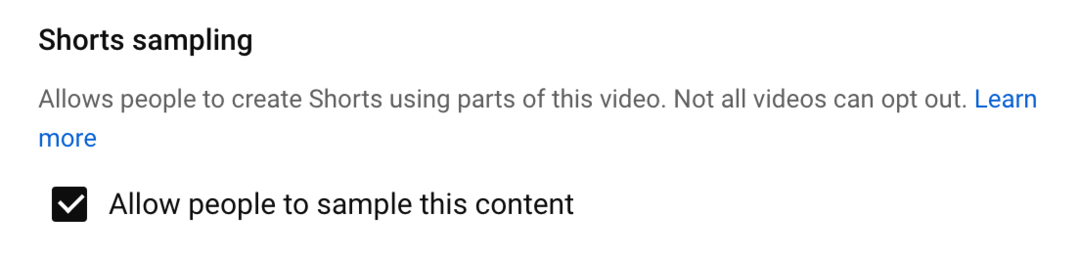
Categoría
YouTube elige automáticamente una categoría para su video. Para agregar su video a una categoría diferente, abra el menú desplegable y elija otra opción. Las categorías de video no tienen un gran impacto en el SEO, pero aún debe verificar dos veces para asegurarse de que su contenido esté categorizado correctamente.
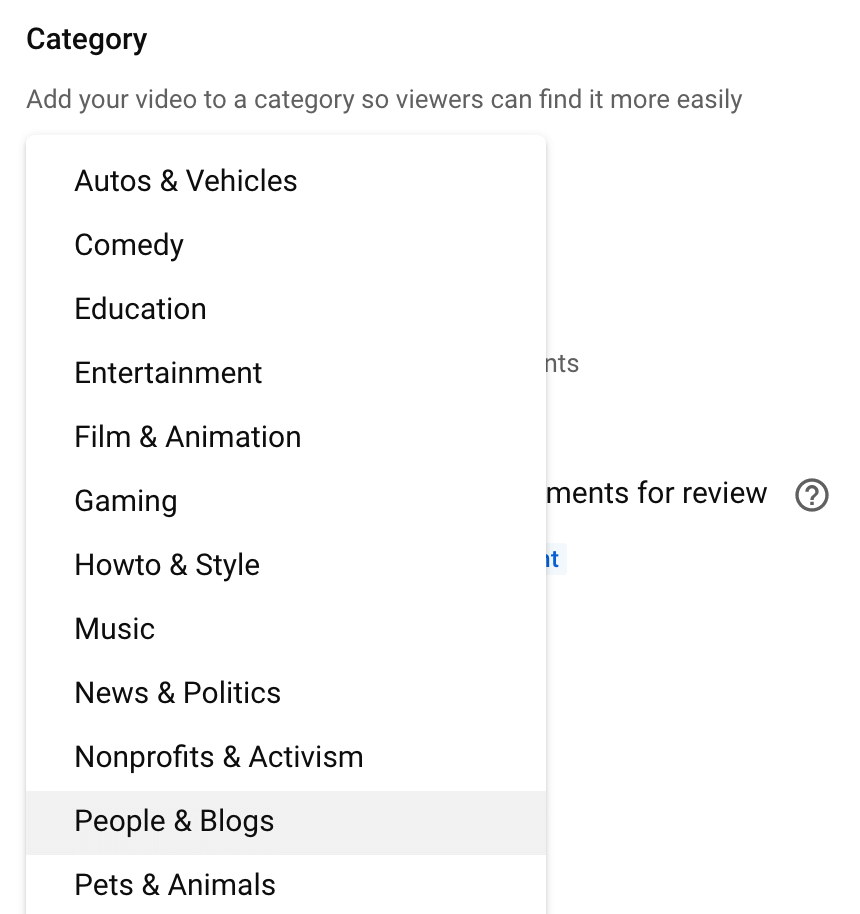
Comentarios y Calificaciones
A medida que publique más contenido en su canal de YouTube, obtendrá una mejor idea de cómo abordar los comentarios. En la mayoría de los casos, mantener comentarios potencialmente inapropiados para su revisión es un buen punto de partida. Pero si encuentra que los comentarios inapropiados pasan por el filtro, puede marcar la casilla Aumentar la rigurosidad u optar por Retener todos los comentarios para su revisión.
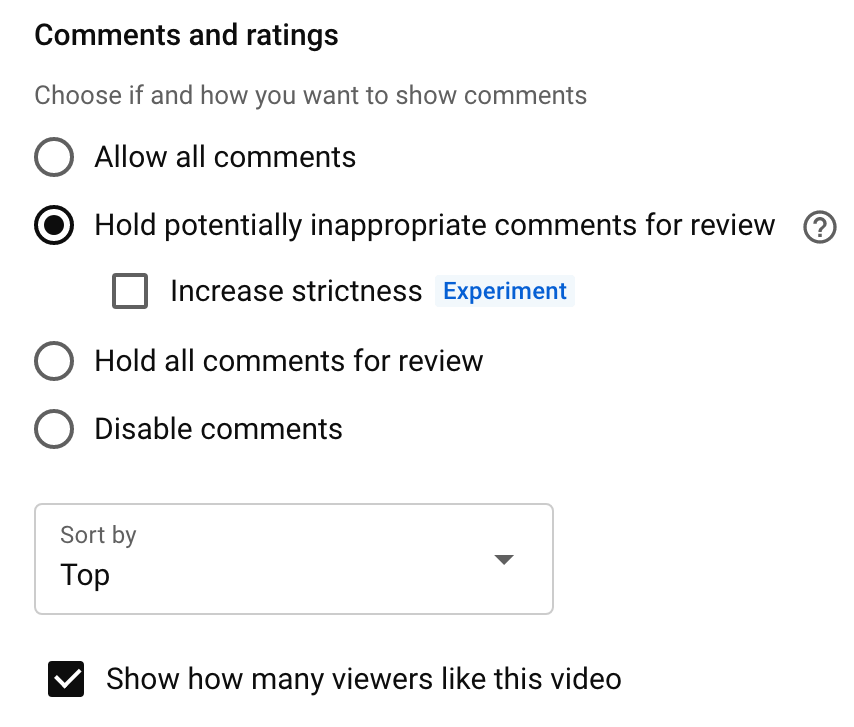
También puede elegir si YouTube muestra un recuento de Me gusta para sus videos. Presentar un contador de Me gusta puede o no marcar una diferencia en sus métricas de participación. Considere experimentar con la activación y desactivación del contador Me gusta para encontrar el enfoque adecuado para su canal. Luego haga clic en el botón Siguiente para revisar los elementos del video.
subtítulos
Agregar subtítulos es una excelente manera de hacer que sus videos sean más accesibles y permitir una visualización sin sonido. Para agregar subtítulos, haga clic en el enlace Agregar y elija un método. Puede cargar un archivo de subtítulos o escribirlos manualmente.
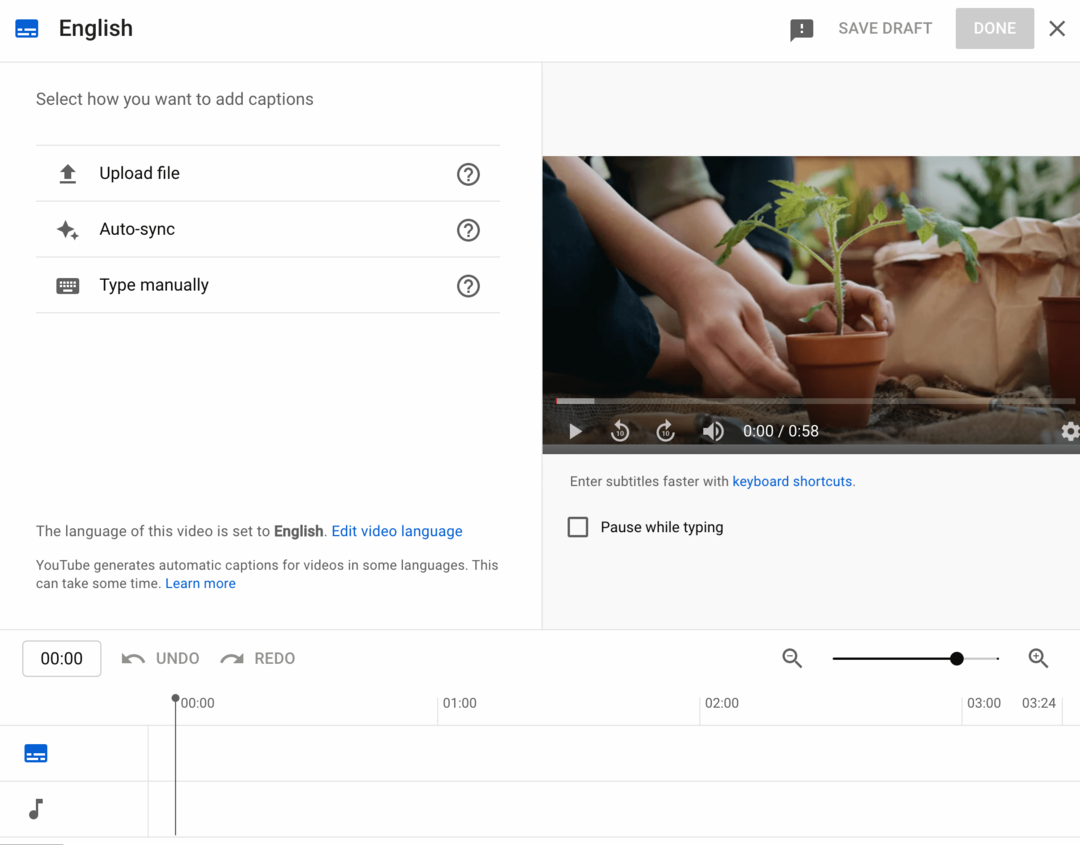
Tarjetas
Agregar tarjetas también puede aportar un valor adicional a su contenido de video. Con las tarjetas, puede insertar elementos interactivos en sus videos, lo que invita a los espectadores a consultar los recursos vinculados.
Todos los canales de YouTube pueden agregar videos, listas de reproducción o tarjetas de canales. Una vez que te unes a la Programa de socios de YouTube, también obtiene acceso a tarjetas de enlace, que le permiten vincular a sitios web externos.
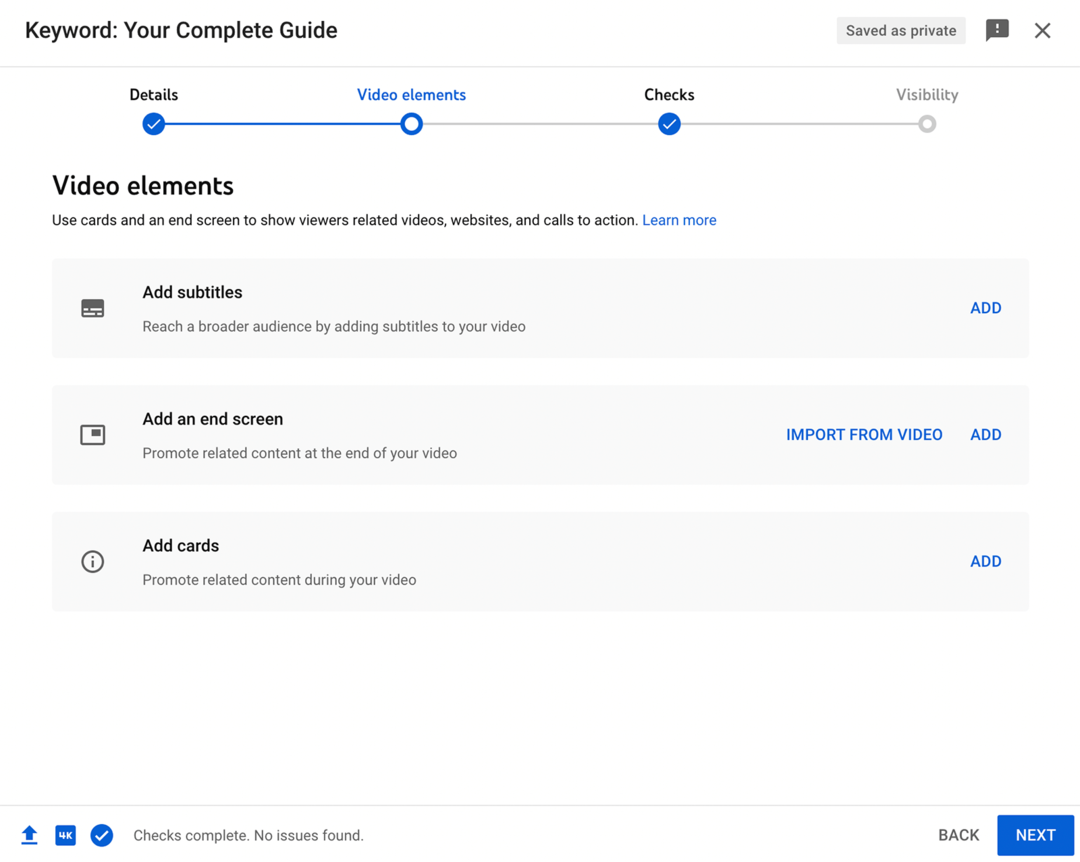
Para crear tarjetas, haga clic en el enlace Agregar. Seleccione el tipo de tarjeta que desea agregar y luego seleccione el canal, el video o la lista de reproducción que desea vincular. Puede elegir de la propia biblioteca de su canal o conectarse a cualquier otro recurso en YouTube.
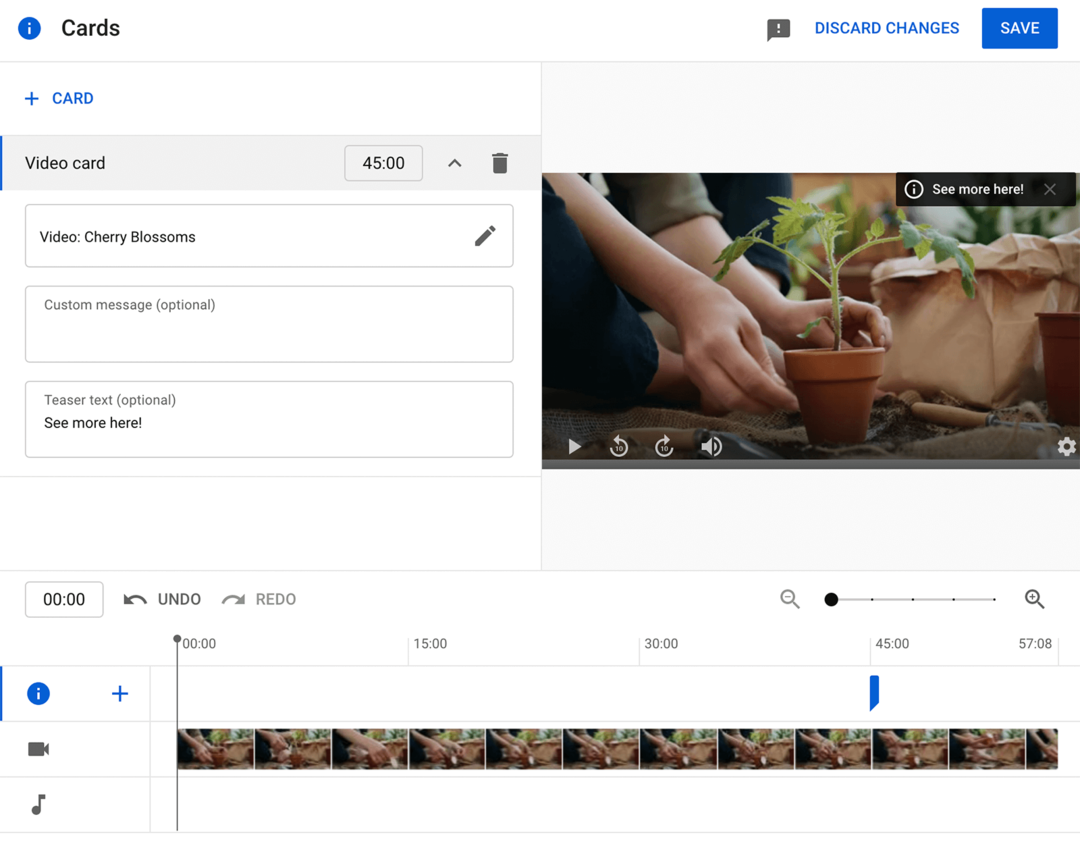
Escriba un texto de adelanto para animar a los espectadores a hacer clic. Luego establezca el momento en que desea que aparezca la tarjeta. Por ejemplo, es posible que desee mostrar una tarjeta cuando el video menciona un producto o proceso relevante. Continúe agregando más tarjetas y luego haga clic en el botón Guardar.
Pantalla final
Al igual que las tarjetas, las pantallas finales brindan a los espectadores más información o los dirigen hacia recursos adicionales. Sin embargo, en lugar de aparecer en momentos predeterminados a lo largo del video, las tarjetas finales aparecen cuando concluye el video.
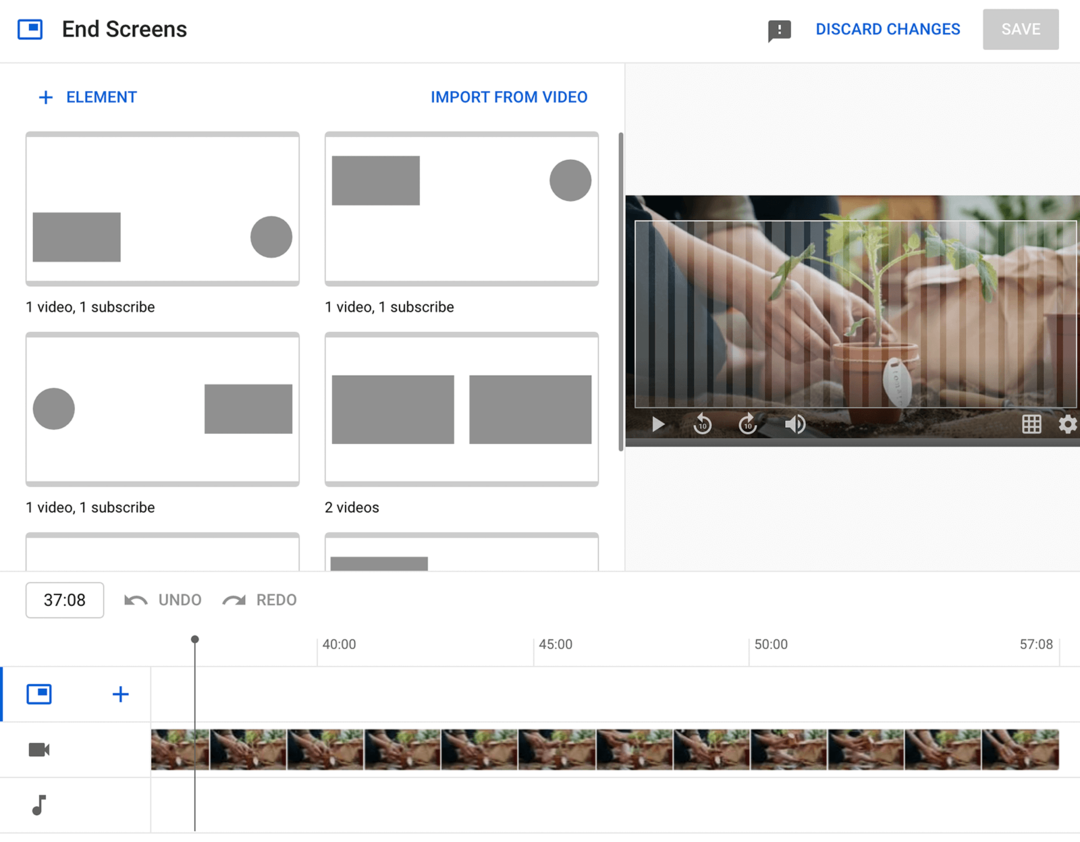
Para crear una pantalla final, haga clic en Agregar. Luego elige una plantilla para tu pantalla final. Puede resaltar otro video para generar más vistas o agregar un botón Suscribirse para aumentar su audiencia. También puede destacar una lista de reproducción para ayudar a los espectadores a encontrar contenido más relevante.
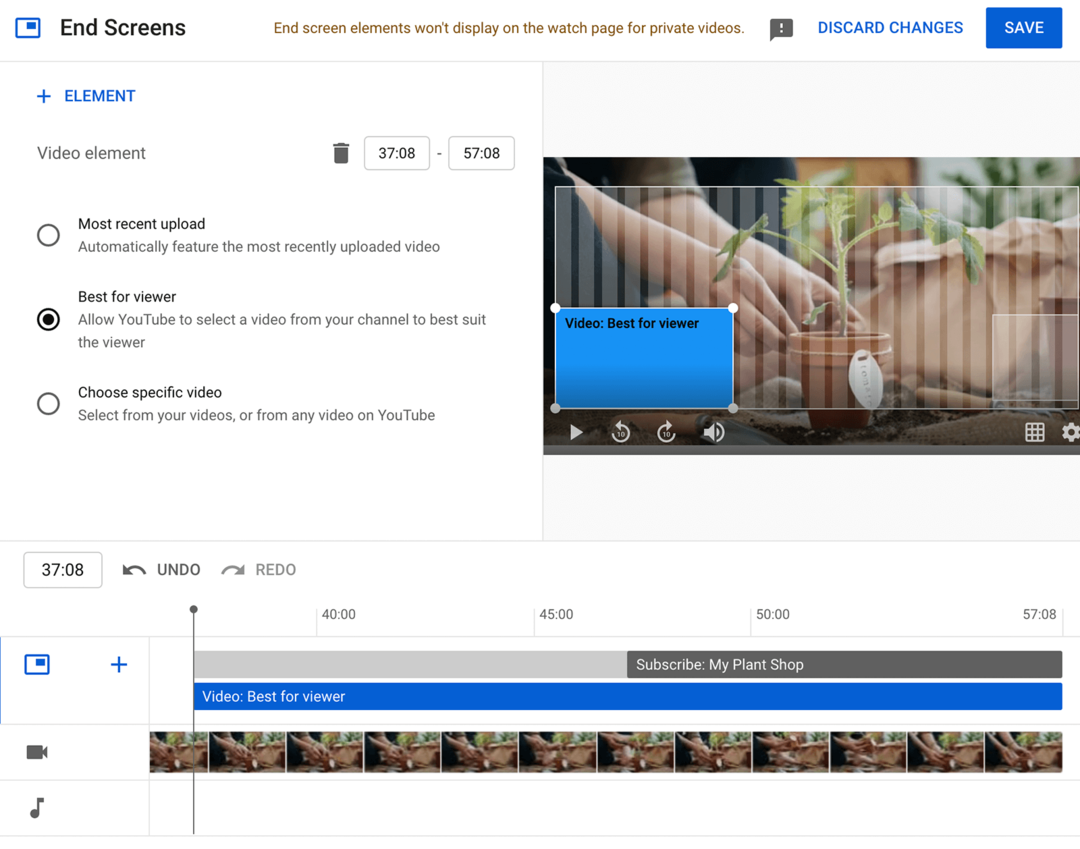
Una vez que elija una plantilla, puede configurar los elementos. Ajuste el tiempo para que se alinee con su contenido y seleccione el video o la lista de reproducción que desea resaltar. Puede permitir que el algoritmo de YouTube recomiende el mejor video para cada espectador o puede generar vistas para su carga más reciente o un video específico.
Visibilidad
Haga clic en el botón Siguiente para confirmar que no hay problemas de derechos de autor con su video. Luego haga clic en el botón Siguiente nuevamente para publicar o programar su video.
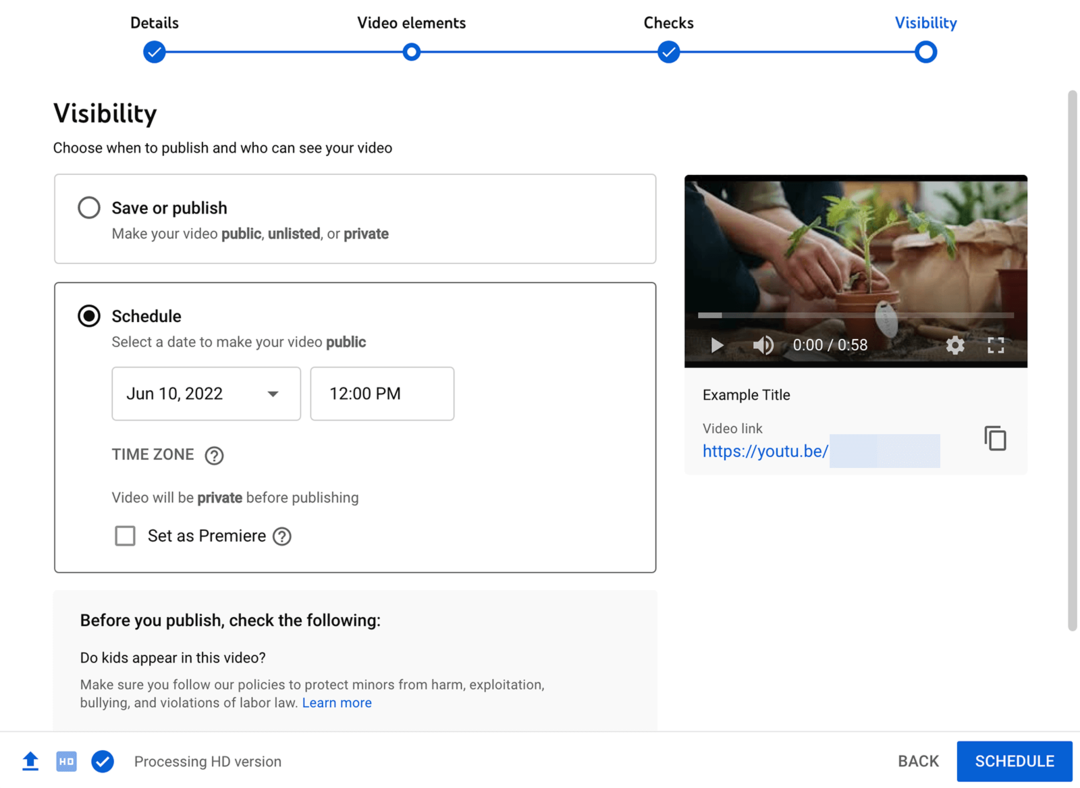
Puede configurar el video como público, privado o no listado y luego publicarlo de inmediato. Alternativamente, puede programar un horario para publicar su video. Si opta por programar el contenido, permanecerá privado hasta el momento de la publicación.
#5: Cómo denunciar una infracción de derechos de autor en YouTube
YouTube cuenta con un sistema para ayudar a proteger su propiedad intelectual y evitar que otros canales usen su contenido sin permiso. Si descubre que otro canal ha vuelto a publicar su contenido, es importante determinar si se trata de un uso justo o una infracción de derechos de autor.
Esencialmente, la doctrina del uso justo establece que los canales pueden reutilizar material protegido por derechos de autor sin permiso en situaciones específicas. Echa un vistazo a YouTube factores de uso justo para obtener más detalles sobre lo que normalmente constituye un uso justo.
Si está seguro de que la reutilización que vio no es un uso justo, puede enviar una solicitud de eliminación por derechos de autor. Tenga en cuenta que enviar esta solicitud inicia un proceso legal, por lo que es importante asegurarse de que la reutilización infrinja los derechos de autor.
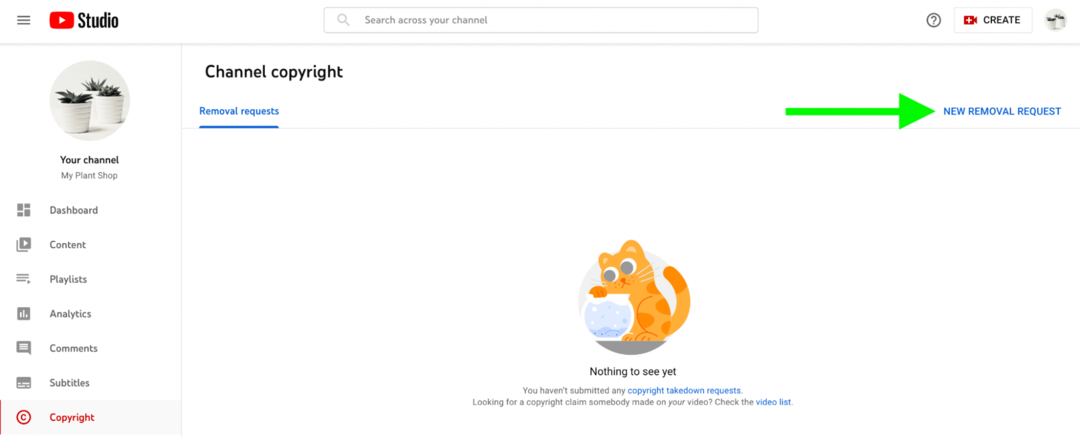
Para iniciar este proceso legal, abra YouTube Studio y seleccione la pestaña Derechos de autor en el menú de la izquierda. Luego haga clic en el enlace Nueva solicitud de eliminación en la esquina superior derecha.
Primero, haga clic en el menú desplegable Tipo de trabajo para identificar el tipo de contenido que el video reutilizó sin su permiso. Por ejemplo, puede reutilizar su video o canción o podría mostrar su obra de arte o actuación.
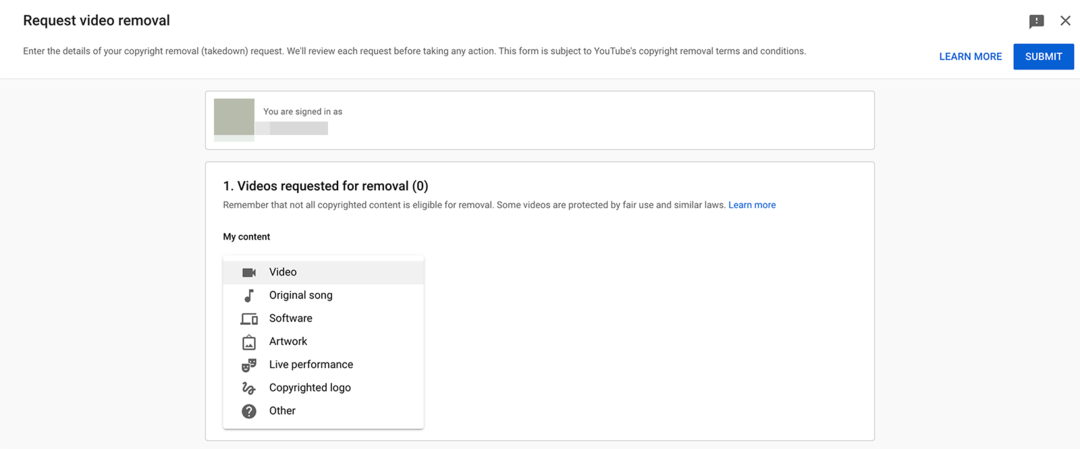
También puede especificar si el contenido reutilizado proviene de su canal de YouTube o fuera de la plataforma. Si indicas que el contenido es un video de tu canal de YouTube, el sistema te pide más información. Aclare si el video infractor reutilizó su video completo o proporcione las marcas de tiempo específicas.
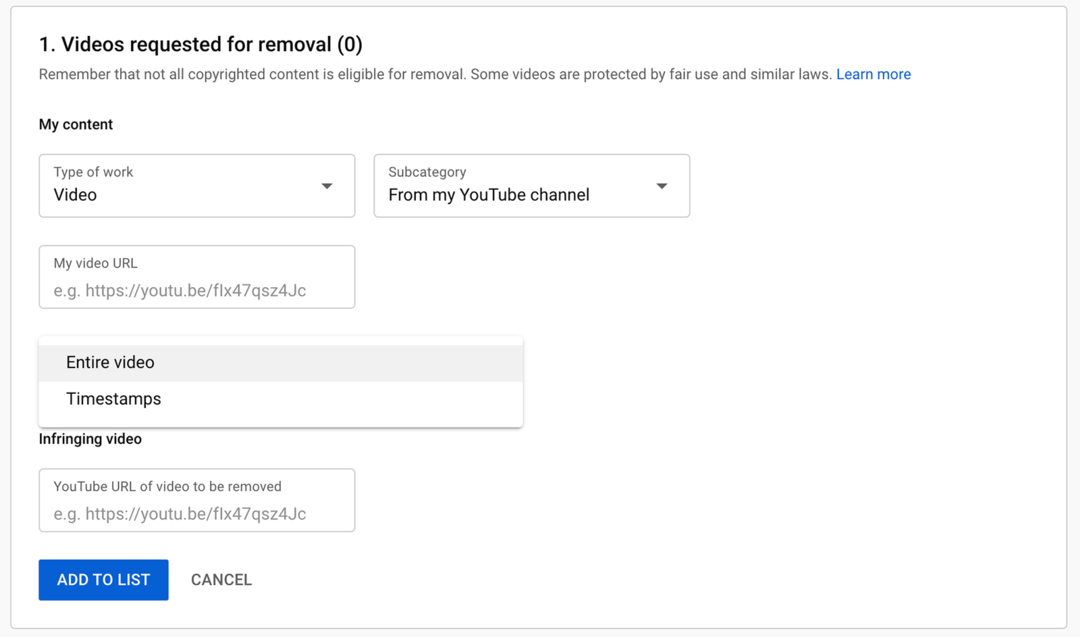
Agregue un enlace al video infractor y su propio video original. Luego haga clic en el botón Agregar a la lista. Puede agregar varios videos a su solicitud de eliminación por derechos de autor.
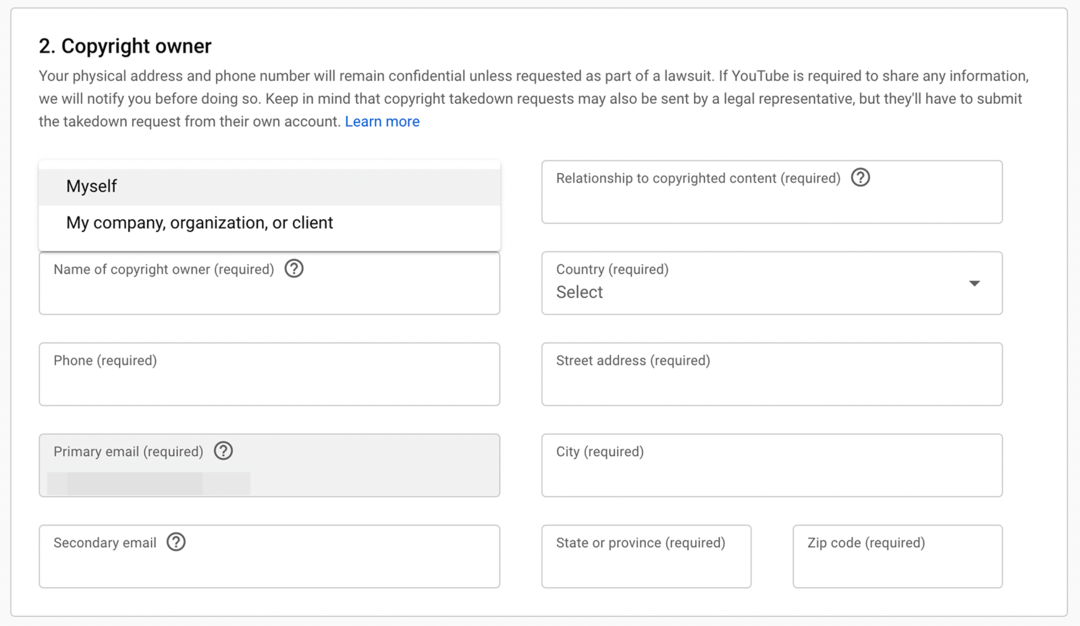
A continuación, proporcione la información de contacto del propietario de los derechos de autor. Indique si el titular de los derechos de autor es usted o su empresa. Luego, indique el nombre, la dirección, el número de teléfono y la dirección de correo electrónico del titular de los derechos de autor.
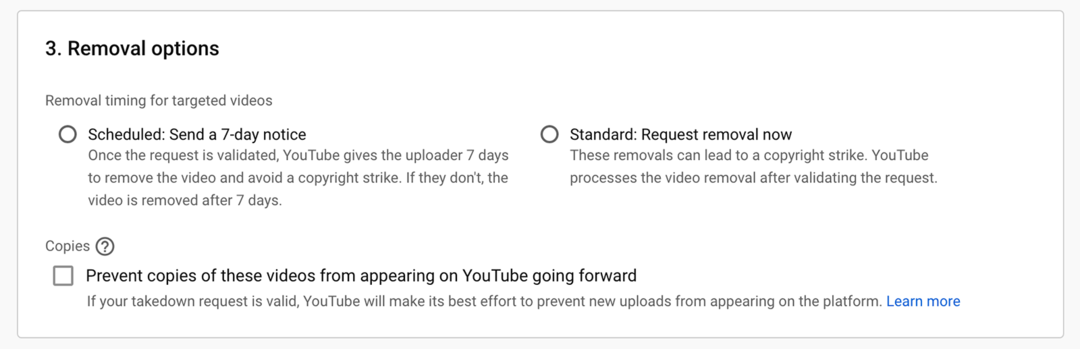
Finalmente, elija una opción de eliminación. Puede solicitar la eliminación inmediata o darle al canal 7 días para eliminar el video antes de recibir una advertencia de derechos de autor. También puede pedirle a YouTube que lo ayude a evitar que aparezcan más copias de los videos en YouTube.
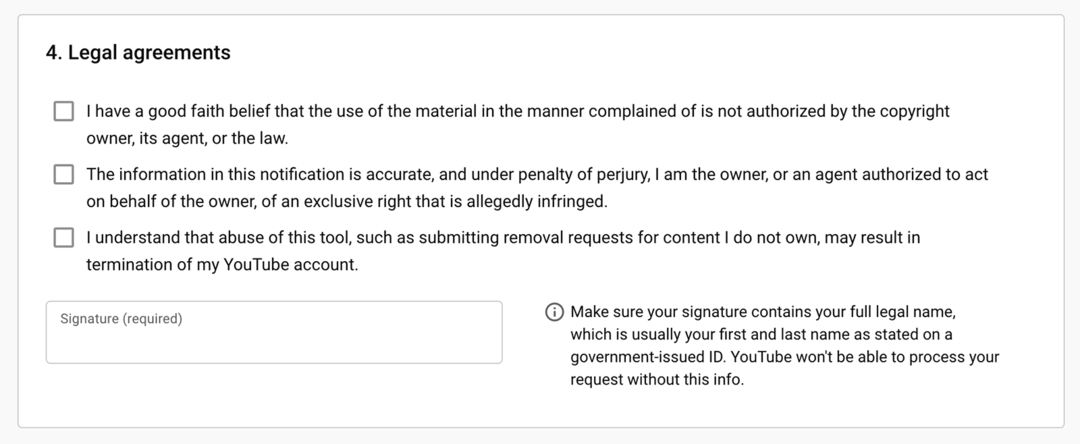
Confirma que estás de acuerdo con los términos y firma la solicitud de eliminación. Luego presione el botón Enviar en la esquina superior derecha. Puedes supervisar las solicitudes de eliminación desde la pestaña Derechos de autor en YouTube Studio.
Conclusión
Una vez que haya creado un canal de YouTube, puede comenzar a comercializar su negocio. Tómese el tiempo para desarrollar una estrategia y un cronograma de carga para que pueda crear contenido que atraiga a su audiencia y lo ayude a alcanzar sus objetivos de marketing.
Obtén más consejos sobre el contenido de YouTube:
- Encuentre 15 consejos y tácticas para optimizar su contenido de video de YouTube en cada etapa del proceso de producción de video.
- Conozca qué factores ayudan a aumentar la probabilidad de que su video sea reconocible en YouTube..
- Descubra cómo su tasa de clics (CTR) de YouTube afecta las visualizaciones de videos y encuentre seis pasos para mejorar su tasa de clics de YouTube.
¿Tiene curiosidad por las NFT, DAO y Web3?

Siga el podcast de Crypto Business para descubrir cómo los NFT, los tokens sociales, los DAO (y mucho más) afectarán su negocio en el futuro cercano.
Todos los viernes, el presentador Michael Stelzner entrevista a los principales expertos de la industria sobre lo que funciona en este momento en Web3 y qué esperar en el futuro, para que pueda preparar su negocio para el cambio, incluso si es un total novato
SIGUE EL ESPECTÁCULO