Cómo configurar diferentes fondos de pantalla en monitores duales en Windows
Microsoft Windows 10 Ventanas 11 Héroe / / June 24, 2022

Ultima actualización en

¿Tiene un sistema de doble monitor? Es posible que desee personalizarlos por separado. Aquí se explica cómo configurar diferentes fondos de pantalla en monitores duales en Windows 10 y 11.
Es posible que desee ver diferentes fondos de pantalla en cada monitor de una configuración de monitor dual que ejecuta Windows.
Tener un fondo de pantalla diferente en cada monitor puede hacer que su escritorio sea más atractivo. Esta configuración está oculta, pero puede configurar una PC con Windows para agregar diferentes fondos a cada monitor, si sabe dónde buscar.
Si eres alguien que colecciona fondos de pantalla y te gusta cambiar las cosas de vez en cuando, apreciarás este consejo. Aquí se explica cómo configurar diferentes fondos de pantalla en monitores duales en Windows.
Cómo configurar diferentes fondos de pantalla para monitores duales en Windows
Una vez que su el sistema de doble monitor está configurado, puedes poner un fondo de pantalla diferente en cada uno.
Vale la pena señalar que el procedimiento para agregar otro fondo de pantalla a cada monitor es prácticamente idéntico en Windows 10 y 11, pero existen algunas diferencias menores.
Configuración de diferentes fondos de pantalla para monitores duales en Windows 11
Para poner un fondo de pantalla diferente en cada monitor en Windows 11:
- Haga clic derecho en un área vacía en su escritorio y seleccione Personalizar del menú contextual.

- Cuando Personalización abra la configuración, desplácese hacia abajo y haga clic en el Fondo opción.
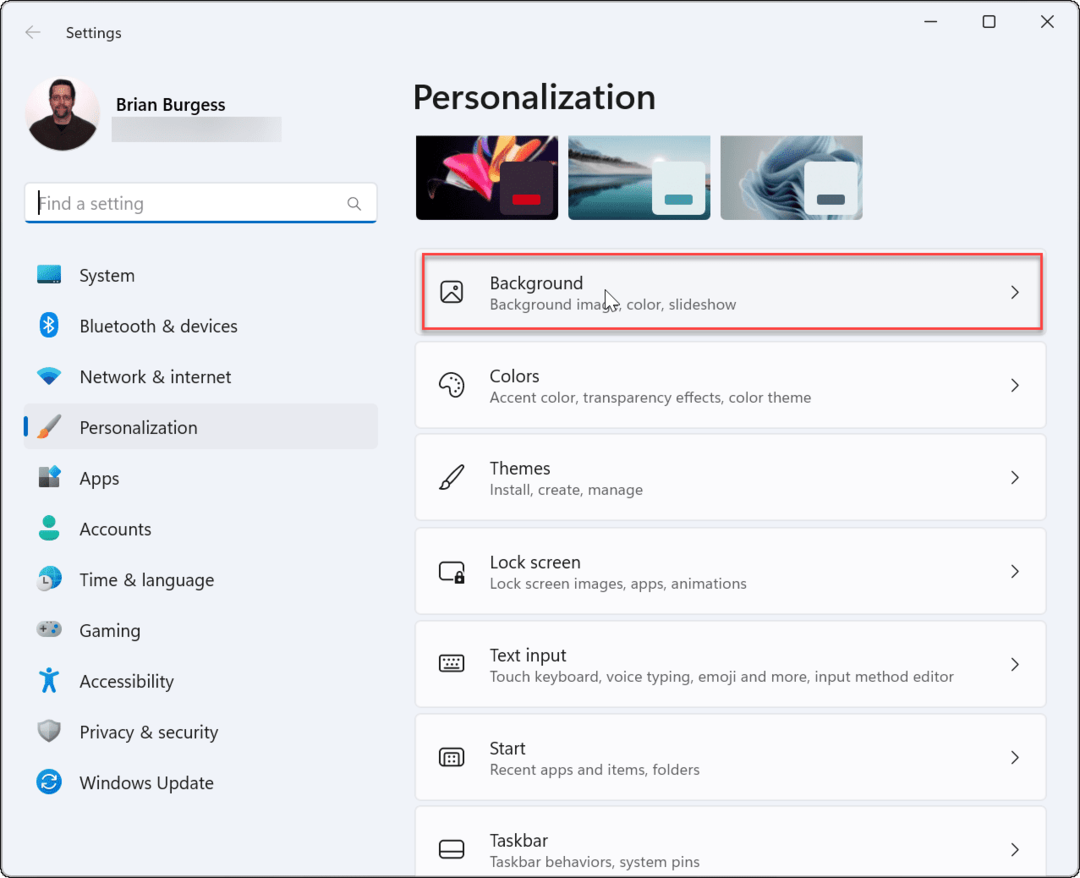
- Cuando Configuración de fondo abierto, haga clic con el botón derecho en la imagen que desea usar y elija el monitor en el que desea mostrarla. Por ejemplo, estamos configurando un fondo de pantalla integrado de Windows para que se muestre en Supervisar 2.
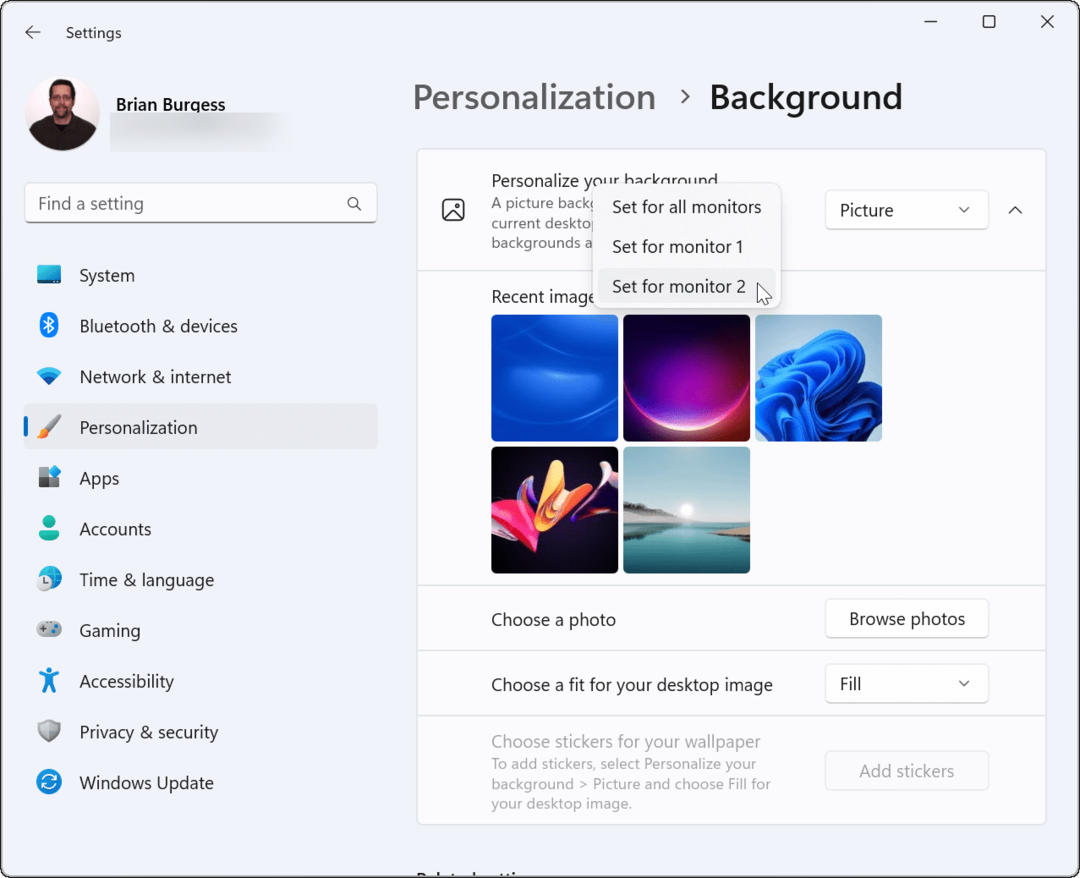
- Si necesita saber qué monitor es cuál, abra Configuración > Sistema > Pantalla y haga clic en el Identificar botón. Aparecerá un número para cada visualización en la pantalla.
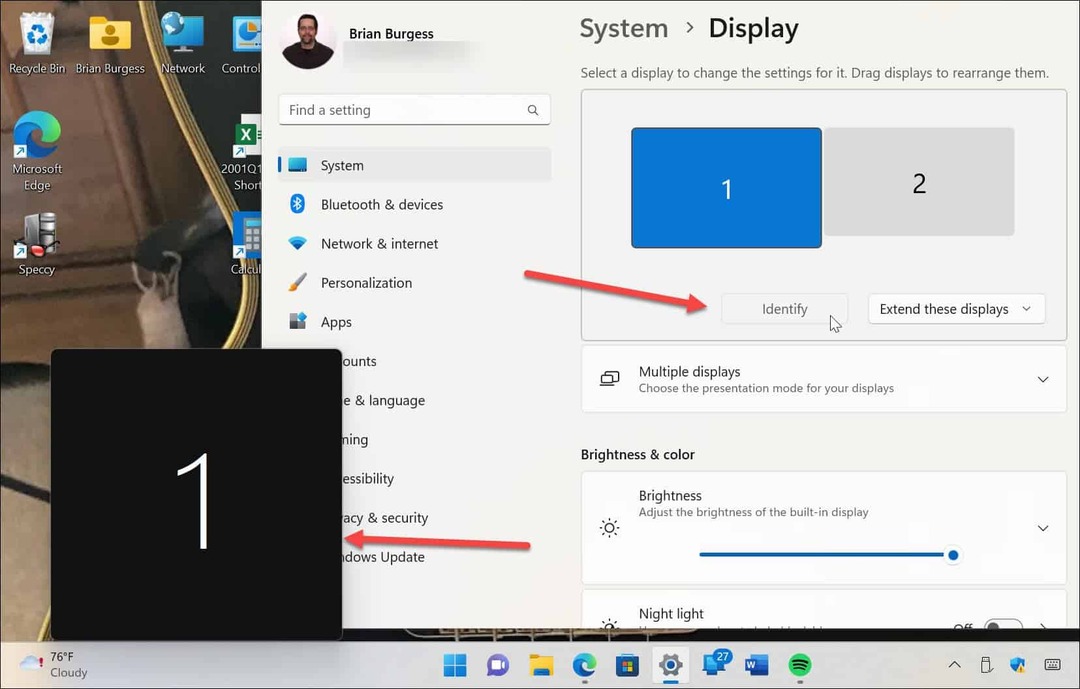
Configuración de diferentes fondos de pantalla para monitores duales en Windows 10
Los pasos para asignar un fondo de pantalla diferente para monitores separados son ligeramente diferentes en una PC con Windows 10.
Utilice los siguientes pasos para colocar diferentes fondos de pantalla en cada monitor en Windows 10:
- Haga clic con el botón derecho en un área vacía del escritorio y seleccione Personalizar del menú.
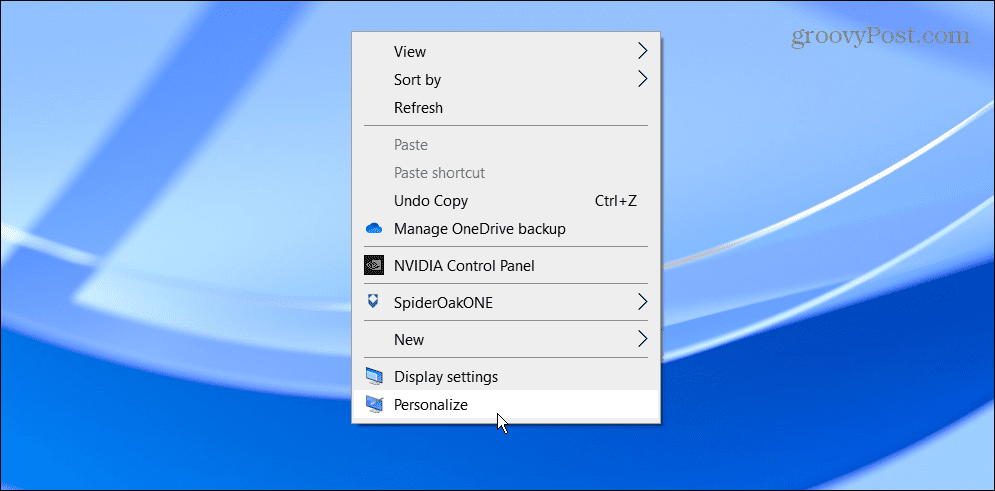
- Cuando el Fondo Se abre la página de configuración, haga clic con el botón derecho en el fondo de pantalla que desee y elija el monitor para colocarlo.
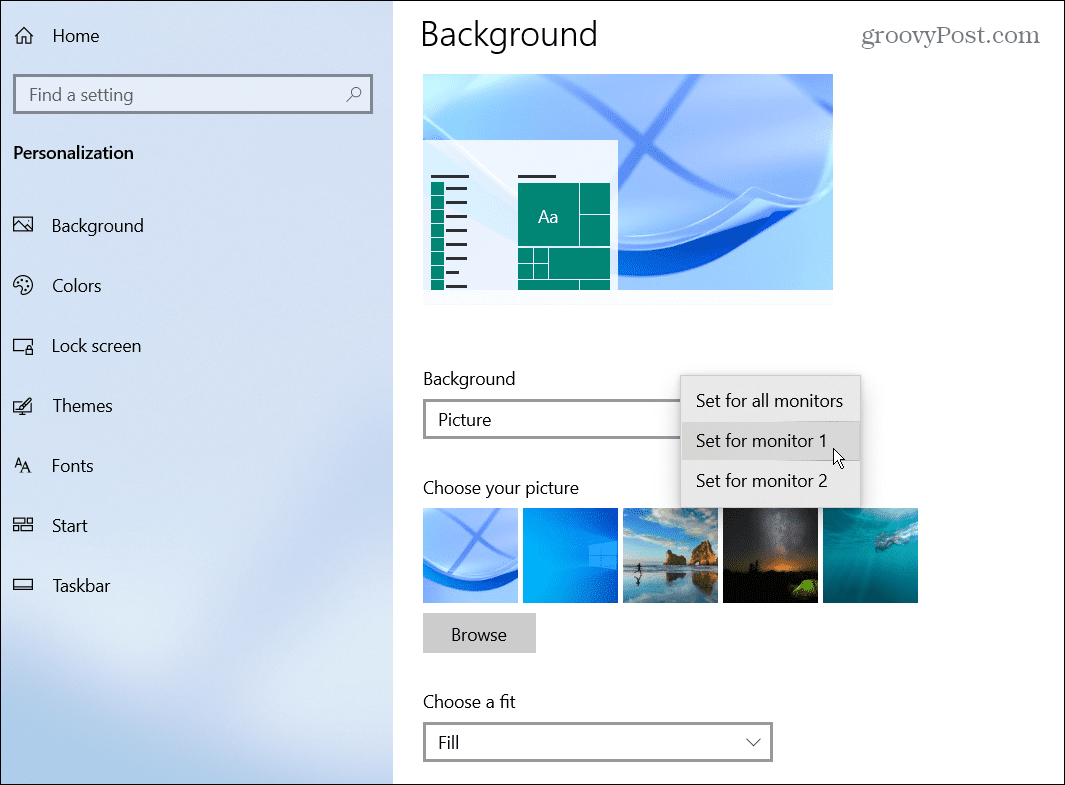
- Para identificar sus monitores, abra Configuración > Sistema > Pantalla y haga clic en el Identificar botón. Al igual que Windows 11, el número de cada monitor se mostrará durante unos segundos.
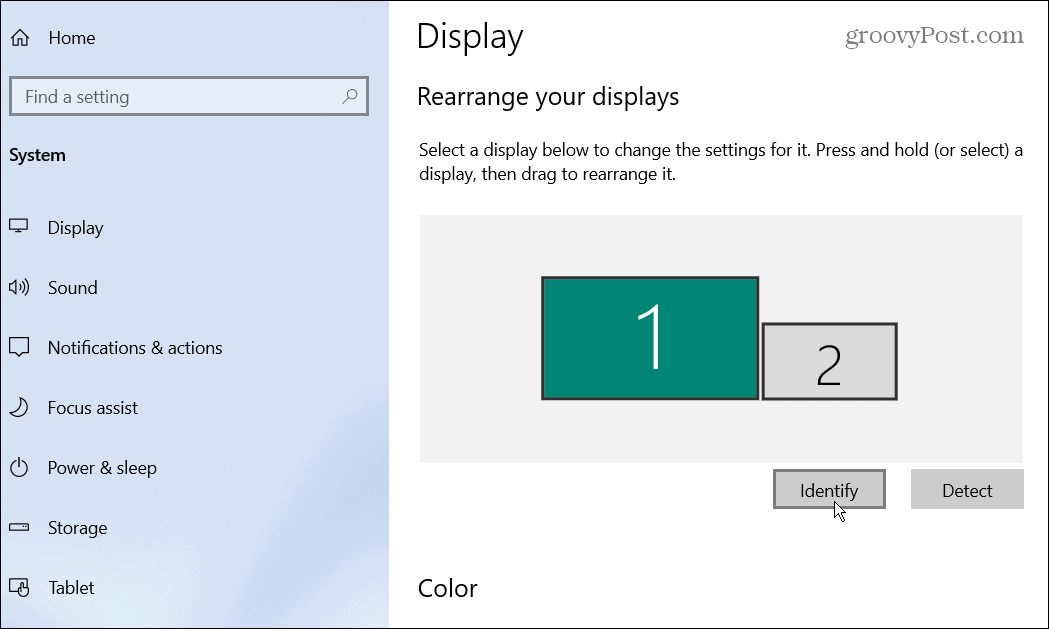
Personalización de monitores duales en Windows
Utilice los pasos anteriores para personalizar monitores duales con fondos de pantalla individuales en Windows 10 y 11. Puede usar el fondo de pantalla que desee, ya sea algo que descargue o sus propias fotos. Una vez que haya aprendido a colocar un fondo de pantalla diferente en cada monitor, consulte estos fondos panorámicos para Windows.
Agregar un fondo de pantalla diferente en cada monitor no es la única forma de personalizar su experiencia con Windows. Por ejemplo, puedes cambiar el fondo de la pantalla de bloqueo. También puede habilitar Modo oscuro en Windows 11, o si aún no está en Windows 11, puede habilitar Modo oscuro en Windows 10.
Windows tiene otras herramientas para administrar su monitor, como cambiar la frecuencia de actualización del monitor.
Cómo encontrar su clave de producto de Windows 11
Si necesita transferir su clave de producto de Windows 11 o simplemente la necesita para realizar una instalación limpia del sistema operativo,...
Cómo borrar la memoria caché, las cookies y el historial de navegación de Google Chrome
Chrome hace un excelente trabajo al almacenar su historial de navegación, caché y cookies para optimizar el rendimiento de su navegador en línea. La suya es cómo...
Coincidencia de precios en la tienda: cómo obtener precios en línea mientras compra en la tienda
Comprar en la tienda no significa que tengas que pagar precios más altos. Gracias a las garantías de igualación de precios, puede obtener descuentos en línea mientras compra en...
Cómo regalar una suscripción a Disney Plus con una tarjeta de regalo digital
Si ha estado disfrutando de Disney Plus y desea compartirlo con otros, aquí le indicamos cómo comprar una suscripción de regalo de Disney+ para...
