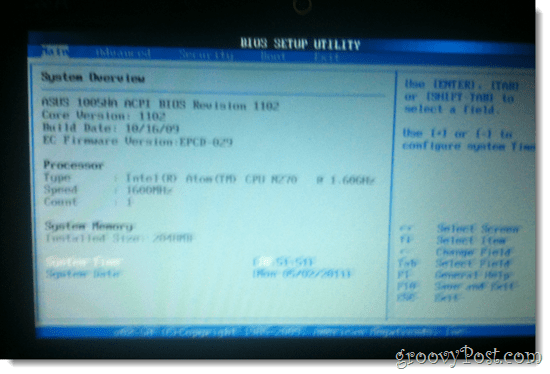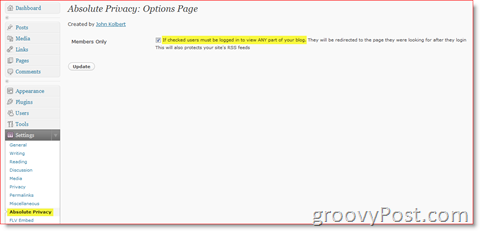Cómo hacer que el mouse sea zurdo en Windows 11 y 10
Microsoft Windows 10 Ventanas 11 Héroe / / June 19, 2022

Ultima actualización en

Si tiene un mouse estándar, puede facilitar el uso de un zurdo cuando hace que el mouse sea para zurdos en Windows.
¿Eres zurdo y buscas una manera de hacer que el mouse funcione mejor para ti?
De forma predeterminada, Windows configurará el mouse para una persona diestra. Para ello, haga clic con el botón izquierdo en el botón principal. Sin embargo, si es zurdo y necesita una mejor experiencia con el mouse, puede cambiar el botón principal. Puede cambiarlo usando la aplicación Configuración o a través del Panel de control.
Si usted u otro usuario necesita cambiar los botones primarios izquierdo y derecho, aquí le mostramos cómo hacer que el mouse sea para zurdos en Windows.
Cómo intercambiar los botones del mouse en Windows 10
Primero, veremos cómo configurar el mouse para un usuario zurdo en Windows 10. Puede hacerlo usando el menú Configuración o el Panel de control anterior.
Uso de la configuración
Para intercambiar los botones del mouse en Windows 10 usando Configuración:
- Haga clic en Inicio > Configuración.
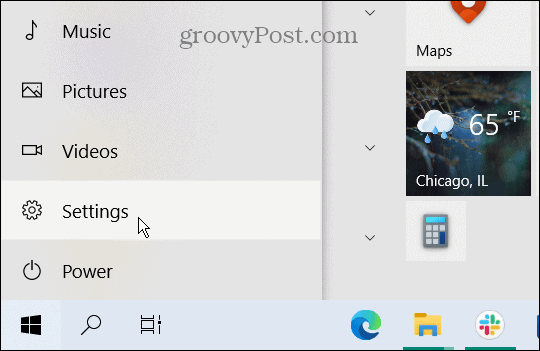
- Cuando Ajustes se abre, haga clic en Dispositivos > Ratón y cambiar el botón principal de Izquierda a Derecha.
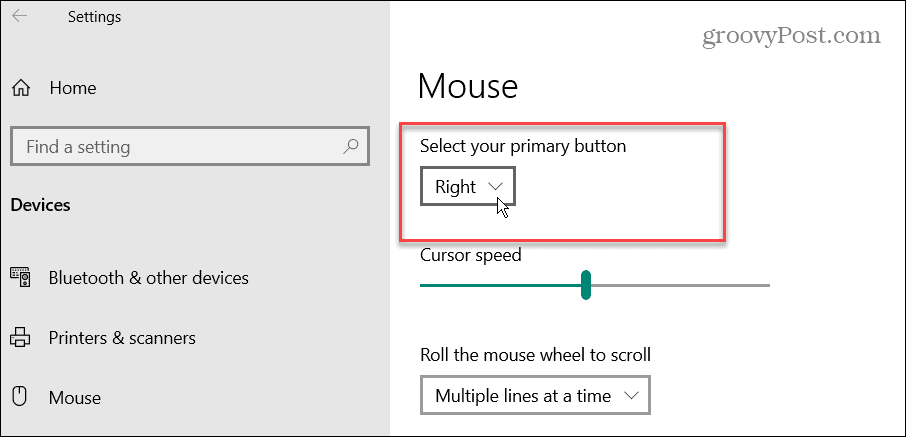
Uso del panel de control
Para intercambiar los botones del mouse en Windows 10 usando el Panel de control:
- Para usar el Panel de control, abra el menú Inicio y escriba Panel de control.
- Seleccione el resultado superior.
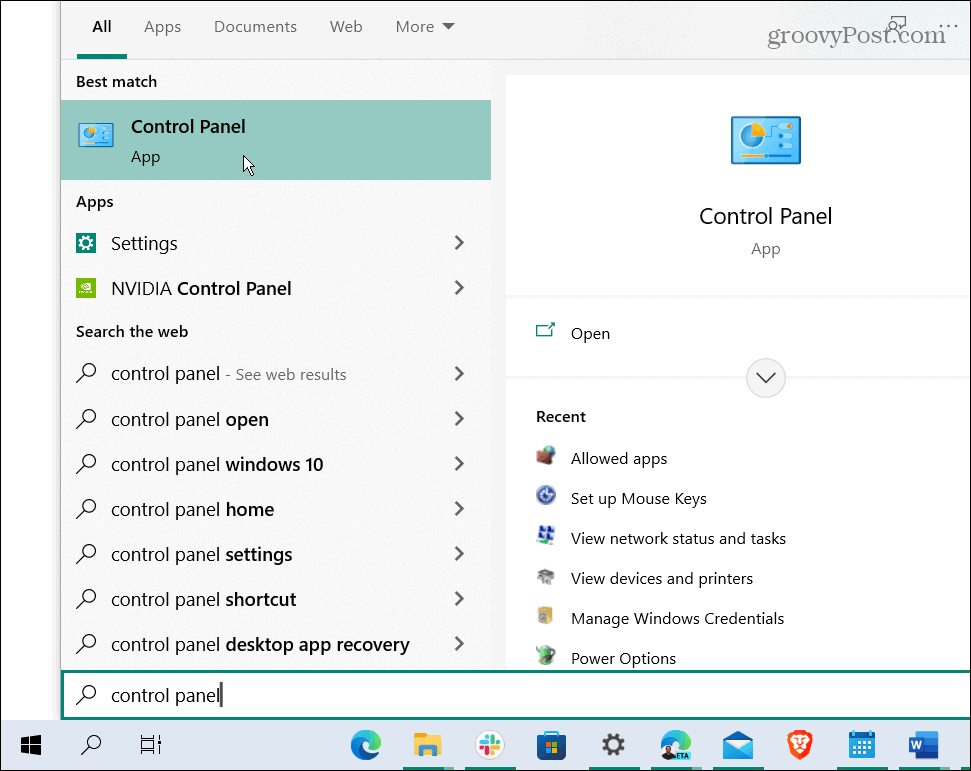
- Cuando Panel de control se abre, haga clic en el Hardware y sonido opción.

- Bajo la Dispositivos e impresoras sección, haga clic en el Ratón Enlace.
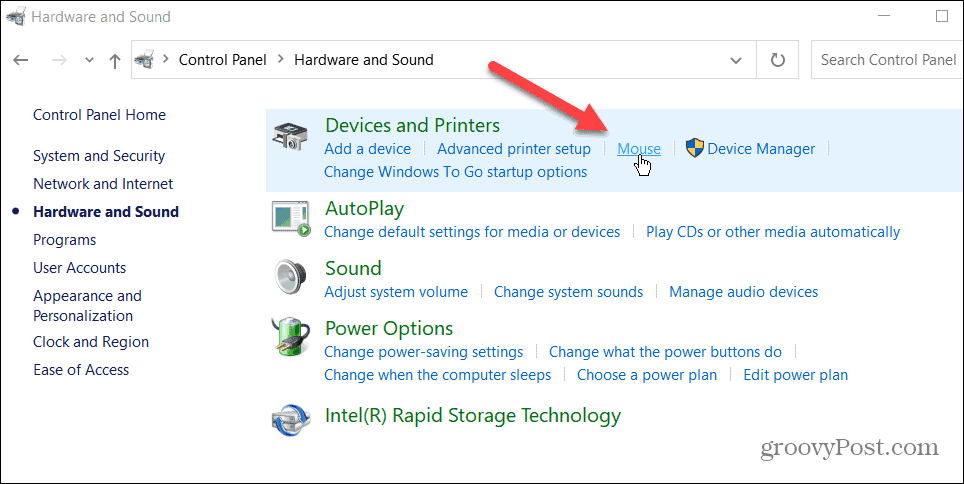
- Cuando el Propiedades del ratón se abre la pantalla, verifique la Cambiar botones primarios y secundarios opción y haga clic en OK.
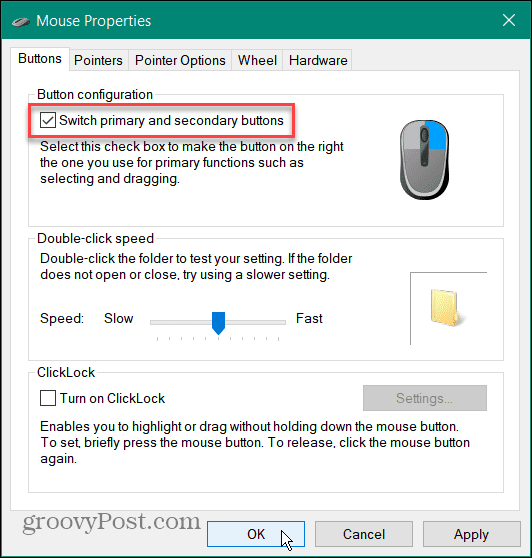
Cómo intercambiar los botones del mouse en Windows 11
En Windows 11, también hay dos formas de cambiar el botón principal para un usuario zurdo.
Para cambiar el botón principal para zurdos en Windows 11:
- Abra el menú Inicio y haga clic en Ajustes.

- En Ajustes, Seleccione Bluetooth y dispositivos en el panel izquierdo y haga clic en Ratón a la derecha.
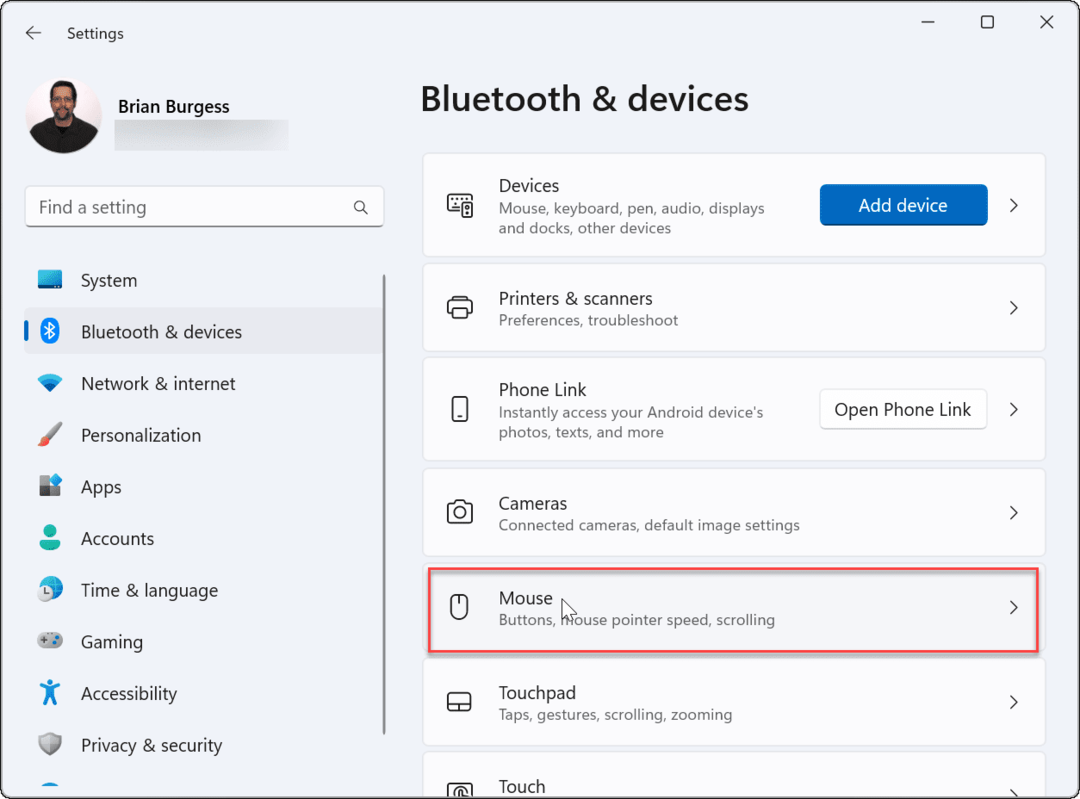
- Al lado de Botón principal del ratón opción, cámbiela de Izquierda a Derecha.

Uso del panel de control
También puede usar el Panel de control en Windows 11 para cambiar el botón principal del mouse en Windows 11.
- Abre el comienzo menú y tipo cpl.
- Seleccione el resultado superior.
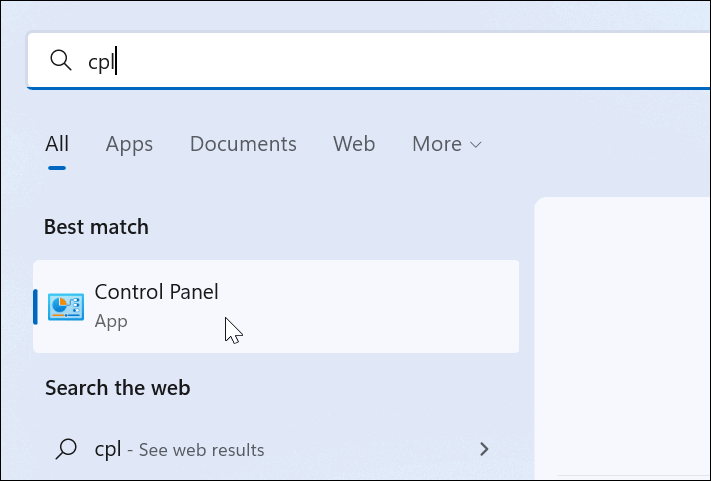
- En Panel de control, cambio Vista por a Iconos grandes en la esquina superior derecha.
- Haga clic en el Ratón opción de la lista de elementos.
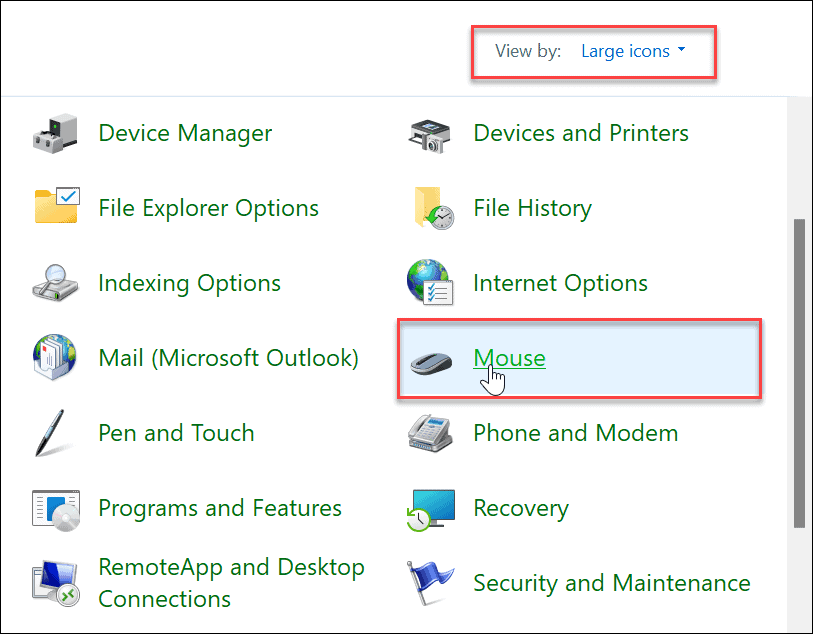
- Cuando el Propiedades del ratón se abre la ventana, verifique la Cambiar botones primarios y secundarios opción y haga clic en OK.
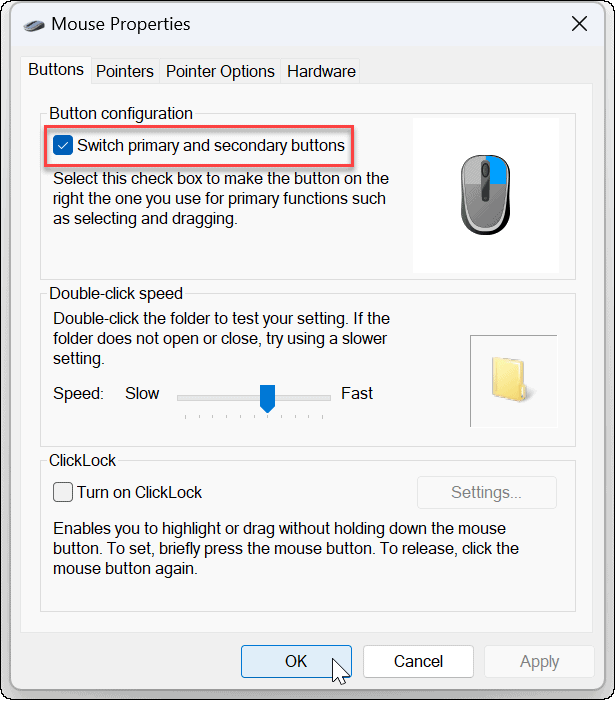
Cambiar el botón principal del mouse en Windows
Si necesita configurar un mouse para un usuario zurdo en Windows 11, cambie el botón principal del mouse siguiendo los pasos anteriores. Es importante tener en cuenta que esto no solo funciona para un mouse adjunto. También son los pasos a seguir si la persona usa un panel táctil en una computadora portátil.
Si bien cambiar los botones principales del mouse facilita el uso de un mouse estándar, es posible que desee ver un mouse ergonómico diseñado específicamente para usuarios zurdos:



Precio de Amazon.com actualizado el 2022-06-19 - Podemos ganar una comisión por compras usando nuestros enlaces: más información
Otra cosa que puedes hacer es cambiar la sensibilidad del mouse en Windows. En la configuración del mouse, también puede configurarlo para activar la pantalla abierta de una aplicación pasando el cursor sobre ella.
Cómo encontrar su clave de producto de Windows 11
Si necesita transferir su clave de producto de Windows 11 o simplemente la necesita para realizar una instalación limpia del sistema operativo,...
Cómo borrar la memoria caché, las cookies y el historial de navegación de Google Chrome
Chrome hace un excelente trabajo al almacenar su historial de navegación, caché y cookies para optimizar el rendimiento de su navegador en línea. La suya es cómo...
Coincidencia de precios en la tienda: cómo obtener precios en línea mientras compra en la tienda
Comprar en la tienda no significa que tengas que pagar precios más altos. Gracias a las garantías de igualación de precios, puede obtener descuentos en línea mientras compra en...
Cómo regalar una suscripción a Disney Plus con una tarjeta de regalo digital
Si ha estado disfrutando de Disney Plus y desea compartirlo con otros, aquí le indicamos cómo comprar una suscripción de regalo de Disney+ para...