Cómo ocultar una fórmula en Excel
Oficina Héroe Sobresalir / / June 17, 2022

Ultima actualización en

Si está compartiendo una hoja de cálculo, es posible que desee mantener su fórmula a salvo de miradas indiscretas. Aquí se explica cómo ocultar una fórmula en Excel.
¿Quieres resolver algo en Excel? Necesitarás usar una fórmula. Si hace clic en una celda que contiene uno, debería verlo en la barra de fórmulas.
Sin embargo, puede haber ocasiones en las que no quiera que nadie más vea sus fórmulas de Excel. Pueden ser demasiado complejos o contener información confidencial que no desea compartir.
En Excel, es posible ocultar sus fórmulas, así como proteger las celdas que las contienen para que nadie más pueda editarlas. Aquí se explica cómo ocultar una fórmula en Excel.
Cómo proteger una hoja en Excel
Ocultar fórmulas en Excel solo funciona cuando activar la protección de hoja. Proteger una hoja evita que las personas puedan editar cualquiera de las celdas que especifique, lo que garantiza que no rompan su hoja de cálculo.
Es útil saber cómo hacer esto antes de continuar.
Para proteger una hoja en Excel:
- En la barra de la cinta, presione Revisar.
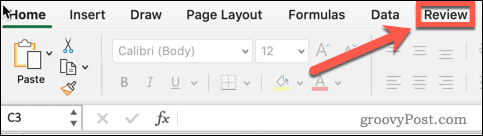
- Hacer clic hoja de protección.
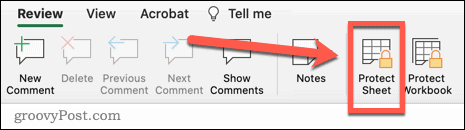
- Introduzca una contraseña si es necesario. Si no ingresa uno, cualquier otra persona podrá desproteger su hoja con unos pocos clics.
- Hacer clic OK para proceder.
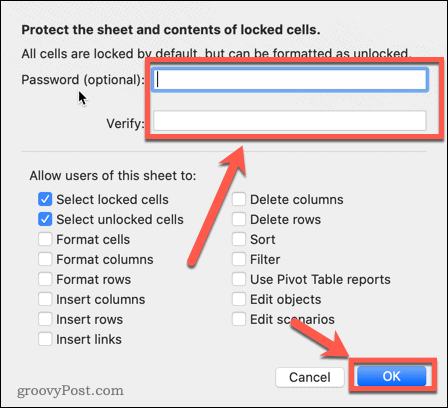
- La protección de hojas está ahora activada. Cualquiera que intente editar una celda recibirá un mensaje emergente.
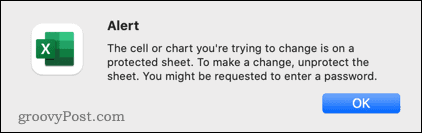
Cómo desproteger una hoja en Excel
Con la protección de hojas activada, no puede realizar ningún cambio. Si desea editar su hoja, primero deberá desprotegerla.
Para desproteger una hoja en Excel:
- Prensa Revisar en la barra de la cinta.
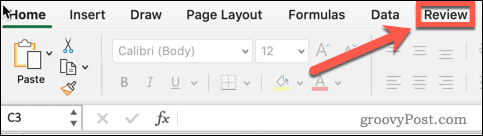
- A continuación, presione Desproteger hoja.
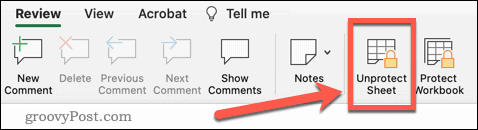
- Si ingresó una contraseña cuando protegió la hoja, deberá ingresarla ahora.
- La protección de la hoja ahora está desactivada y puede realizar las modificaciones que desee.
Cómo ocultar una fórmula en Excel bloqueando todas las celdas
Puede ocultar todas sus fórmulas en Excel configurando todas las celdas como Ocultas y Bloqueadas y luego protegiendo su hoja. Esto ocultará todas las fórmulas, pero también significa que ninguna de las celdas de su hoja será editable.
Para ocultar una fórmula en Excel bloqueando todas las celdas:
- Seleccione el espacio vacío en la parte superior izquierda de su hoja o presione Ctrl+A en Windows (o Comando+A en Mac) para seleccionar todas las celdas de la hoja.
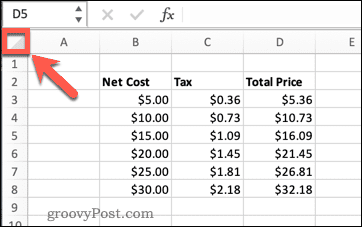
- Haga clic derecho en cualquier parte de su hoja y haga clic en Formato de celdas, o presione Ctrl+1 en Windows o Comando+1 en Mac.
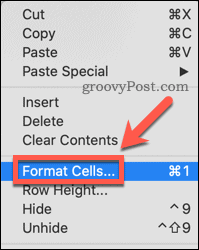
- Haga clic en el Proteccion pestaña.
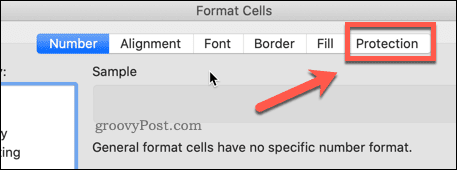
- Asegúrese de que ambos bloqueado y Oculto se comprueban.
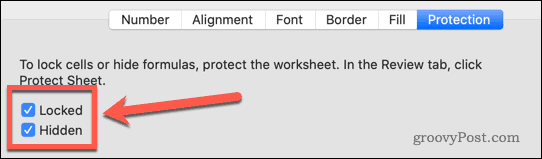
- Hacer clic OK.
- Siga las instrucciones de Cómo proteger una hoja en Excel arriba.
Su hoja ahora está bloqueada. Nadie puede editar ninguna de las celdas y hacer clic en una celda que contiene una fórmula no muestra la fórmula en ninguna parte de la hoja.
Cómo ocultar una fórmula en Excel bloqueando celdas de fórmula
El método anterior es una forma rápida y sencilla de ocultar todas las fórmulas, pero también bloquea todas las demás celdas de la hoja. Si desea que las otras celdas sean editables, es posible bloquear y ocultar solo aquellas celdas que contienen fórmulas.
Para ocultar una fórmula en Excel bloqueando celdas de fórmula:
- Prensa Ctrl+A en Windows o Comando+A en Mac o haga clic en el espacio vacío en la parte superior izquierda de su hoja para seleccionar todas las celdas.
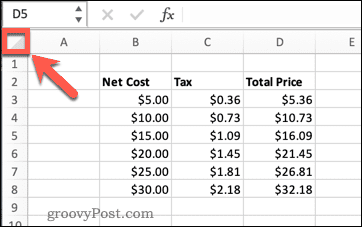
- Prensa Ctrl+1 en Windows o Comando+1 en Mac, o haga clic derecho en cualquier parte de su hoja y haga clic en Formato de celdas.
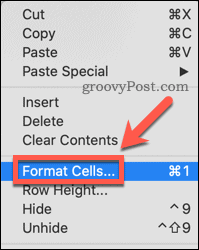
- Selecciona el Proteccion pestaña.
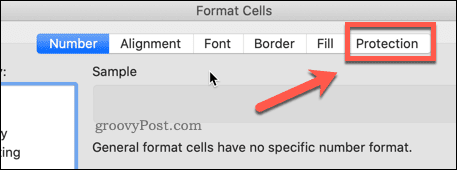
- Asegúrese de que ambos Cerrado y Oculto no se comprueban.
- Verá que aparecen triángulos verdes en cualquier celda que contenga fórmulas. Esta es una advertencia de que estas celdas contienen fórmulas sin protección.
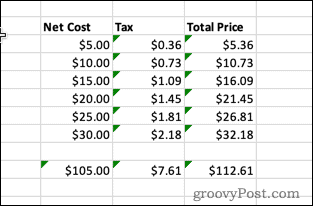
- Repita el paso 1 para seleccionar todas las celdas.
- Seleccione Hogar en la barra de la cinta.

- Hacer clic Buscar y seleccionar.
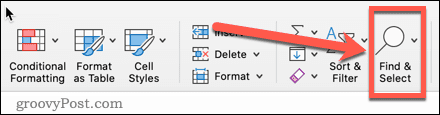
- Seleccione fórmulas.
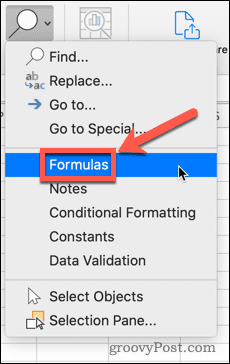
- Todas las celdas que contengan una fórmula ahora serán seleccionadas.
- Haga clic derecho en una de las celdas y haga clic en Formato de celdas o usa los atajos Ctrl+1 en Windows o Comando+1 en Mac.
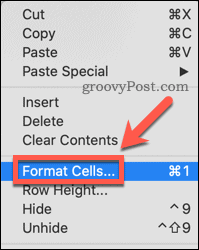
- Haga clic en Proteccion.
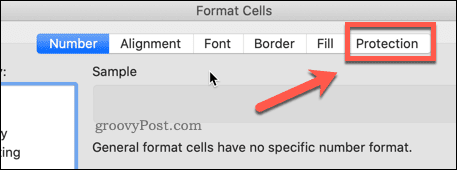
- Marque ambos bloqueado y Oculto luego haga clic ESTÁ BIEN.
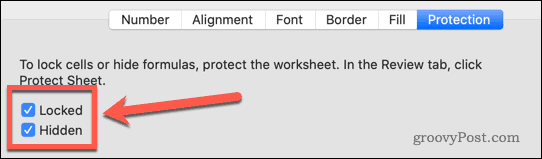
- Siga las instrucciones anteriores sobre cómo proteger una hoja en Excel.
Ahora que ha bloqueado su hoja, todas las celdas son editables, excepto aquellas que contienen fórmulas. Estas celdas están bloqueadas y tienen sus fórmulas ocultas.
Si desea ocultar fórmulas pero también quiere que esas celdas de fórmula sean editables, siga los pasos anteriores, pero no marque bloqueado.
Creación de hojas de cálculo de Excel para compartir
Saber cómo ocultar una fórmula en Excel le permite compartir su hoja de cálculo de forma segura sabiendo que sus fórmulas no están visibles y que nadie puede modificarlas o eliminarlas.
Otra forma efectiva de evitar que las personas eliminen sus fórmulas es eliminarlas por completo. Si los números ya han sido procesados, puede reemplazar una fórmula con el resultado en Excel ya que la fórmula en sí ya no es necesaria.
La visualización de datos también es útil cuando comparte sus hojas de cálculo con otros. aprendiendo a hacer un gráfico circular o histograma en excel le permite presentar sus datos más claramente.
Cómo encontrar su clave de producto de Windows 11
Si necesita transferir su clave de producto de Windows 11 o simplemente la necesita para realizar una instalación limpia del sistema operativo,...
Cómo borrar la memoria caché, las cookies y el historial de navegación de Google Chrome
Chrome hace un excelente trabajo al almacenar su historial de navegación, caché y cookies para optimizar el rendimiento de su navegador en línea. La suya es cómo...
Coincidencia de precios en la tienda: cómo obtener precios en línea mientras compra en la tienda
Comprar en la tienda no significa que tengas que pagar precios más altos. Gracias a las garantías de igualación de precios, puede obtener descuentos en línea mientras compra en...
Cómo regalar una suscripción a Disney Plus con una tarjeta de regalo digital
Si ha estado disfrutando de Disney Plus y desea compartirlo con otros, aquí le indicamos cómo comprar una suscripción de regalo de Disney+ para...



