Cómo habilitar las pegatinas de escritorio en Windows 11
Microsoft Ventanas 11 Héroe / / June 16, 2022

Ultima actualización en

Una característica nueva y divertida que Microsoft ha agregado a Windows 11 son las pegatinas de escritorio. Aquí se explica cómo habilitar las pegatinas de escritorio en Windows 11.
¿Ejecuta Windows 11 compilación 22H2 o más reciente? Hay una característica nueva y emocionante que acaba de lanzar para que la pruebe:escritorio pegatinas.
Esta característica divertida y experimental le permite agregar pegatinas a su imagen de fondo de escritorio existente. Está deshabilitado de forma predeterminada, pero puede activar la función con un cambio rápido en el Registro.
Junto con la compilación 22H2, deberá asegurarse de estar en el canal Dev o Beta en el Programa Windows Insider para que esto funcione. Si desea probar las pegatinas de escritorio en Windows 11, puede habilitarlas siguiendo los pasos a continuación.
Habilitar pegatinas de escritorio en Windows 11
Este proceso requiere que modifique el Registro de Windows. Ingresar o eliminar un valor aquí puede hacer que la PC se vuelva inestable o deje de funcionar por completo. Antes de continuar, le recomendamos que haga una
Si algo sale mal, podrás recupera tu sistema.
Para usar pegatinas de escritorio en Windows 11:
- Compruebe que está ejecutando Windows 11 build 22H2 escribiendo ganador en el menú Inicio y seleccionándolo.
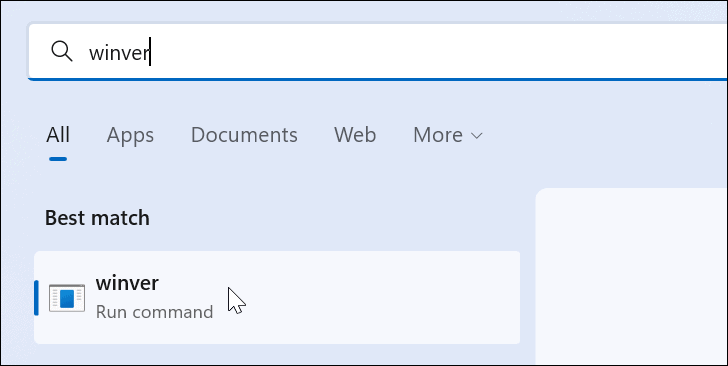
- Una pantalla mostrará la versión de Windows que está ejecutando. Si tu versión es 22H2, eres bueno para continuar.
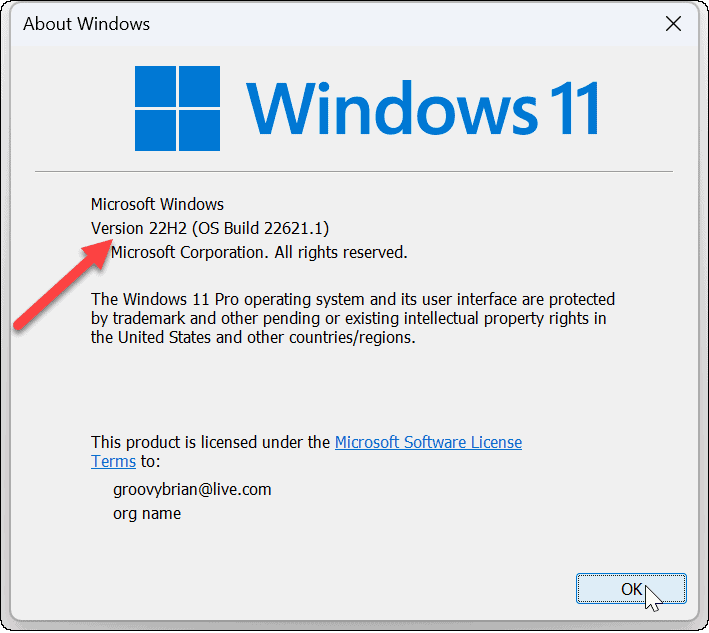
- Luego, usa el atajo de teclado Tecla de Windows + R para sacar a relucir el Correr diálogo.
- Escribe regeditar y haga clic OK.
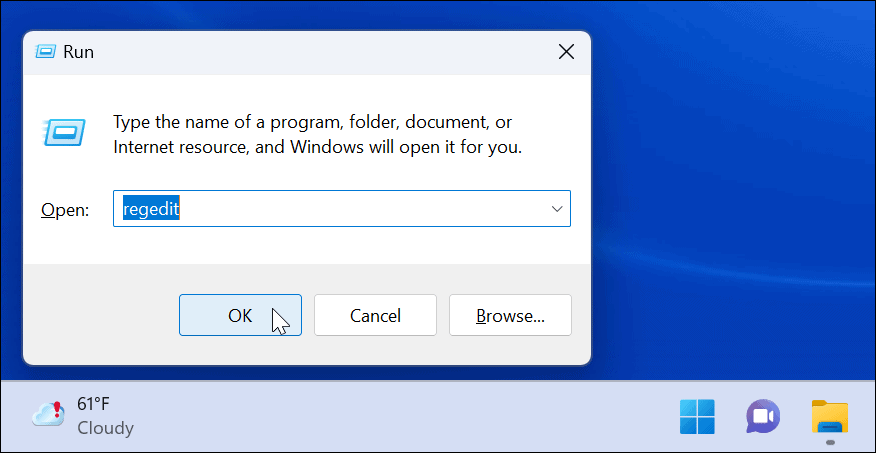
- Cuando el Editor de registro se abre, navegue a la siguiente ruta:
HKEY_LOCAL_MACHINE\SOFTWARE\Microsoft\PolicyManager\actual\dispositivo
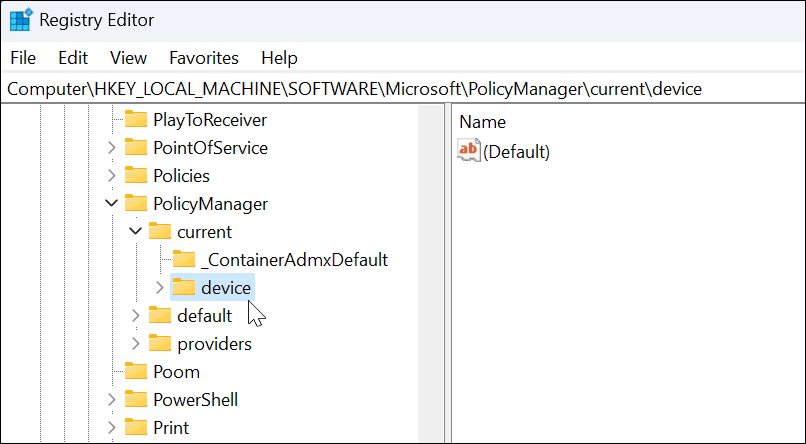
- Haga clic derecho en la clave del dispositivo y seleccione Nuevo > Clave.
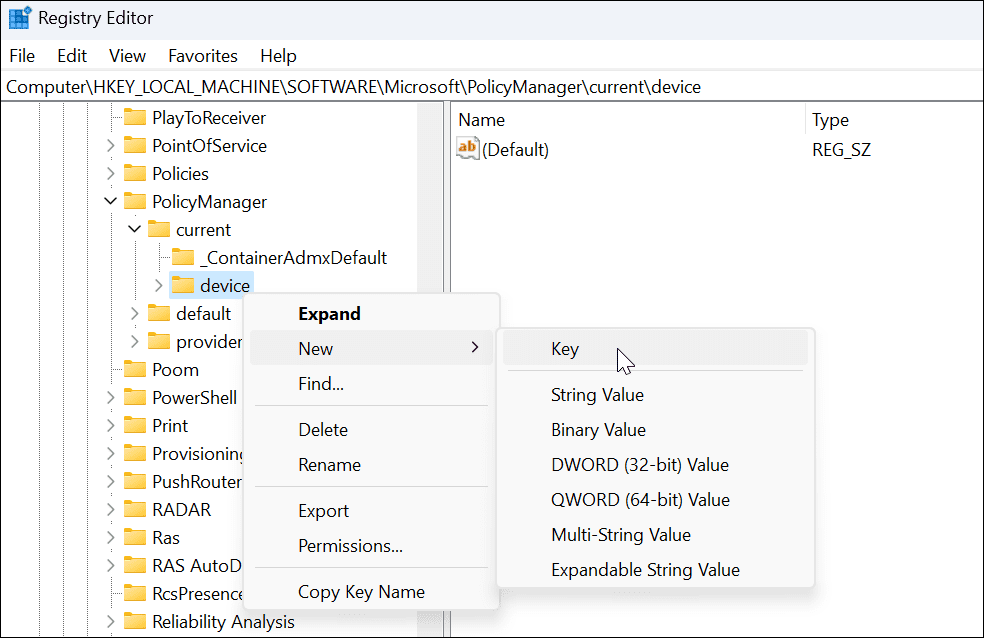
- Nombra la nueva clave como Pegatinas y golpear Ingresar.
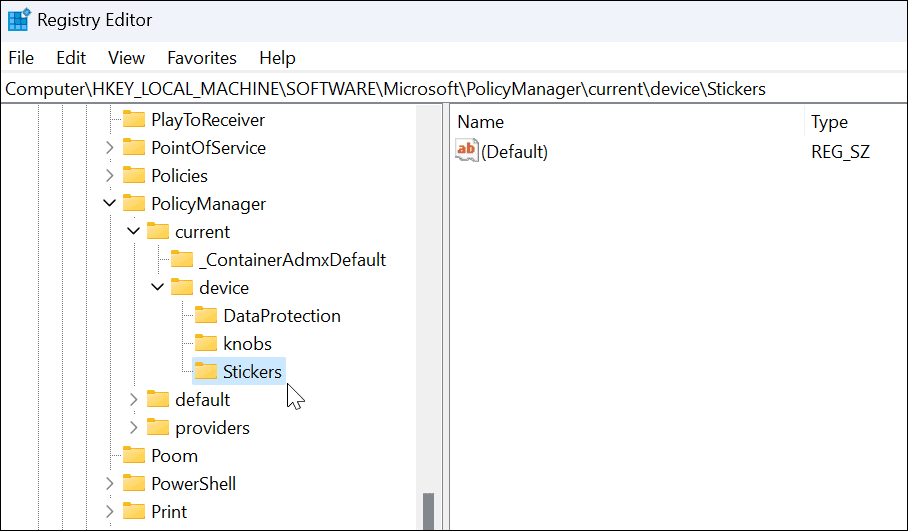
- Haga clic derecho en el Pegatinas clave que acaba de crear y seleccione Nuevo > Valor DWORD (32 bits).
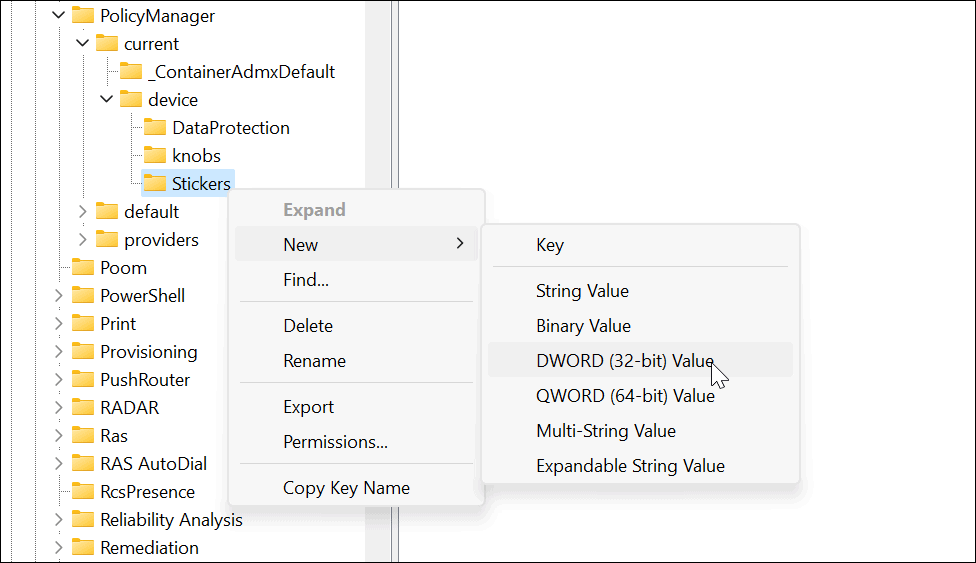
- Nombre el nuevo valor DWORD (32 bits) para HabilitarPegatinas y cambiar su valor de 0 a 1.
- Hacer clic OK ahorrar.
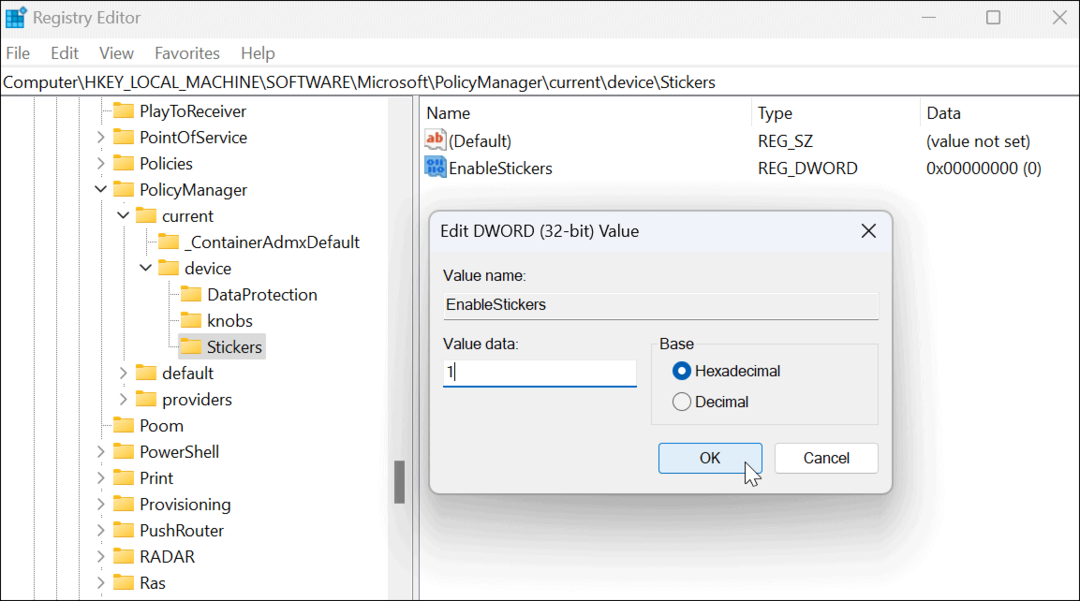
- Cuando termine, cierre el Editor del registro y reiniciar Windows 11.
Cómo usar pegatinas de escritorio en Windows 11
Una vez que regrese del reinicio, puede comenzar a usar las funciones de pegatinas de escritorio.
Para usar pegatinas de escritorio en Windows 11:
- Haga clic con el botón derecho en un área vacía del escritorio y seleccione Añadir o editar pegatinas.
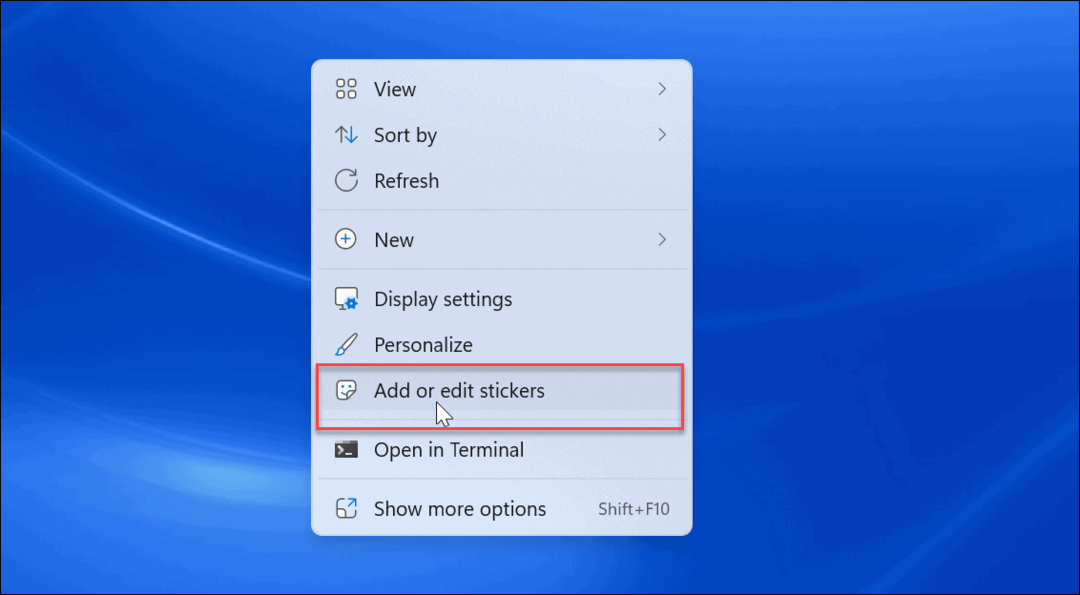
- La opción trae la Selector de pegatinas interfaz de usuario. Puede seleccionar entre varios adhesivos diferentes para agregar al escritorio. Puede desplazarse por otras opciones o buscar tipos específicos de pegatinas.
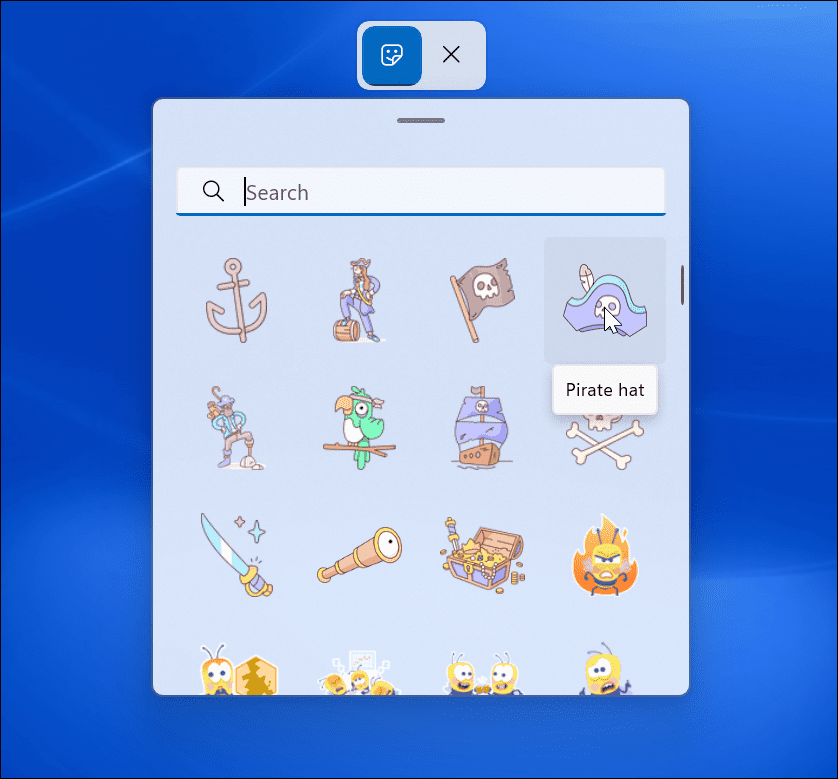
- Una vez que selecciona una etiqueta, la agrega al escritorio donde puede cambiar su tamaño y moverla a diferentes ubicaciones. Para quitar la etiqueta, haga clic en el contenedor de basura icono.
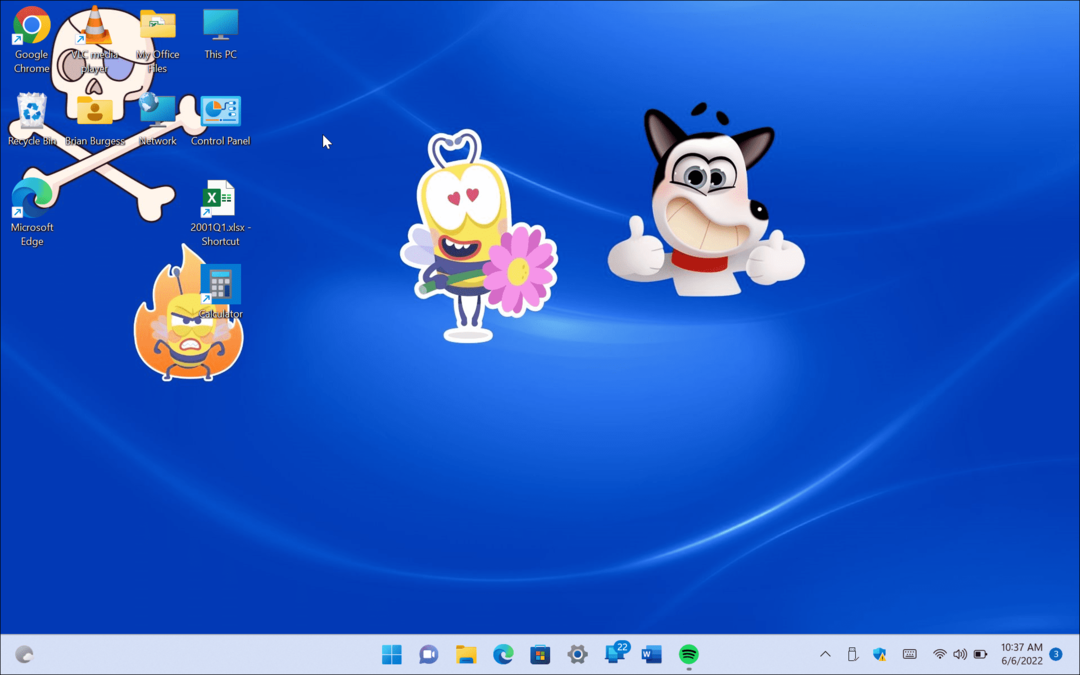
- Después de agregar calcomanías, se mostrarán detrás de los íconos de su escritorio como si fueran parte del fondo de pantalla.
- También puede navegar a Inicio > Configuración > Personalización > Fondo para agregar pegatinas al usar el Imagen opción.
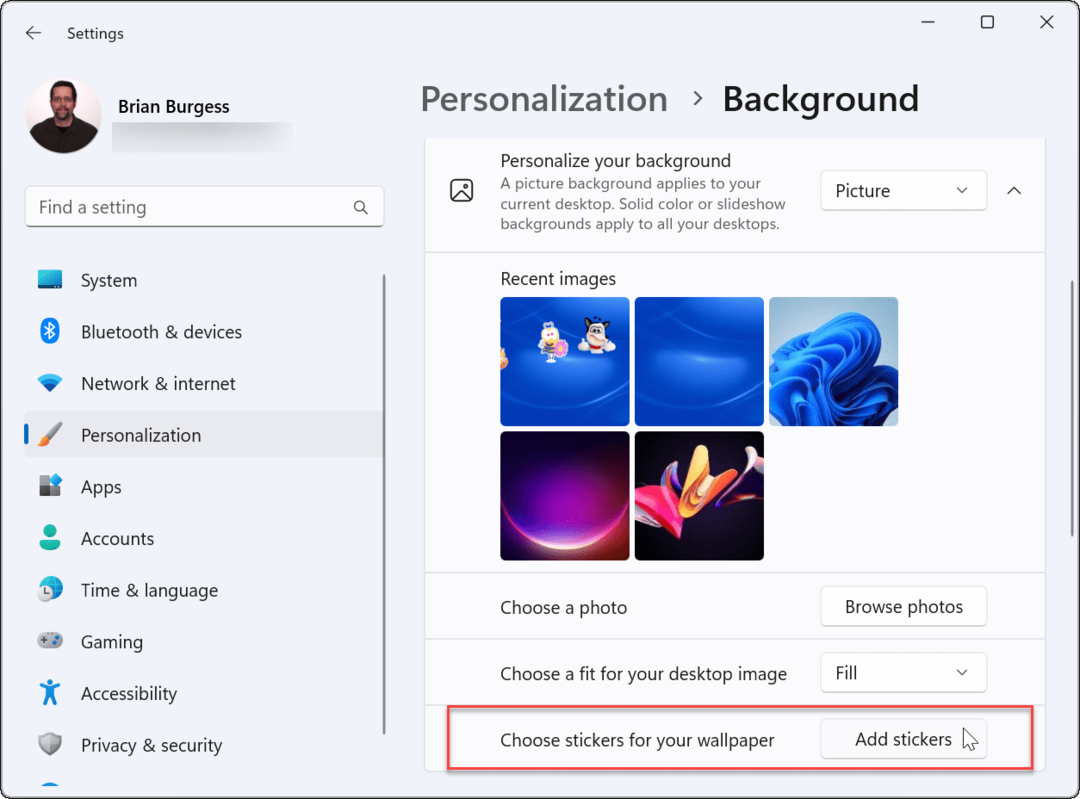
Uso de pegatinas de escritorio en Windows 11
Es importante tener en cuenta que las pegatinas de escritorio en Windows 11 todavía son una característica experimental. Como tal, la función no siempre funciona como se anuncia. Entonces, por ejemplo, tuvimos problemas para que se mostraran en el escritorio.
Cuando agrega calcomanías, los íconos de su escritorio y la barra de tareas no se muestran cuando selecciona calcomanías. Si tiene algún problema, reinicie su PC rápidamente; debería resolverlo (a menos que sea un error).
No está claro si Microsoft hará de esta una característica permanente de Windows 11, pero puede divertirse con ella por ahora. Si está buscando más formas de personalizar la apariencia de Windows 11, consulte cómo personalizar el menú Inicio. Para personalizaciones adicionales, es posible que desee probar Start11 de Stardock.
Cómo encontrar su clave de producto de Windows 11
Si necesita transferir su clave de producto de Windows 11 o simplemente la necesita para realizar una instalación limpia del sistema operativo,...
Cómo borrar la memoria caché, las cookies y el historial de navegación de Google Chrome
Chrome hace un excelente trabajo al almacenar su historial de navegación, caché y cookies para optimizar el rendimiento de su navegador en línea. La suya es cómo...
Coincidencia de precios en la tienda: cómo obtener precios en línea mientras compra en la tienda
Comprar en la tienda no significa que tengas que pagar precios más altos. Gracias a las garantías de igualación de precios, puede obtener descuentos en línea mientras compra en...
Cómo regalar una suscripción a Disney Plus con una tarjeta de regalo digital
Si ha estado disfrutando de Disney Plus y desea compartirlo con otros, aquí le indicamos cómo comprar una suscripción de regalo de Disney+ para...


