Cómo poner un círculo en una palabra en Google Docs
Google Docs Héroe / / June 15, 2022

Ultima actualización en
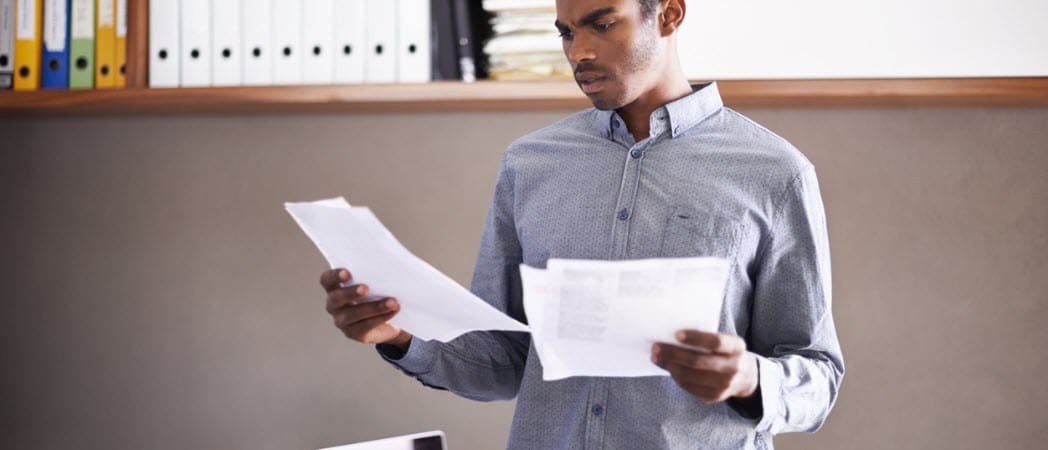
¿Quieres resaltar parte de tu texto de una manera visualmente impactante? Aprende cómo encerrar una palabra en Google Docs aquí.
Cuando está creando un documento, puede enfatizar ciertas palabras para que se destaquen.
Puede usar texto en negrita o resaltar la palabra, pero nada mejor que un buen círculo a la antigua alrededor de la palabra en cuestión.
Afortunadamente, es bastante simple usar las herramientas de dibujo en Google Docs para lograr este efecto. Aquí se explica cómo encerrar una palabra en Google Docs.
Cómo insertar un círculo en Google Docs
Antes de encerrar una palabra en Google Docs, primero debe saber cómo insertar un círculo u óvalo en su documento.
Para insertar un círculo en Google Docs:
- Abre tu documento de Google Docs.
- Selecciona el Insertar menú.

- pasar el cursor sobre Dibujo y haga clic Nuevo.
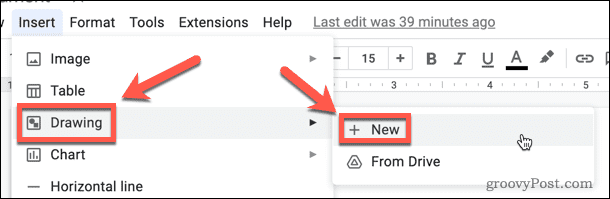
- Selecciona el Forma herramienta.
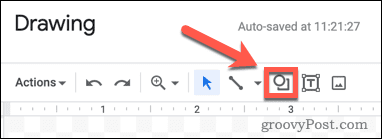
- pasar el cursor sobre formas, luego haga clic Oval.
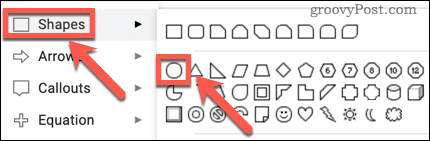
- Usando su mouse, haga clic y arrastre sobre el lienzo para crear su forma.
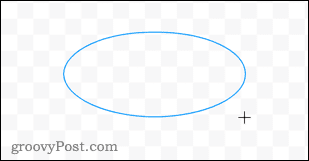
- Selecciona el Color de relleno herramienta.
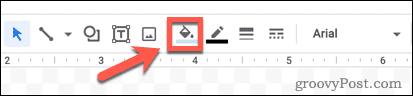
- En la parte inferior de la ventana, seleccione Transparente.

- Si desea cambiar el color de su óvalo, seleccione el Color del borde herramienta.
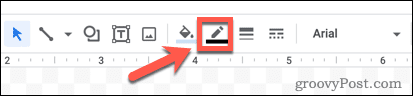
- Seleccione su color de elección.
- Haga clic en cualquier lugar fuera de su forma para ver cómo se verá.
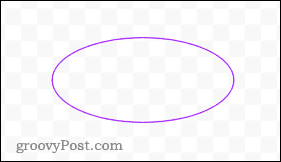
- Si está satisfecho, haga clic en Guardar y cerrar.
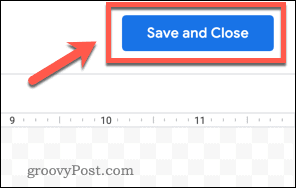
- Su forma se insertará en su documento.
Cómo cambiar la posición de un círculo en Google Docs
Cuando su forma se inserta en su documento, la opción predeterminada es que el texto se ajuste alrededor de la forma. Para rodear una palabra en Google Docs, necesitaremos cambiar el ajuste del texto y luego cambiar el tamaño y la posición de nuestra forma.
Para reposicionar tu círculo:
- Haga clic en el medio de su forma.
- En el Opciones de imagen menú que aparece a la derecha, haga clic en Ajuste de texto.
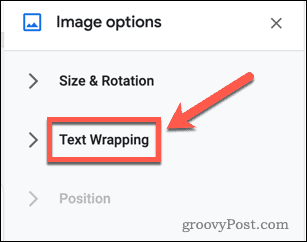
- Selecciona el Delante del Texto opción.

- Seleccione su forma y arrástrela hasta que el lado izquierdo de su forma esté aproximadamente alineado con el comienzo de la palabra que desea rodear.
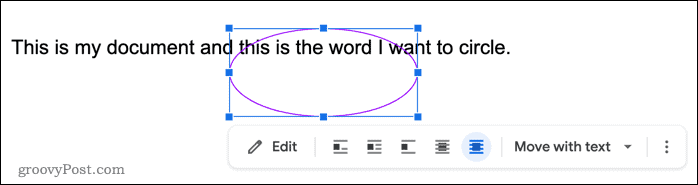
- Haz clic y mantén presionado el botón de la forma. manija inferior derecha icono (el cuadrado azul).
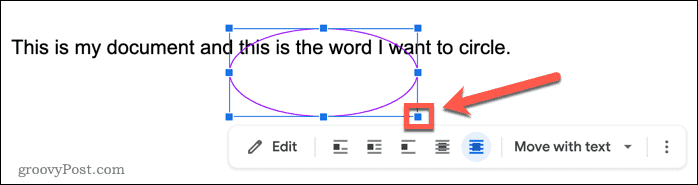
- Arrastre hacia arriba y hacia la izquierda para cambiar el tamaño de su forma.

- Haz clic y mantén presionada la forma y muévela para colocarla en una mejor posición.
- Repita el paso 6 si su forma aún es demasiado grande. Puede utilizar los controles de la parte superior o inferior para cambiar solo la altura, y los controles de la izquierda y la derecha para cambiar solo el ancho.
- Una vez que el tamaño es correcto, puede colocar la forma con precisión manteniendo presionado Cambio y usando las flechas de tu teclado. Esto moverá la forma en pequeños incrementos.
- Una vez que su forma esté en su lugar, puede decidir si desea cambiar el color o hacer que la línea sea más gruesa. Haga doble clic en la forma para abrir la Dibujo ventana y haga los cambios que desee.

Dibujar formas en Google Docs
Los pasos anteriores lo ayudarán a rodear una palabra en Google Docs usando formas básicas. Puede ser un procesador de textos, pero Google Docs tiene algunas herramientas de dibujo útiles bajo la manga.
Además de aprender a encerrar una palabra en un círculo en Documentos de Google, puede aprender cómo superponer imágenes en Google Docs para efectos aún más impresionantes. Tú también puedes rotar texto en Google Docs para hacer que las palabras sean más impactantes visualmente.
Si eres diseñador, incluso es posible esbozar estructuras alámbricas en Google Docs.
Cómo encontrar su clave de producto de Windows 11
Si necesita transferir su clave de producto de Windows 11 o simplemente la necesita para realizar una instalación limpia del sistema operativo,...
Cómo borrar la memoria caché, las cookies y el historial de navegación de Google Chrome
Chrome hace un excelente trabajo al almacenar su historial de navegación, caché y cookies para optimizar el rendimiento de su navegador en línea. La suya es cómo...
Coincidencia de precios en la tienda: cómo obtener precios en línea mientras compra en la tienda
Comprar en la tienda no significa que tengas que pagar precios más altos. Gracias a las garantías de igualación de precios, puede obtener descuentos en línea mientras compra en...
Cómo regalar una suscripción a Disney Plus con una tarjeta de regalo digital
Si ha estado disfrutando de Disney Plus y desea compartirlo con otros, aquí le indicamos cómo comprar una suscripción de regalo de Disney+ para...
