
Ultima actualización en

¿Tu Mac sigue sonando cada vez que recibes una llamada en tu iPhone? Aprende cómo desconectar tu iPhone de tu Mac.
Estás ocupado viendo el último programa de Netflix en tu Mac. Están a punto de revelar al asesino cuando tu computadora comienza a sonar. Una llamada en su iPhone está llegando a su Mac conectada.
¿Cómo lo apagas? Corre a tu Mac, pero probablemente sea demasiado tarde. Esta característica tiene ventajas, pero si desea desconectar su iPhone de su Mac, puede terminar con un poco de paz.
Si quieres saber cómo desconectar tu iPhone de tu Mac, sigue esta guía.
Cómo desconectar iPhone de Mac para llamadas
Ser capaz de hacer y recibir llamadas directamente desde tu Mac es una herramienta útil, pero puede distraerte fácilmente. Es sencillo desactivar esta función para que su Mac no empiece a sonar cada vez que lo hace su iPhone. Puedes hacerlo a través de tu iPhone o Mac.
Para desconectar llamadas de su iPhone:
- Abre el Ajustes aplicación
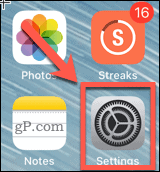
- Desplácese hacia abajo y toque en Teléfono.
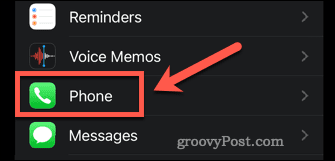
- Por debajo Llamadas toque en Llamadas en otros dispositivos.
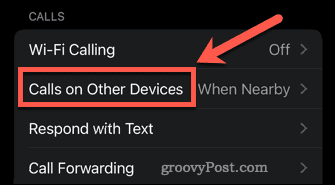
- Apagar Permitir llamadas en otros dispositivos para desactivar esta función para todos los dispositivos o desactivar dispositivos individuales.
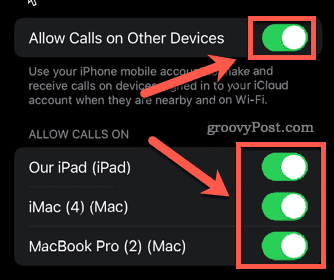
- No se recibirán más llamadas en los dispositivos que ha deseleccionado.
Para desconectar llamadas de tu Mac:
- Abre el FaceTime aplicación
- Haga clic en el FaceTime menú en la barra de menú.
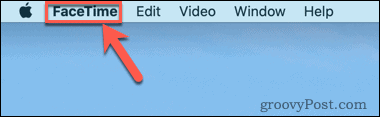
- Haga clic en preferencias.
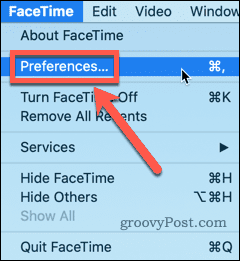
- Desmarcar Llamadas desde iPhone.
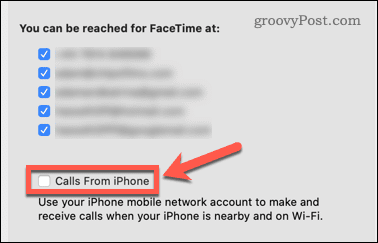
- Tu Mac ya no recibirá llamadas de tu iPhone.
Cómo desconectar el iPhone de Mac para enviar mensajes
También puede responder mensajes tanto en su iPhone como en su Mac. Si no desea que los mensajes de su iPhone aparezcan en su Mac, puede desactivar la función. Una vez más, puedes hacer esto en tu iPhone o en tu Mac.
Para desconectar la mensajería de su iPhone:
- Abre el Ajustes aplicación
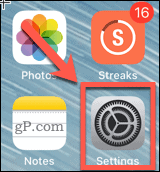
- Desplácese hacia abajo y toque en Mensajes.
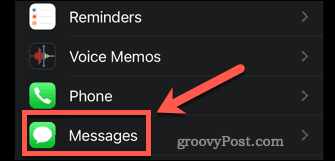
- Desplácese hacia abajo y toque en Reenvío de mensajes de texto.
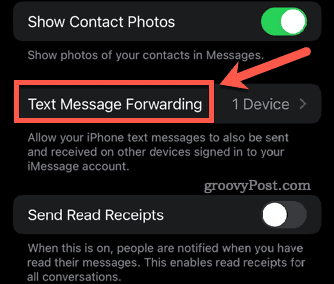
- Asegúrese de que todos los dispositivos estén apagados.
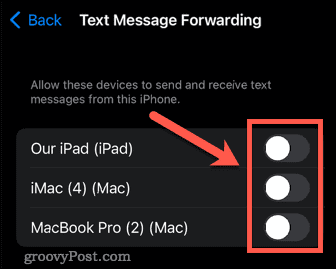
- Sus mensajes ya no aparecerán en su Mac.
Para desconectar la mensajería de tu Mac:
- Abre la aplicación Mensajes.
- Haga clic en el Mensajes menú en la barra de menú.
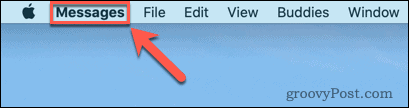
- Haga clic en preferencias.
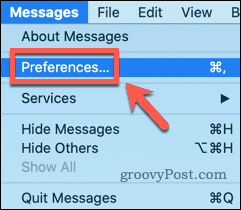
- En la parte superior de la ventana, haga clic en iMessage.
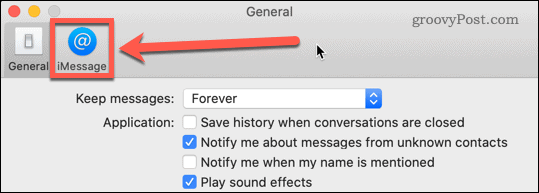
- Desmarque todo debajo Puede ser contactado para recibir mensajes en para asegurarse de que no aparezcan mensajes en su Mac, o anule la selección de cuentas específicas.
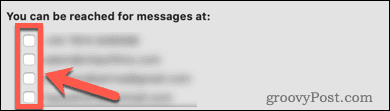
- Tus mensajes dejarán de aparecer en tu Mac.
Cómo desconectar el iPhone de Mac para Handoff
Manos libres es una herramienta útil que te permite comenzar a hacer algo en tu iPhone y terminarlo en tu Mac. Por ejemplo, puede abrir una página web en Safari en su iPhone y luego hacer clic en el ícono Handoff en su Mac para ver la misma página.
Sin embargo, si no desea o no necesita esta función, puede desactivarla. Puedes hacer esto en tu iPhone o en tu Mac.
Para desactivar Handoff en tu iPhone:
- Lanzar el Ajustes aplicación
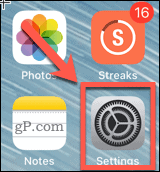
- Desplácese hacia abajo y toque en General.
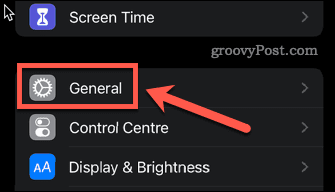
- Toque en Airplay y transferencia.
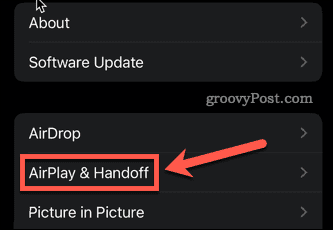
- Asegúrate de eso Manos libres esta apagado.
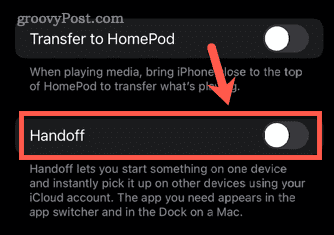
- Todas las funciones de Handoff ahora están deshabilitadas.
Para desactivar Handoff en tu Mac:
- Haga clic en el Manzana menú en la barra de menú.
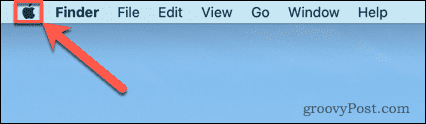
- Haga clic en Preferencias del Sistema.
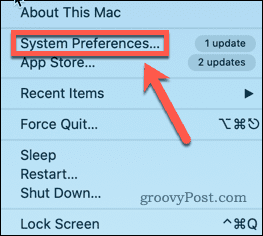
- Asegurarse de que Permitir la transferencia entre esta Mac y sus dispositivos iCloud está desmarcado.
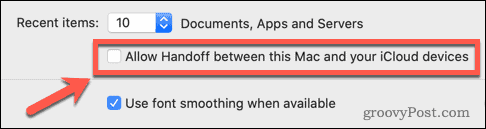
- Las funciones de traspaso ahora están deshabilitadas.
Toma el control de tus dispositivos Apple
Aunque la interconectividad entre sus dispositivos Apple tiene sus usos, aprender a desconectar su iPhone de su Mac le permite desactivar estas funciones si se interponen en el camino.
Sin embargo, hay algunas otras características útiles que tal vez quieras probar. aprendiendo a Duplicar un iPhone en tu Mac le permite ver cualquier cosa en su iPhone directamente en su Mac. Si tiene una PC o computadora portátil con Windows, también puede duplicar la pantalla de un dispositivo iOS en Windows.
Si su familia tiene varios dispositivos Apple, puede use Family Sharing en iOS, iPadOS y macOS.
Cómo encontrar su clave de producto de Windows 11
Si necesita transferir su clave de producto de Windows 11 o simplemente la necesita para realizar una instalación limpia del sistema operativo,...
Cómo borrar la memoria caché, las cookies y el historial de navegación de Google Chrome
Chrome hace un excelente trabajo al almacenar su historial de navegación, caché y cookies para optimizar el rendimiento de su navegador en línea. La suya es cómo...
Coincidencia de precios en la tienda: cómo obtener precios en línea mientras compra en la tienda
Comprar en la tienda no significa que tengas que pagar precios más altos. Gracias a las garantías de igualación de precios, puede obtener descuentos en línea mientras compra en...
Cómo regalar una suscripción a Disney Plus con una tarjeta de regalo digital
Si ha estado disfrutando de Disney Plus y desea compartirlo con otros, aquí le indicamos cómo comprar una suscripción de regalo de Disney+ para...
