Cómo agrupar cosas en Google Slides
Diapositivas De Google Google Héroe / / June 10, 2022

Ultima actualización en

¿Quiere mover elementos en Presentaciones de Google sin perder su posición relativa entre sí? Piensa en agruparlos. Así es cómo.
¿Necesitas diseñar una presentación que sorprenda a tu audiencia? Ya no necesita PowerPoint; en su lugar, puede usar Presentaciones de Google de forma gratuita.
El problema con el diseño de cualquier presentación es decidir qué activos incluir. Si es solo texto, es aburrido, por lo que querrá pensar en imágenes y formas.
¿Qué sucede cuando quieres reorganizar tu contenido? Si desea mantener las cosas juntas, lo mejor que puede hacer es agrupar sus activos, lo que facilita moverlos sin cambiar su posición relativa entre sí.
Afortunadamente, puedes agrupar cosas fácilmente en Presentaciones de Google. Esta guía le mostrará cómo.
Cómo agrupar cosas en Google Slides
Hay dos formas principales de seleccionar los elementos que desea agrupar en Presentaciones de Google. Echaremos un vistazo a ambas opciones.
Uso de hacer clic y arrastrar
Si desea seleccionar rápidamente varias cosas que se encuentran dentro de un espacio similar, o si desea agrupar todos los objetos en su diapositiva, puede hacer clic y arrastrar para seleccionarlos.
Para agrupar cosas en Presentaciones de Google haciendo clic y arrastrando:
- Abra el archivo que contiene los objetos que desea agrupar.
- Seleccione el espacio vacío arriba ya la izquierda de todos sus objetos.
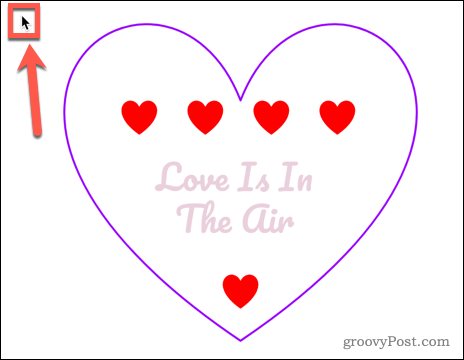
- Arrastre hacia la parte inferior derecha, asegurándose de que todos los objetos estén incluidos dentro del rectángulo que dibuje.
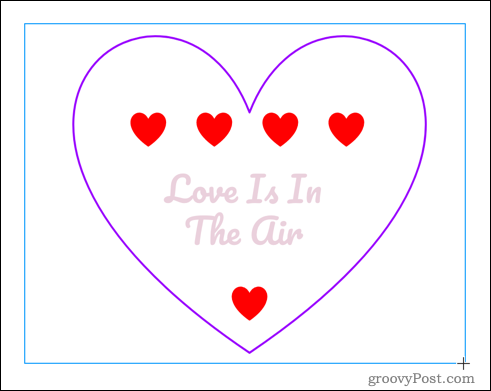
- Suelta el mouse o el panel táctil y todo lo que esté dentro de ese espacio quedará seleccionado.
- Abre el Arreglar menú.
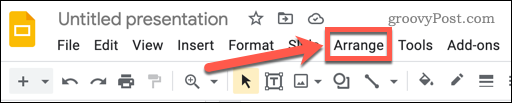
- Seleccione Grupo.
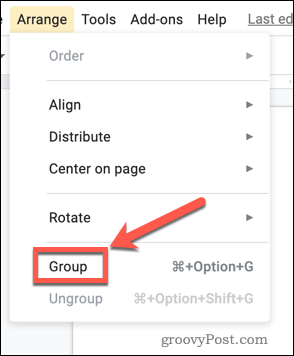
- Alternativamente, puede hacer clic derecho y elegir Grupo, o usa el atajo de teclado Ctrl+Alt+G en Windows o Cmd+Alt+G en Mac.
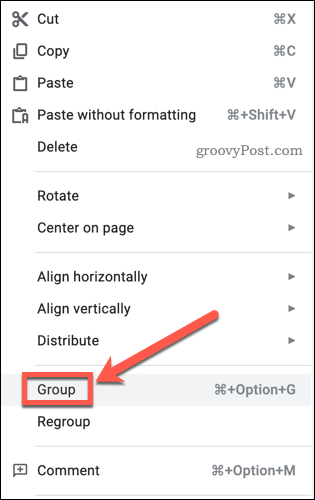
Sus objetos ahora están todos agrupados. Si hace clic y arrastra cualquiera de los objetos que ha agrupado, todos los objetos se moverán como uno solo.
Agrupación de elementos seleccionándolos individualmente
Si no desea agrupar todo, y algunas de las cosas que no desea incluir están ubicadas entre las cosas que sí desea agrupar, entonces el método de hacer clic y arrastrar por sí solo no funcionará. Deberá seleccionar o anular la selección de algunos objetos haciendo clic en ellos.
Para agrupar cosas en Presentaciones de Google haciendo clic en:
- Abre tu presentación de Presentaciones de Google.
- Haga clic en uno de los objetos que desea agrupar.
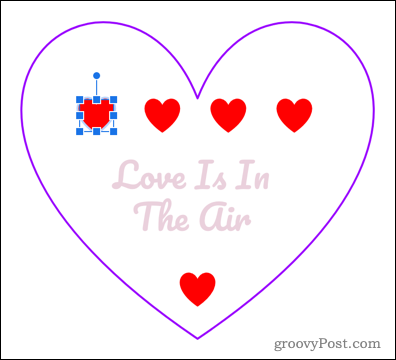
- Mantenga pulsado el Cambio clave y haga clic en el siguiente objeto que desea agrupar.
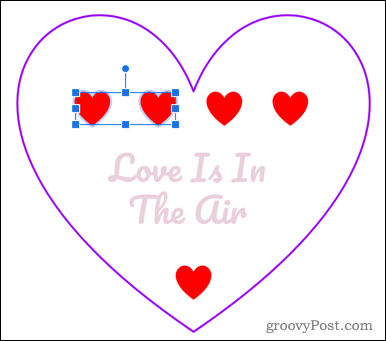
- sigue presionando Cambio y selecciona el resto de objetos que quieras agrupar.
- Como alternativa, puede usar el método de hacer clic y arrastrar para seleccionar todos sus objetos y luego mantener presionado Cambio y haga clic para anular la selección de cualquier objeto que no desee incluir.
- Una vez que haya seleccionado todos los objetos que desee, pulse Organizar > Grupo, o use el atajo de teclado Ctrl+Alt+G en Windows o Cmd+Alt+G en Mac.
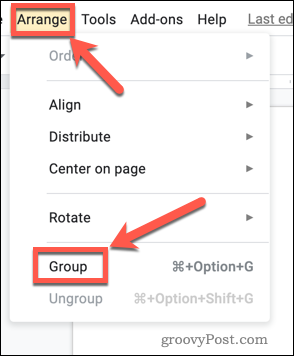
- También puede agrupar cosas haciendo clic derecho y luego seleccionando Grupo.
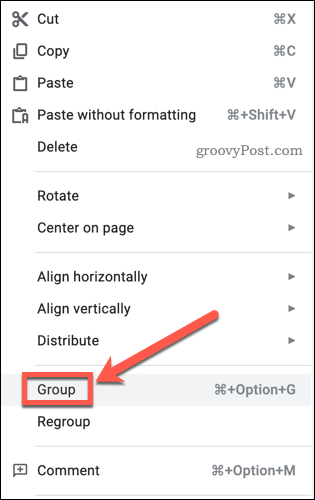
- Sus objetos seleccionados ahora están agrupados.
Cambiar el orden de los objetos en Google Slides
Es posible que no pueda hacer clic en algunos elementos utilizando el método anterior, porque están debajo de otros objetos transparentes más grandes. En este caso, deberá cambiar el orden de los objetos.
Para cambiar el orden de los objetos en Presentaciones de Google:
- Haga clic derecho en un objeto.
- pasar el cursor sobre Ordenar y luego seleccione la opción que necesita.
- Traer adelante y enviar atrás moverá los objetos un lugar en el orden.
- Traer al frente y Enviar al fondo los moverá hacia atrás o hacia adelante.
- Si un objeto más grande le impide seleccionar los más pequeños, Enviar al fondo es la mejor opción.
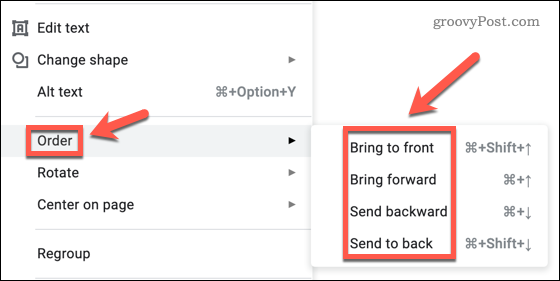
Cómo desagrupar cosas en Google Slides
Si decide que desea cambiar la posición de algunos de los objetos de su grupo, primero deberá desagruparlos.
Para desagrupar cosas en Presentaciones de Google:
- Haga clic en su grupo de objetos.
- Prensa Organizar > Desagrupar.

- Alternativamente, puede hacer clic derecho en el grupo de objetos y seleccionar Desagrupar, o use el atajo de teclado Ctrl+Alt+Mayús+G en Windows o Cmd+Alt+Mayús+G en Mac.
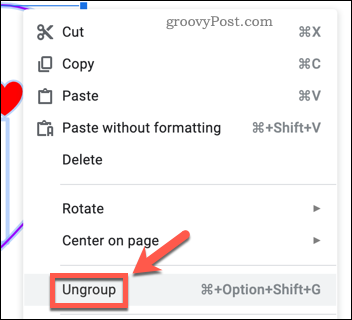
Sus objetos ahora están desagrupados y se pueden mover y editar individualmente.
Hacer presentaciones de diapositivas de Google
Google Slides tiene muchas funciones que lo convierten en una alternativa valiosa a PowerPoint y otros programas de presentación.
Ahora que sabe cómo agrupar elementos en Presentaciones de Google, puede aprender a crear una plantilla de Presentaciones de Google así que no estás reinventando la rueda. Tú también puedes aplica transiciones y animaciones a tus diapositivas, e incluso agrega un GIF a tus Presentaciones de Google.
Cómo encontrar su clave de producto de Windows 11
Si necesita transferir su clave de producto de Windows 11 o simplemente la necesita para realizar una instalación limpia del sistema operativo,...
Cómo borrar la memoria caché, las cookies y el historial de navegación de Google Chrome
Chrome hace un excelente trabajo al almacenar su historial de navegación, caché y cookies para optimizar el rendimiento de su navegador en línea. La suya es cómo...
Coincidencia de precios en la tienda: cómo obtener precios en línea mientras compra en la tienda
Comprar en la tienda no significa que tengas que pagar precios más altos. Gracias a las garantías de igualación de precios, puede obtener descuentos en línea mientras compra en...
Cómo regalar una suscripción a Disney Plus con una tarjeta de regalo digital
Si ha estado disfrutando de Disney Plus y desea compartirlo con otros, aquí le indicamos cómo comprar una suscripción de regalo de Disney+ para...
