Cómo quitar el tiempo de una fecha en Excel
Oficina Héroe Sobresalir / / June 10, 2022

Ultima actualización en

¿Necesita eliminar la hora de una marca de tiempo en Excel? Puede ocultarlo usando el formato de número o usar INT para eliminarlo por completo. Así es cómo.
Imaginemos un escenario. Está importando datos con marca de tiempo a Excel.
Todo se ve bien, excepto por una cosa: tus celdas muestran la hora y los datos, que su jefe simplemente no quiere.
La mayoría de las veces (y eso no es un juego de palabras), el tiempo no es importante, pero el valor de los datos sí lo es. Dado que la marca de tiempo contiene ambos, Excel mostrará ambos, hasta que decida eliminar el tiempo manualmente.
Si desea eliminar la hora de una fecha en Excel, esto es lo que deberá hacer.
Cambiar el formato de fecha en Excel usando el formato de número
La forma más sencilla de eliminar la hora de una fecha en Excel es cambiar el formato de los números.
Esto no elimina la hora de la marca de tiempo, simplemente evita que se muestre en sus celdas. Si utiliza estas celdas en los cálculos, se incluirán tanto la hora como la fecha.
Para cambiar el formato de fecha en Excel usando formato de número:
- Abre tu hoja de cálculo de Excel.
- Seleccione las celdas que contienen sus marcas de tiempo.
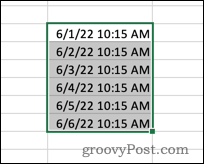
- En el Hogar menú, seleccione el flecha hacia abajo al final de Formato numérico caja.

- Seleccione uno de los formatos de fecha.
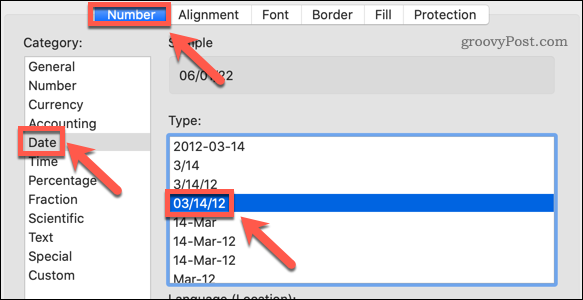
Una vez que cambie el formato, los tiempos dejarán de aparecer en sus celdas.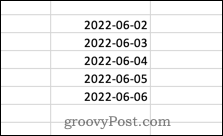
Si hace clic en una de las celdas, el formato de hora sigue visible en la barra de fórmulas.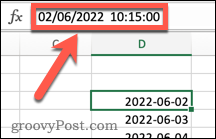
Cambiar el formato de fecha en Excel usando celdas de formato
El método anterior solo le ofrece dos opciones de hora/fecha para elegir. Si desea tener más control sobre la forma en que se muestran sus datos, deberá utilizar el Formato de celdas método.
Para cambiar el formato de fecha en Excel usando el formato de celda avanzado:
- Abre tu hoja de cálculo de Excel.
- Seleccione la celda o celdas que contienen sus marcas de tiempo.
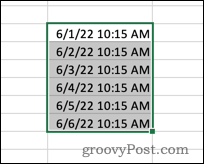
- Haga clic derecho y seleccione Formato de celdas. Alternativamente, puede usar el atajo Ctrl+1 en Windows o Comando+1 en Mac.
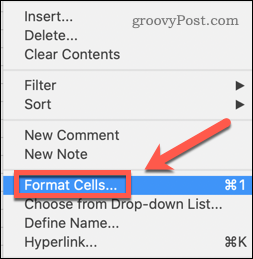
- En el Número pestaña, haga clic en Fecha y seleccione un formato de fecha que no incluya la hora.
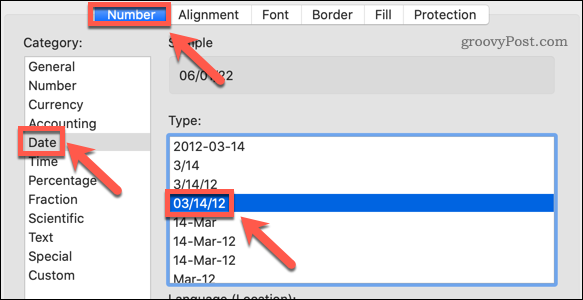
- Hacer clic OK para confirmar.
Las fechas ahora se muestran sin la hora, pero si hace clic en una celda, la hora aún aparece en la barra de fórmulas.
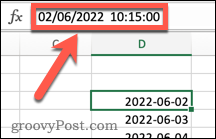
Eliminar la hora de una fecha usando la función INT
Si desea eliminar completamente la información de tiempo de la marca de tiempo, puede usar la función INT para hacerlo. Eso es porque la marca de tiempo tiene la forma de un decimal. Todo lo anterior al punto decimal representa la fecha y todo lo posterior representa la hora.
La función INT elimina todo lo que está después del punto decimal, eliminando la información de la hora pero dejando la información de la fecha.
Para quitar la hora de una fecha usando INT en Excel:
- Haga clic en la celda donde desea que aparezca la fecha editada.
- Escribe =INTO(
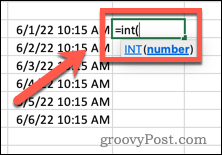
- Seleccione la celda que contiene la marca de tiempo (o escriba la referencia de celda manualmente).
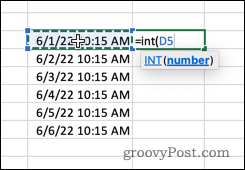
- Escriba un corchete cerrado final y presione Ingresar.
Su resultado ahora mostrará una hora de 12:00 AM. Esto se debe a que la celda todavía está en un formato que muestra tanto la fecha como la hora. Dado que la parte de la hora ahora es cero, muestra esto como las 12:00 AM.
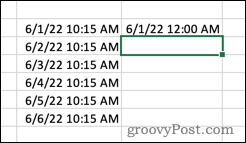
Para eliminar la hora por completo, siga los pasos de la sección anterior para cambiar el formato de fecha a uno que no incluya la hora.
Hacer cambios en Excel
Saber cómo quitar la hora de una fecha en Excel le permite mostrar sus datos exactamente como lo desea.
Si sus fechas no muestran suficiente información, puede agregar meses a una fecha en Excel. Si sus marcas de tiempo se muestran como texto, también puede convertir texto a una fecha. Tú también puedes truncar texto en Excel si necesita eliminar partes innecesarias de una cadena de texto.
Cómo encontrar su clave de producto de Windows 11
Si necesita transferir su clave de producto de Windows 11 o simplemente la necesita para realizar una instalación limpia del sistema operativo,...
Cómo borrar la memoria caché, las cookies y el historial de navegación de Google Chrome
Chrome hace un excelente trabajo al almacenar su historial de navegación, caché y cookies para optimizar el rendimiento de su navegador en línea. La suya es cómo...
Coincidencia de precios en la tienda: cómo obtener precios en línea mientras compra en la tienda
Comprar en la tienda no significa que tengas que pagar precios más altos. Gracias a las garantías de igualación de precios, puede obtener descuentos en línea mientras compra en...
Cómo regalar una suscripción a Disney Plus con una tarjeta de regalo digital
Si ha estado disfrutando de Disney Plus y desea compartirlo con otros, aquí le indicamos cómo comprar una suscripción de regalo de Disney+ para...



