
Ultima actualización en

El uso de sangrías en Gmail te permite dividir grandes secciones de texto, lo que hace que sea mucho más fácil de leer. Aquí se explica cómo usarlos.
Dar formato a un correo electrónico es importante. Si está escribiendo un correo electrónico, quiere que cada punto que haga tenga un impacto.
Divida sus oraciones, use texto en negrita, agregue algunas sangrías. Así es como facilita la lectura de sus destinatarios, pero necesitará saber cómo hacerlo.
Afortunadamente, Gmail facilita la adición de sangrías a su texto, lo que hace que sus correos electrónicos sean más fáciles de leer. Aquí se explica cómo aplicar sangría en Gmail.
¿Qué es una sangría de texto?
Una sangría de texto es el espacio entre su texto y los márgenes de un documento. Si sangra un texto, significa que ha colocado el texto lejos del margen.
Esto se hace a menudo para enfatizar el comienzo de un nuevo párrafo, por ejemplo. Las sangrías facilitan la división de grandes secciones de texto. Esto puede hacer que un documento de texto (como un correo electrónico) sea más fácil de leer.
Los servicios de correo electrónico modernos, incluido Gmail, le permiten formatea tu texto para incluir una sangría de texto. Puede usar esto para dividir correos electrónicos largos para mayor claridad.
Cómo sangrar texto rápidamente en Gmail
Si está escribiendo un correo electrónico, puede sangrar rápidamente su texto en Gmail usando un atajo de teclado.
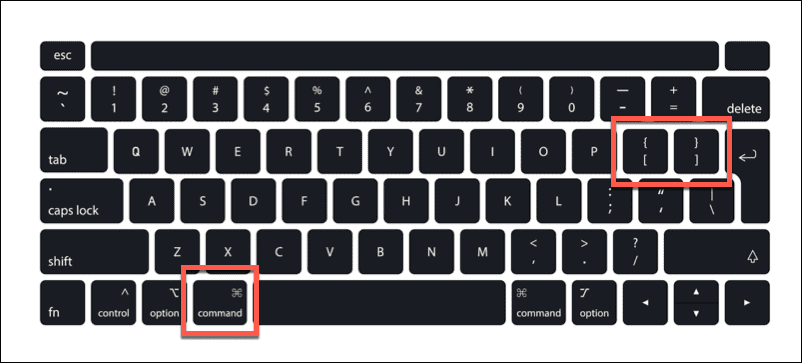
Para hacer esto en Windows, presione el botón Teclas Ctrl + } para sangrar el texto a la derecha. Prensa Control + { para sangrar el texto hacia la izquierda. En una Mac, use los atajos de teclado Comando + } para sangrar el texto a la derecha y Comando + { para sangrar el texto a la izquierda en su lugar.
El párrafo en el que estás trabajando se sangrará como un todo. Si desea dividir una línea, deberá asegurarse de que esté separada de otro texto. En caso contrario, el párrafo en su conjunto llevará sangría.
También puede seleccionar texto existente para sangrar usando los mismos accesos directos.
Cómo aplicar sangría en Gmail en PC y Mac
Si está trabajando en Gmail en su navegador web, también puede usar el herramientas de formato para sangrar su texto.
Para sangrar en Gmail en PC o Mac:
- Abre Gmail en tu navegador web y comience a redactar un correo electrónico.
- En el Componer ventana, mueva el cursor parpadeante a la línea o párrafo que desea sangrar.
- Sobre el barra de formato, presione el sangrar más para sangrar el texto hacia la derecha (lejos del margen).
- Para sangrar el texto a la izquierda (más cerca del margen), presione el botón Menos sangría botón.
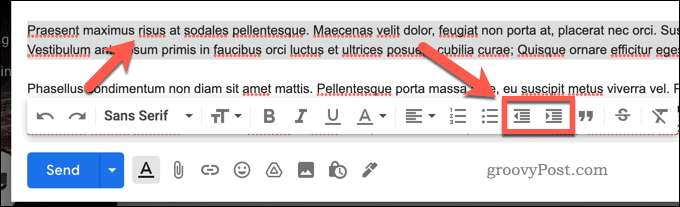
Cómo aplicar sangría en Gmail en dispositivos móviles
Si desea sangrar texto en Gmail en Android, iPhone o iPad, le resultará difícil ya que las opciones de formato de texto en la aplicación Gmail son más limitadas. Algunas funciones no están disponibles para los usuarios móviles. Esto incluye sangrías de texto, lo que significa que no puede sangrar en Gmail en el móvil.
La mejor manera de agregar formato de texto a un correo electrónico de Gmail es usar la versión web en su PC o Mac (o una cliente de reemplazo adecuado). Alternativamente, redacte un correo electrónico en la aplicación Gmail primero y guarde su borrador. Luego puede regresar al correo electrónico en su PC o Mac y usar las herramientas de formato allí para sangrar su texto.
Uso del formato de texto en Gmail
Puede usar los pasos anteriores para sangrar el texto en Gmail, pero hay otras formas de formatear su texto. si eres un principiante de gmail, no olvide revisar las opciones de formato en la barra de herramientas en el Componer ventana o ventana emergente.
Su próximo paso es pensar en cómo escribir sus correos electrónicos. ¿Escribir a diferentes destinatarios? ¿Por qué no considerar usando diferentes firmas de Gmail para que coincida con su audiencia.
También puedes pensar en programar tus correos electrónicos de Gmail para preparar los mensajes con antelación.
Cómo encontrar su clave de producto de Windows 11
Si necesita transferir su clave de producto de Windows 11 o simplemente la necesita para realizar una instalación limpia del sistema operativo,...
Cómo borrar la memoria caché, las cookies y el historial de navegación de Google Chrome
Chrome hace un excelente trabajo al almacenar su historial de navegación, caché y cookies para optimizar el rendimiento de su navegador en línea. La suya es cómo...
Coincidencia de precios en la tienda: cómo obtener precios en línea mientras compra en la tienda
Comprar en la tienda no significa que tengas que pagar precios más altos. Gracias a las garantías de igualación de precios, puede obtener descuentos en línea mientras compra en...
Cómo regalar una suscripción a Disney Plus con una tarjeta de regalo digital
Si ha estado disfrutando de Disney Plus y desea compartirlo con otros, aquí le indicamos cómo comprar una suscripción de regalo de Disney+ para...
