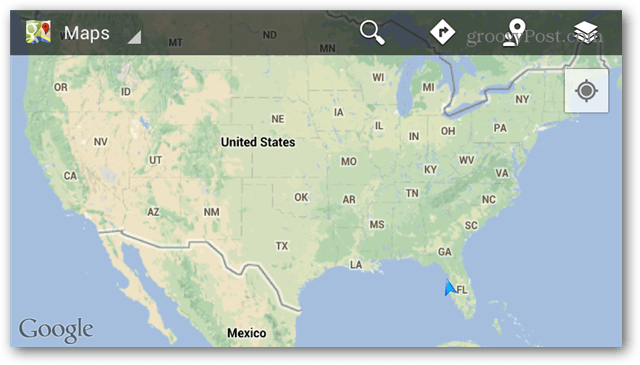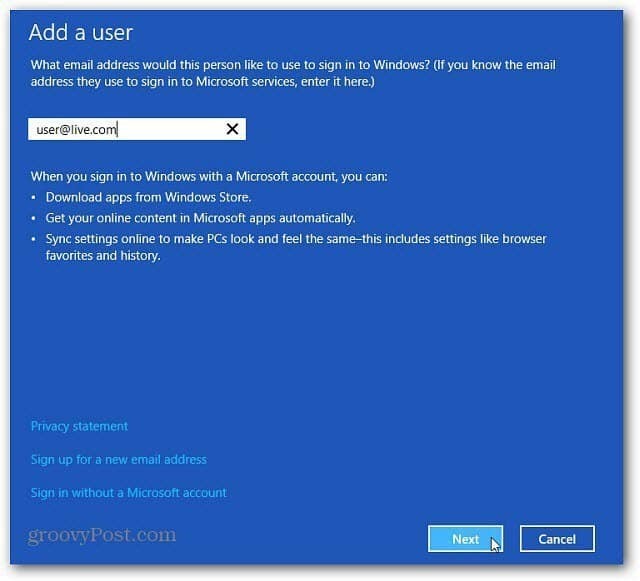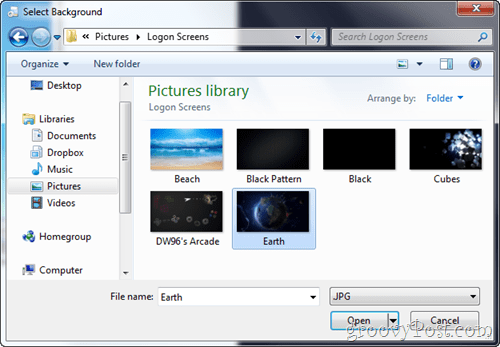Cómo aumentar los elementos de la lista de saltos en Windows 10 y 11
Microsoft Ventanas 11 Héroe / / June 06, 2022

Ultima actualización en
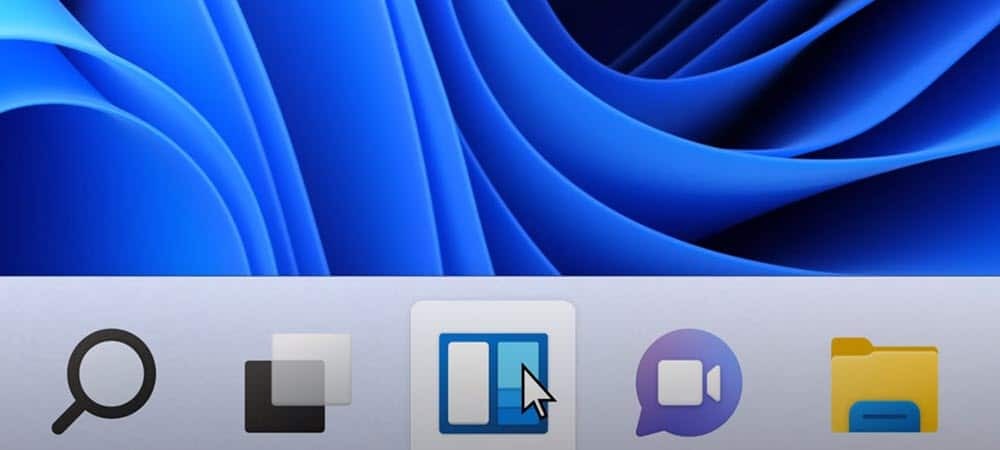
Las listas de salto en Windows brindan un fácil acceso a los archivos recientes. Si desea aumentar los elementos de la lista de saltos en Windows, esta guía lo ayudará a comenzar.
Las listas de salto en Windows 10 y Windows 11 permiten un fácil acceso a archivos, carpetas y sitios web usados recientemente. Sin embargo, es posible que desee mostrar más de los 10 elementos recientes que Windows muestra de forma predeterminada.
Puede hacer que Windows muestre más elementos en las listas de salto ajustando el Registro. Por ejemplo, puede configurarlo para que muestre entre 15 y 20 elementos, lo que se ve bien en la mayoría de las pantallas.
Esta guía le mostrará cómo aumentar los elementos de la lista de saltos en Windows 10 y Windows 11.
Aumentar los elementos de la lista de saltos en Windows
Le mostraremos cómo aumentar los elementos de la lista de salto en Windows 10. Sin embargo, el proceso es el mismo en Windows 11.
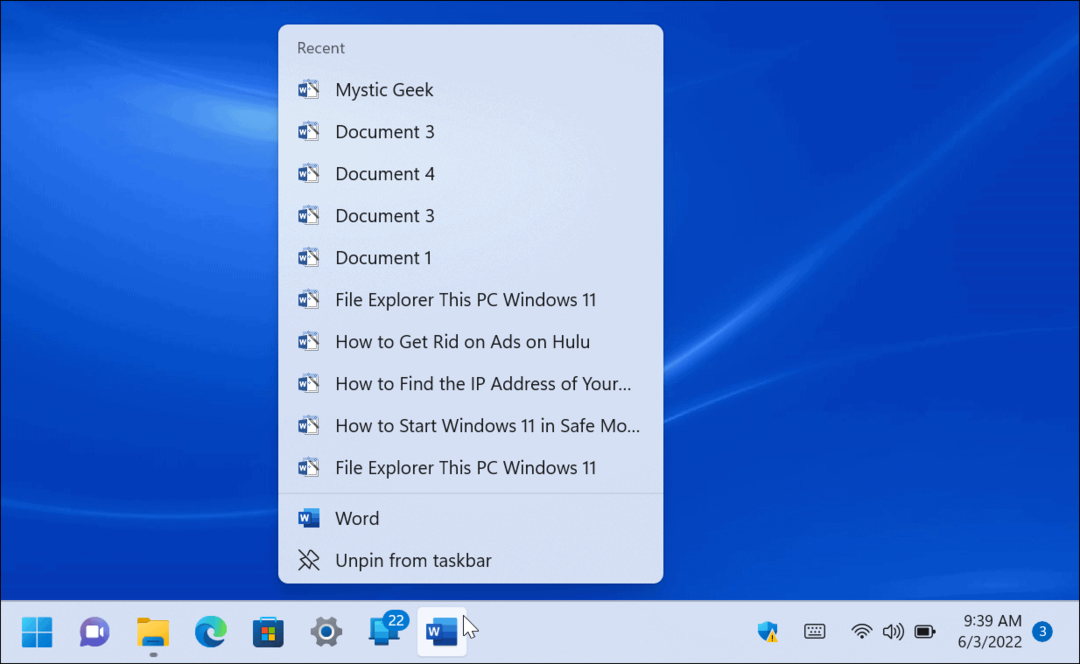
Importante: Antes de comenzar, es importante enfatizar que este truco requiere que modifiques el Registro. Los principiantes no deberían hacerlo, ya que ingresar un valor incorrecto puede hacer que su PC sea inestable o deje de funcionar por completo. Antes de continuar,
Con las copias de seguridad, puede recupera tu sistema si algo sale mal.
Para aumentar los elementos de la lista de saltos en Windows:
- Usa el atajo de teclado Tecla de Windows + R para lanzar el Correr diálogo.
- Escribe regeditar y haga clic OK.
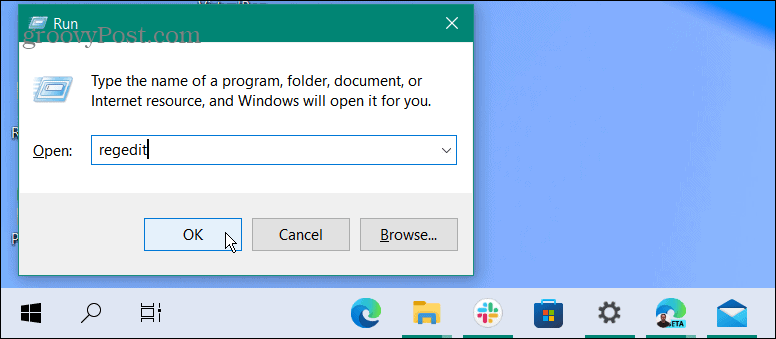
- Cuando el Editor de registro se abre, navegue a la siguiente ruta:
HKEY_CURRENT_USER\SOFTWARE\Microsoft\Windows\CurrentVersion\Explorer\Advanced
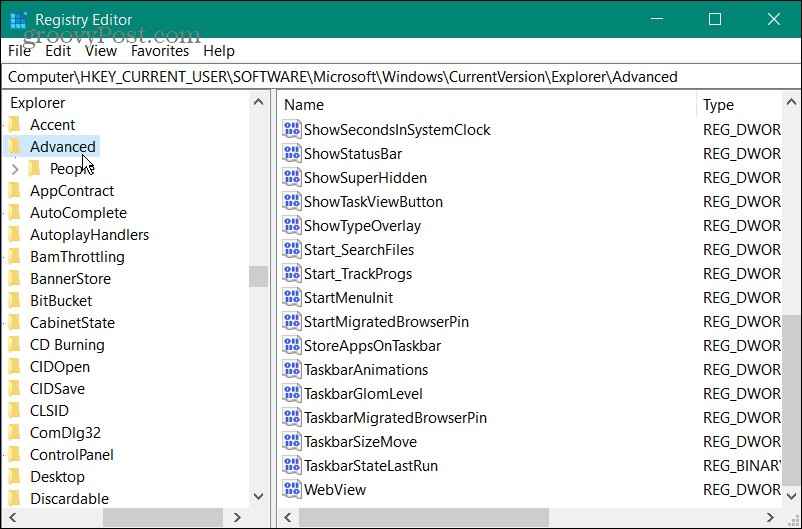
- Haga clic con el botón derecho en la tecla Avanzado y seleccione Nuevo > Valor DWORD (32 bits).

- Nombra el nuevo valor DWORD como JumpListItems_Maximum.
- Haga doble clic JumpListItems_Maximum y cambiar el Base valor a Decimal.
- Ingrese el número de elementos de la lista de salto que desea que aparezcan en el Datos de valor caja. Típicamente, 15-20 es un buen valor. Puede subir más si lo desea, pero es posible que deba desplazarse hacia arriba para ver todos los elementos.
- Hacer clic OK cuando termines.
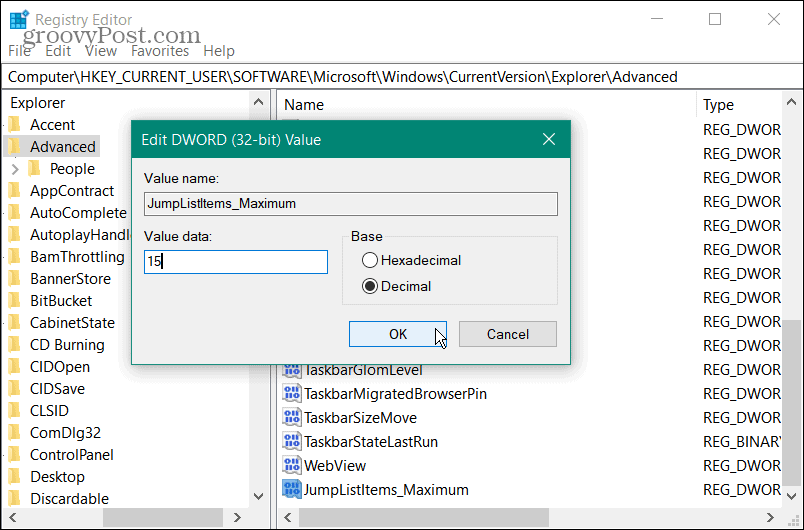
- Salga del Editor del Registro. No necesita cerrar sesión o reiniciar su PC. En su lugar, haga clic en su lista de salto y verá la nueva cantidad de elementos que ingresó en el Registro.
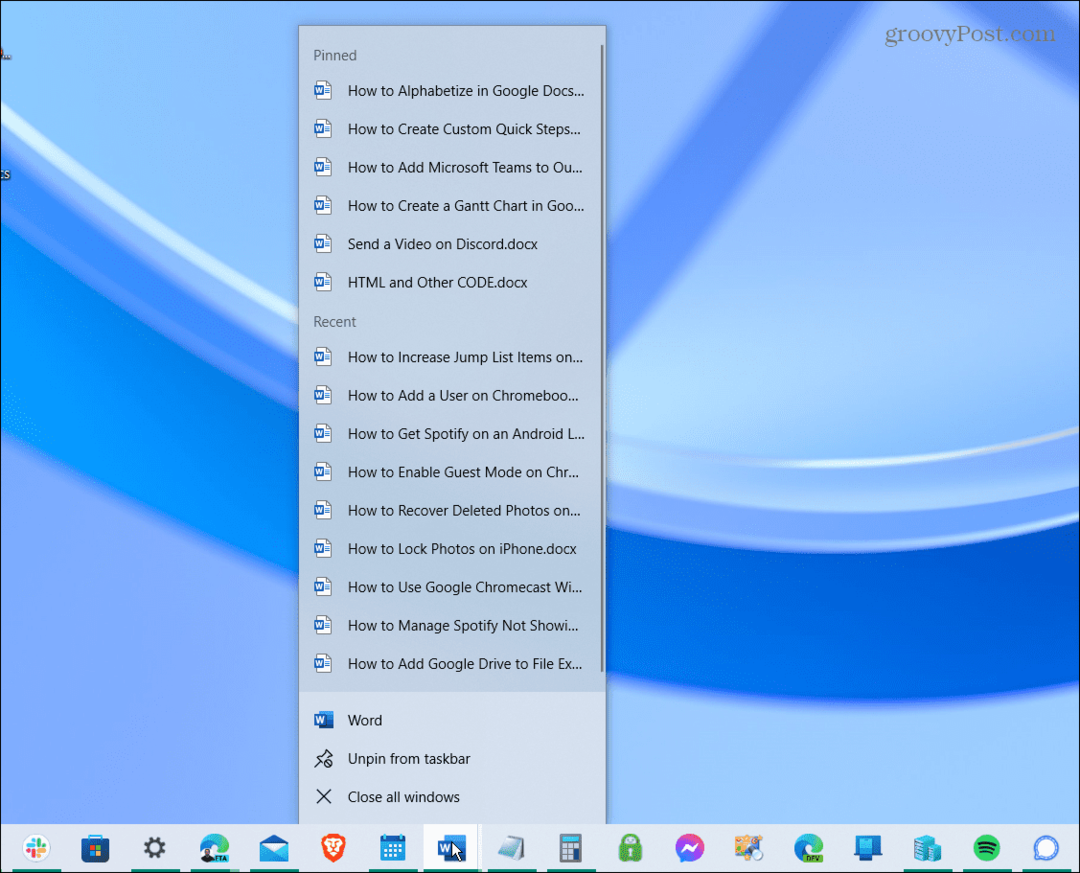
Aumento de los números de Jump List en Windows 10 y 11
Si desea volver a cambiar el número de elementos de la lista de saltos, vuelva a la Avanzado clave y conjunto JumpListItems_Maximum valor de nuevo a cero.
Microsoft solía permitirle cambiar la cantidad de elementos de la lista de saltos recientes a través de las propiedades de la barra de tareas en versiones anteriores de Windows, pero desde entonces eliminó la opción. Afortunadamente, aún puede realizar los cambios a través del Registro.
Cuando se trata de la barra de tareas en Windows 11, ha habido algunos cambios desde Windows 10. Usted podría estar interesado en hacer más espacio disponible en la barra de tareas. Hay otras formas en las que puedes personalizar la barra de tareas, incluido moviéndose a la parte superior de la pantalla. Incluso un ajuste simple le permite mover la barra de tareas y comenzar a la izquierda.
Cómo encontrar su clave de producto de Windows 11
Si necesita transferir su clave de producto de Windows 11 o simplemente la necesita para realizar una instalación limpia del sistema operativo,...
Cómo borrar la memoria caché, las cookies y el historial de navegación de Google Chrome
Chrome hace un excelente trabajo al almacenar su historial de navegación, caché y cookies para optimizar el rendimiento de su navegador en línea. La suya es cómo...
Coincidencia de precios en la tienda: cómo obtener precios en línea mientras compra en la tienda
Comprar en la tienda no significa que tengas que pagar precios más altos. Gracias a las garantías de igualación de precios, puede obtener descuentos en línea mientras compra en...
Cómo regalar una suscripción a Disney Plus con una tarjeta de regalo digital
Si ha estado disfrutando de Disney Plus y desea compartirlo con otros, aquí le indicamos cómo comprar una suscripción de regalo de Disney+ para...