Cómo deshacerse de los saltos de página en Google Docs
Google Docs Héroe / / June 03, 2022

Ultima actualización en
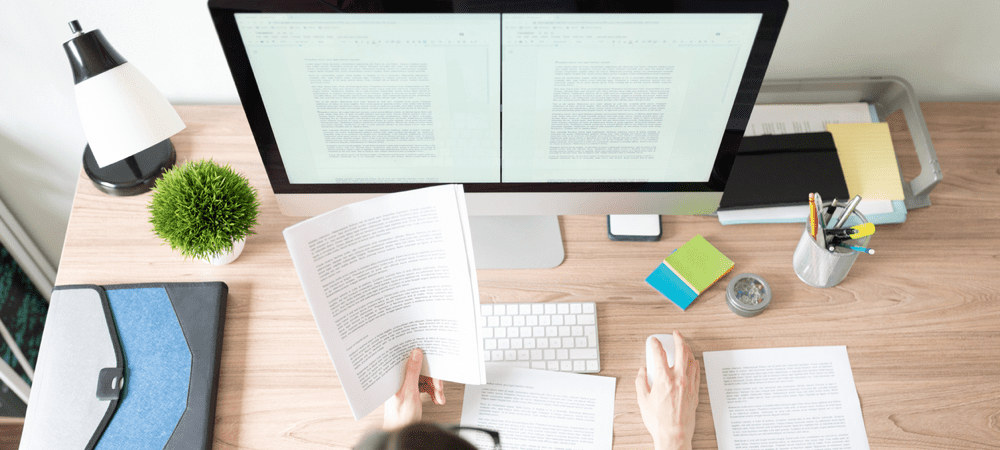
¿Tiene un salto de página en su documento de Google que ya no necesita? Aprende cómo deshacerte de los saltos de página en Google Docs.
Cuando está trabajando en Google Docs, insertar un salto de página es una manera rápida y fácil de comenzar su próxima sección en una nueva página.
Más adelante, sin embargo, puede decidir que ya no desea su salto de página. Dado que los saltos de página no son visibles en Google Docs, no es inmediatamente obvio cómo deshacerse de ellos.
Aquí se explica cómo deshacerse de los saltos de página en Google Docs.
Cómo eliminar saltos de página en Google Docs
Eliminar saltos de página en Google Docs es bastante simple, siempre que sepa dónde están los saltos de página.
Para eliminar un salto de página en Google Docs:
- Haz clic delante de la primera palabra del primer párrafo después del salto de página.
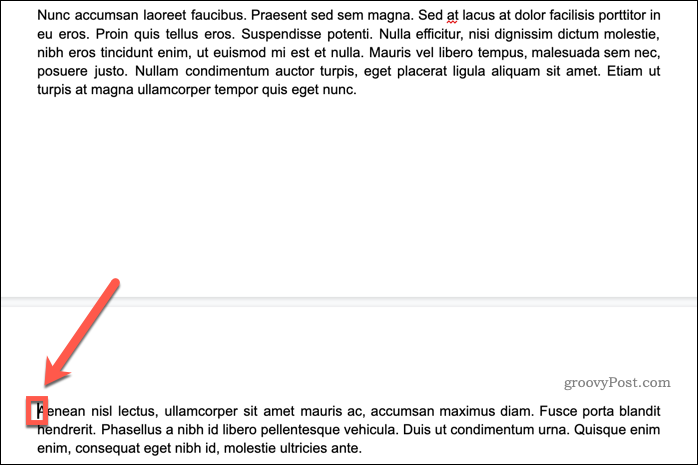
- Prensa Retroceso en Windows o Borrar en Mac (que se muestra a continuación).
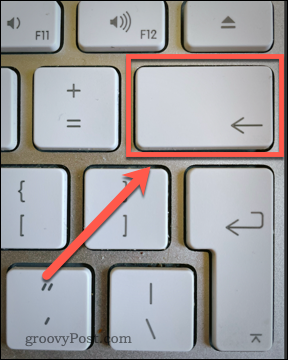
- Su texto ahora debería seguir inmediatamente al párrafo anterior, sin grandes espacios en el medio. Es posible que deba presionar el botón Retroceso o Borrar clave más de una vez si hay espacios adicionales antes o después del salto de página.
- También puede hacer clic al final del último párrafo antes del salto de página.
- Prensa Borrar en Windows o Fn+Borrar en Mac. Es posible que deba repetir esto para eliminar cualquier espacio adicional.
- Su salto de página ahora debería desaparecer.

Cómo deshacerse de los saltos de página en Google Docs con vista sin página
Un problema con la eliminación de saltos de página en Google Docs es que no puede verlos; solo puedes ver su efecto. No hay forma de hacer visibles los saltos de página en la vista de página estándar de Google Docs. Sin embargo, existe una vista alternativa que le permite ver los saltos de página.
Para ver saltos de página en Google Docs usando la vista sin página:
- Abre el Expediente menú.
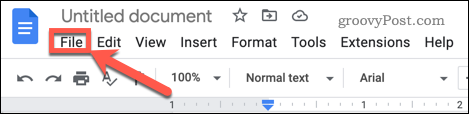
- En la parte inferior de la lista de opciones, haga clic en Configuración de página.
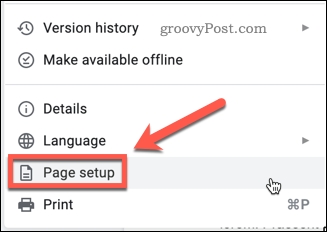
- Haga clic en Sin página y luego haga clic OK.
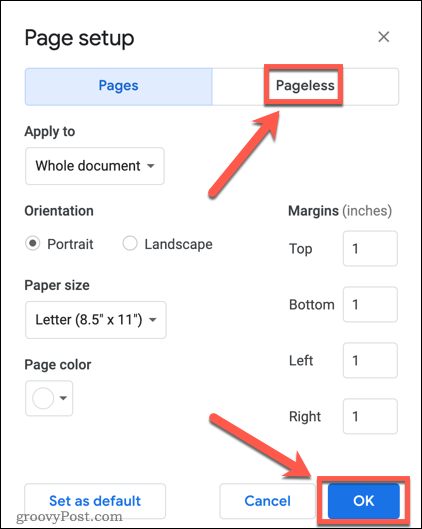
- Ahora está en la vista sin página, lo que convierte su documento en una página continua. Cualquier salto de página en su documento ahora es claramente visible.

- Para eliminar un salto de página, haga clic en él y presione Borrar en Windows o Fn+Borrar en Mac.
- Alternativamente, haga clic justo encima del párrafo debajo del salto de página y presione Retroceso en Windows o Borrar en Mac.
- Para volver a la vista de página, vaya a Archivo > Configurar página y seleccione Paginas luego haga clic ESTÁ BIEN.
No puede insertar nuevos saltos de página en la vista sin página. Si desea incluir saltos de página, deberá volver a la vista de página para poder hacerlo.
Uso de saltos de sección en Google Docs
Si todo lo anterior parece demasiado esfuerzo, hay una alternativa. En lugar de usar saltos de página en su documento, puede usar saltos de sección. Estos se pueden usar para cumplir el mismo propósito que los saltos de página, pero tienen el beneficio adicional de que puede activar y desactivar su visibilidad.
Insertar saltos de sección en Google Docs
Insertar un salto de sección en Google Docs es similar al método para insertar un salto de página.
Para insertar un salto de sección en Google Docs:
- Haga clic al final del último párrafo antes de que desee que aparezca el salto de sección.
- Haga clic en Insertar.
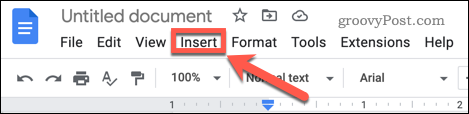
- pasar el cursor sobre Romper y luego haga clic en Salto de sección (Página siguiente).
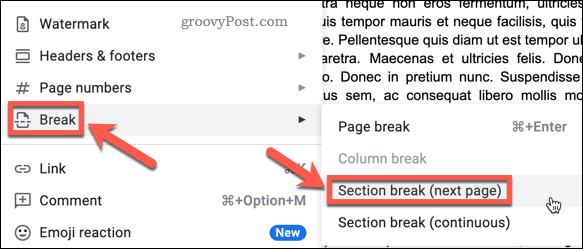
- Se insertará su salto de sección y el siguiente párrafo comenzará en una página nueva.
Mostrar y ocultar saltos de sección
Puede elegir si desea que los saltos de sección sean visibles u ocultos.
Para mostrar u ocultar saltos de sección en Google Docs:
- Haga clic en Vista.
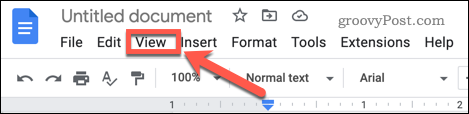
- Marcar o desmarcar Mostrar saltos de sección dependiendo de su preferencia. Al hacer clic en esta opción, se cambiará su configuración actual.
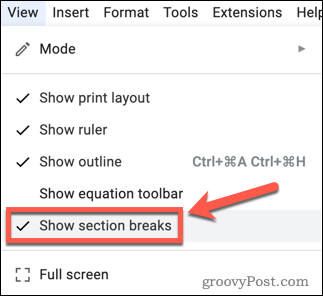
- Con esta configuración activada, los saltos de sección se ven como líneas azules punteadas.

Eliminar un salto de sección en Google Docs
Con Mostrar saltos de sección activado, es fácil encontrar y eliminar cualquier salto de sección en su documento. A diferencia de los saltos de página, solo puede eliminar los saltos de sección desde arriba del salto y no desde abajo.
Para eliminar saltos de sección en Google Docs:
- Haga clic al final del último párrafo antes del salto de sección.

- Prensa Borrar en Windows o Fn+Borrar en Mac. Es posible que deba repetir esto para eliminar cualquier espacio adicional.
- Su salto de sección será eliminado.
Toma el control de Documentos de Google
Aprender a deshacerse de los saltos de página en Google Docs es solo una forma de asegurarse de que sus documentos se vean exactamente como usted desea.
Los saltos de página no deseados a menudo pueden generar páginas adicionales que no necesita. Conocimiento Cómo eliminar una página en Google Docs puede solucionar este problema. También puede aprender cómo hacer dos columnas en Google Docs si quieres un diseño diferente. Incluso es posible hacer un libro en Google Docs.
Cómo encontrar su clave de producto de Windows 11
Si necesita transferir su clave de producto de Windows 11 o simplemente la necesita para realizar una instalación limpia del sistema operativo,...
Cómo borrar la memoria caché, las cookies y el historial de navegación de Google Chrome
Chrome hace un excelente trabajo al almacenar su historial de navegación, caché y cookies para optimizar el rendimiento de su navegador en línea. La suya es cómo...
Coincidencia de precios en la tienda: cómo obtener precios en línea mientras compra en la tienda
Comprar en la tienda no significa que tengas que pagar precios más altos. Gracias a las garantías de igualación de precios, puede obtener descuentos en línea mientras compra en...
Cómo regalar una suscripción a Disney Plus con una tarjeta de regalo digital
Si ha estado disfrutando de Disney Plus y desea compartirlo con otros, aquí le indicamos cómo comprar una suscripción de regalo de Disney+ para...
