Tutorial: Uso de Windows Defender
Seguridad Microsoft Windows 10 / / March 18, 2020
La seguridad es una de las características más vendidas en Windows 10. Microsoft ha realizado un gran trabajo para mejorar los sistemas operativos integrados en la utilidad Antivirus, Windows Defender.
La seguridad es una de las características más vendidas en Windows 10. Microsoft ha realizado un gran trabajo para mejorar los sistemas operativos integrados en la utilidad Antivirus, Windows Defender. Originalmente llamada Microsoft Security Essentials, la aplicación pasó a llamarse Defender, reemplazando la utilidad AntiSpyware original que venía con versiones anteriores. Windows Defender en Windows 10 se enfoca en una mejor detección de amenazas mediante el análisis rápido de software malicioso potencial; utilizando la tecnología Cloud Protection y el envío automático de muestras.
Escanear y eliminar código malicioso con Windows Defender en Windows 10
Cuando inicia Windows Defender por primera vez, aparece un cuadro de diálogo que le informa sobre las nuevas mejoras, haga clic en Encender luego Cerca para descartarlo.
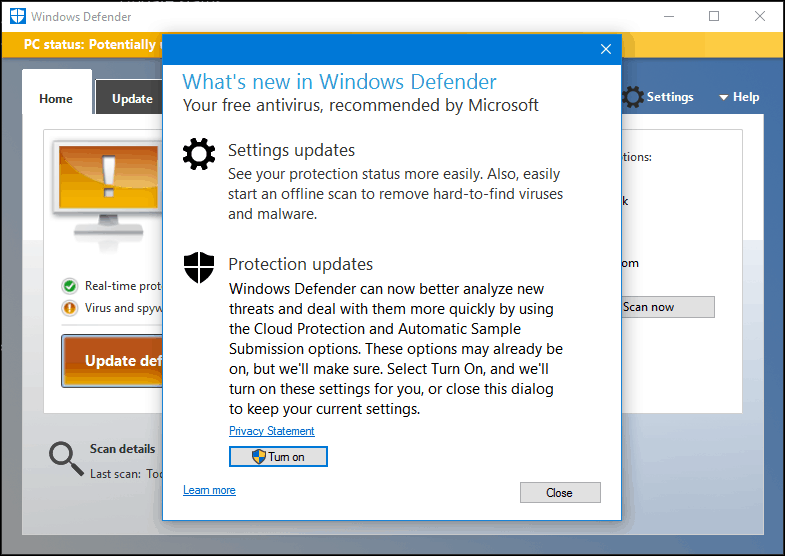
No ha cambiado mucho la interfaz en cuanto a la utilidad. Dependiendo del estado de su computadora, Windows Defender mostrará un color particular.
Si la barra de estado es verde, está protegido actualmente.

Si ha pasado un tiempo desde la última vez que actualizó Windows Defender, el estado indicará que su PC no está protegida, representada por un color naranja. Puede resolver esto haciendo clic en Actualizar definiciones.
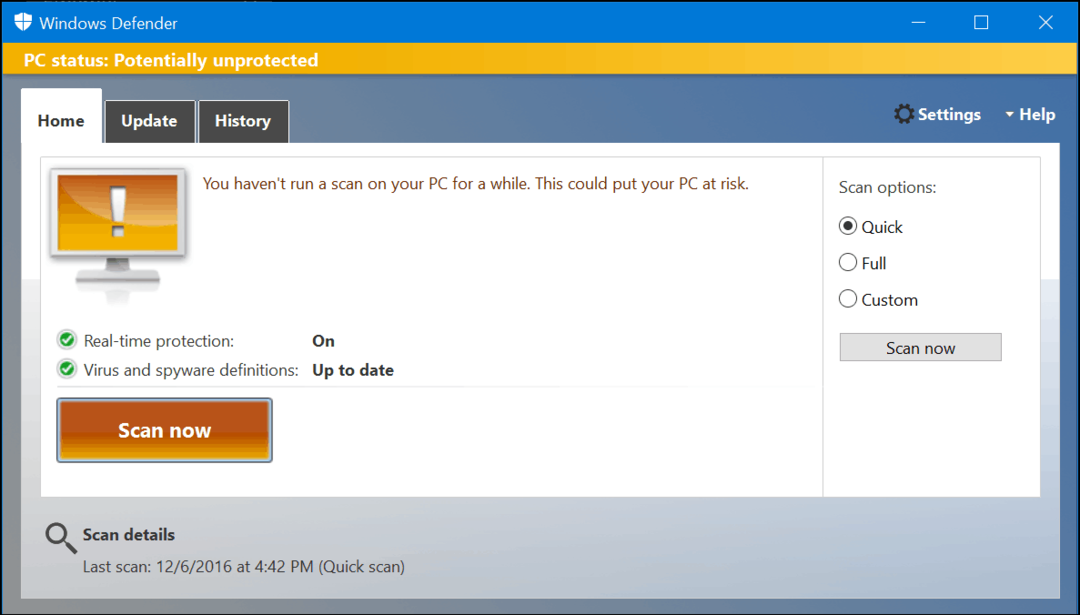
Rojo indica que se ha detectado una amenaza.
Mejoras e integración de Windows 10
Defender proporciona una mejor integración en todo el sistema operativo. Se pueden ver ejemplos de esto en áreas como el Centro de acción de Windows.
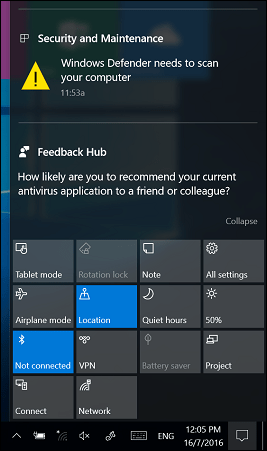
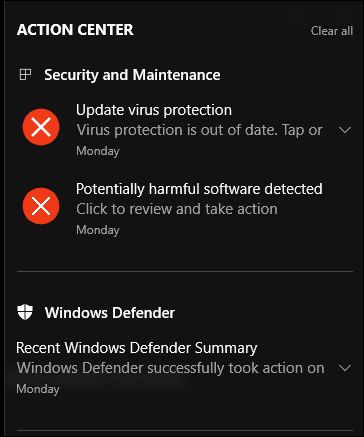
Windows Defender le notificará cuando sus definiciones estén desactualizadas, lo que le brinda la opción de actualizar de inmediato.
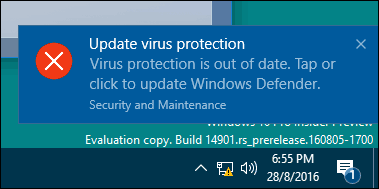
El icono del Área de notificación y el menú contextual del botón derecho también se han restaurado, lo que proporciona un acceso rápido para escanear unidades, carpetas y aplicaciones.
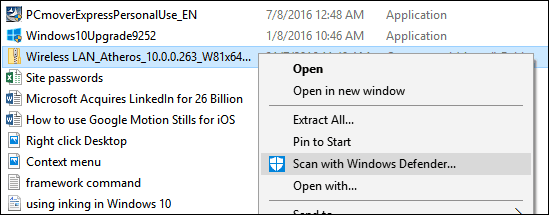
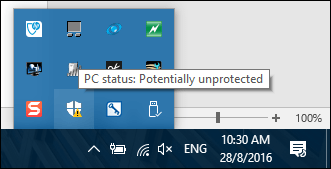
Una nueva interfaz de configuración moderna facilita la modificación y el ajuste de las funciones de Windows Defender; como Protección en tiempo real y Protección basada en la nube. Si necesita agregar una exclusión, puede hacerlo desde la nueva interfaz de configuración. Esto es importante, especialmente al editar archivos del sistema como el archivo host.
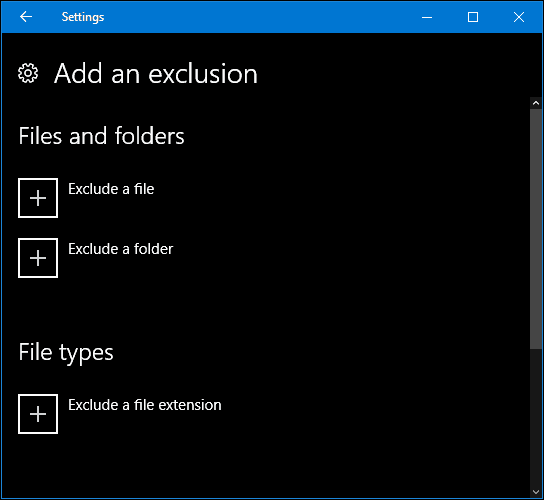
Actualización de definiciones
Incluso si su estado está protegido, aún debe verificar las definiciones actualizadas. Las definiciones están disponibles a través de las actualizaciones de Windows o dentro de la interfaz de Windows Defender; seleccione la pestaña Actualizar y luego haga clic en Actualizar definiciones. También puede revisar información adicional sobre el estado de su definición, como la última vez que se crearon, actualizaron e instalaron las definiciones.
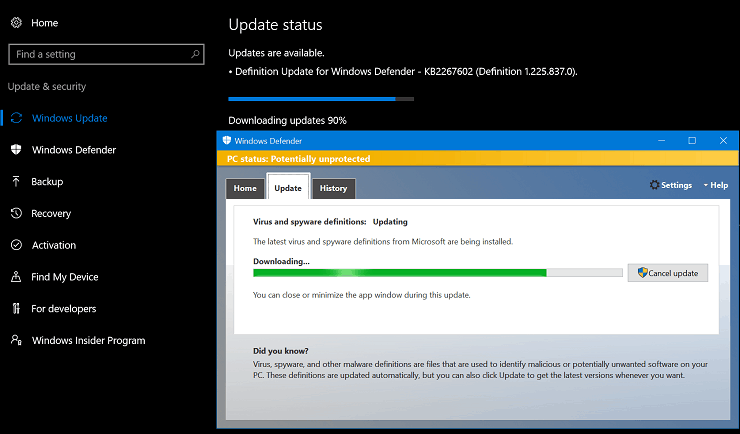
Si necesita obtener definiciones para una computadora fuera de línea; puedes descargarlos desde el centro de protección contra malware, guárdelo en una memoria USB, luego inicie la instalación en la computadora de destino.
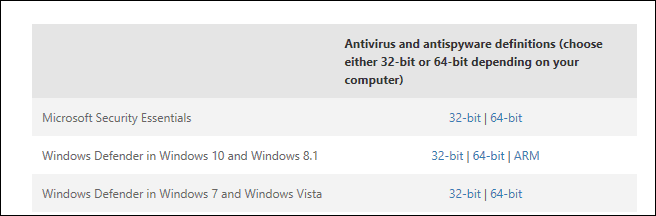
Escaneo y eliminación de amenazas
Puede iniciar un escaneo de varias maneras. Para dispositivos de almacenamiento externo, abra Explorador de archivos> Esta PC, conecte su dispositivo, haga clic derecho en el dispositivo y luego haga clic en Escanear con Windows Defender.
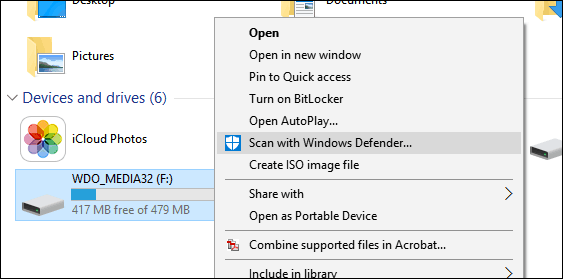
Puede iniciar un análisis desde el propio Windows Defender. La utilidad ofrece tres opciones: rápida, completa y personalizada.
Rápido - comprueba las áreas en las que es más probable que el software malicioso, incluidos virus, spyware y software no deseado, infecte.
Lleno - analiza todos los archivos en su computadora y ejecuta programas. Una exploración completa lleva más tiempo dependiendo de la cantidad de archivos almacenados en la computadora.
Personalizado - Esta opción le permite escanear solo las áreas del sistema que elija.
Cuando esté listo para realizar un escaneo, seleccione la opción que más le convenga, luego haga clic en Escanear ahora.
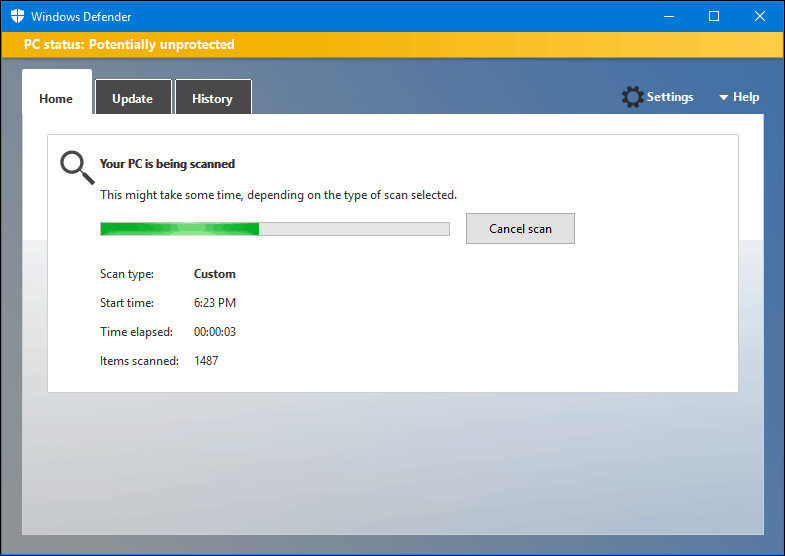
Cuando se detecta una amenaza, Windows Defender le notificará de su existencia. Se harán intentos para eliminar la amenaza automáticamente.
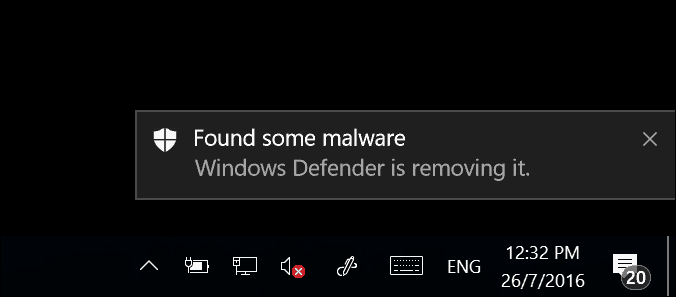
Para obtener más información sobre una amenaza detectada, inicie el programa Defensor, luego seleccione el Historia lengüeta. Hacer clic Ver detalles para revisar el tipo de amenaza, junto con su gravedad y una descripción de su comportamiento. Si se determina que Windows Defender detectó un falso positivo, puede modificar el comportamiento y restaurar el elemento. Sin embargo, hazlo con precaución.
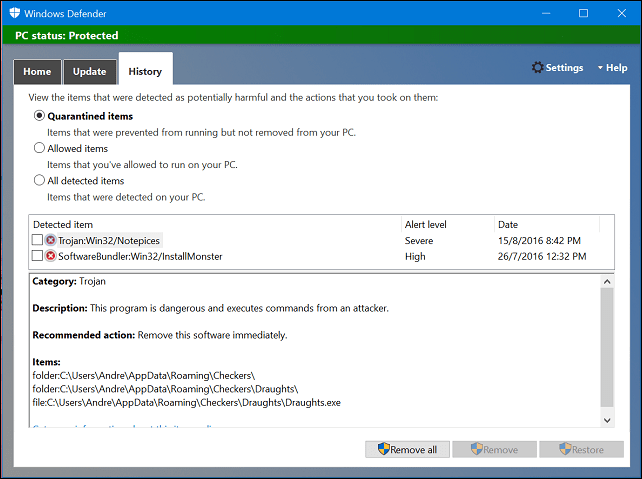
También puede realizar análisis de seguridad sin conexión para detectar amenazas difíciles de eliminar. Anteriormente, esta función requería descargar el Herramienta sin conexión de Windows Defender; mira nuestro artículo anterior para instrucciones cómo usarlo.
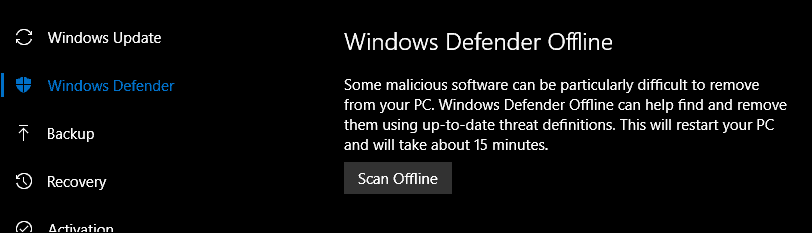
Microsoft también ha realizado mejoras en el comportamiento de Windows Defender con las utilidades antivirus de terceros. Aunque inicialmente se diseñó como una opción alternativa cuando las suscripciones de servicios antivirus de terceros expiraron o los clientes se negaron a renovar una suscripción; Microsoft ha diseñado Defender para que ambos puedan coexistir. Así que ése es un vistazo al nuevo Windows Defender y cómo usarlo. ¿Eres fanático de Windows Defender o prefieres usar una utilidad antivirus de terceros? Si es así, cuéntanos por qué en los comentarios.


