Cómo restaurar iconos de escritorio en Windows 10 y 11
Microsoft Windows 10 Ventanas 11 Héroe / / June 01, 2022

Ultima actualización en
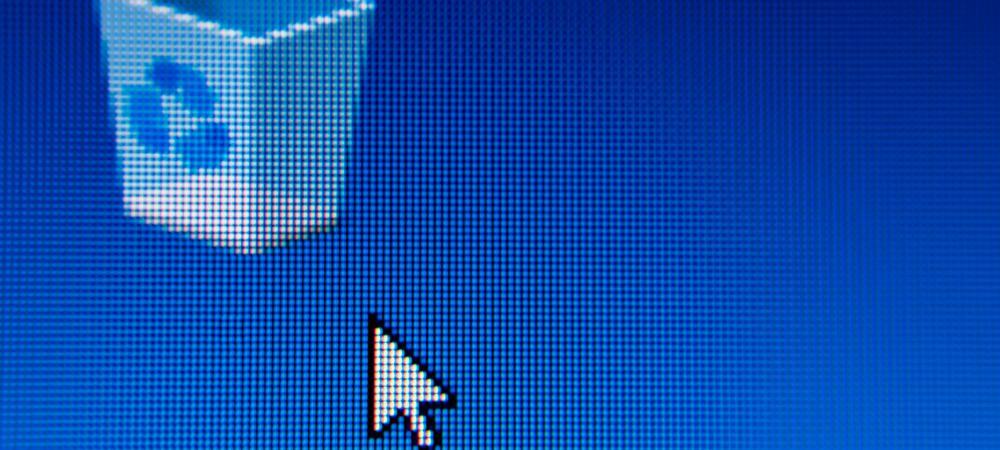
Puede crear un icono de escritorio para prácticamente cualquier cosa en su PC con Windows. Si no ve ninguno, deberá restaurarlos. Así es cómo.
Cuando configure una nueva PC con Windows, verá una vista familiar en su escritorio.
Aquí es donde a menudo aparecen íconos como la Papelera de reciclaje y Microsoft Edge para que los inicie tan pronto como esté listo. Con el tiempo, también puede agregar otros íconos emergentes del sistema para facilitar el acceso.
Si usted limpia instala tu pc, querrá restaurar los iconos del escritorio en Windows 10 y 11 que ha perdido. Sin embargo, es un proceso sencillo en ambas versiones de Windows. Esto es lo que tendrás que hacer.
Cómo restaurar iconos de escritorio en Windows 11
Para restaurar los iconos del sistema en el escritorio de Windows 11:
- Hacer clic comienzo o golpea el tecla de Windows para lanzar el Menu de inicio.
- Seleccione Ajustes del menú.

- Haga clic en Personalización y luego seleccione Temas a la derecha.
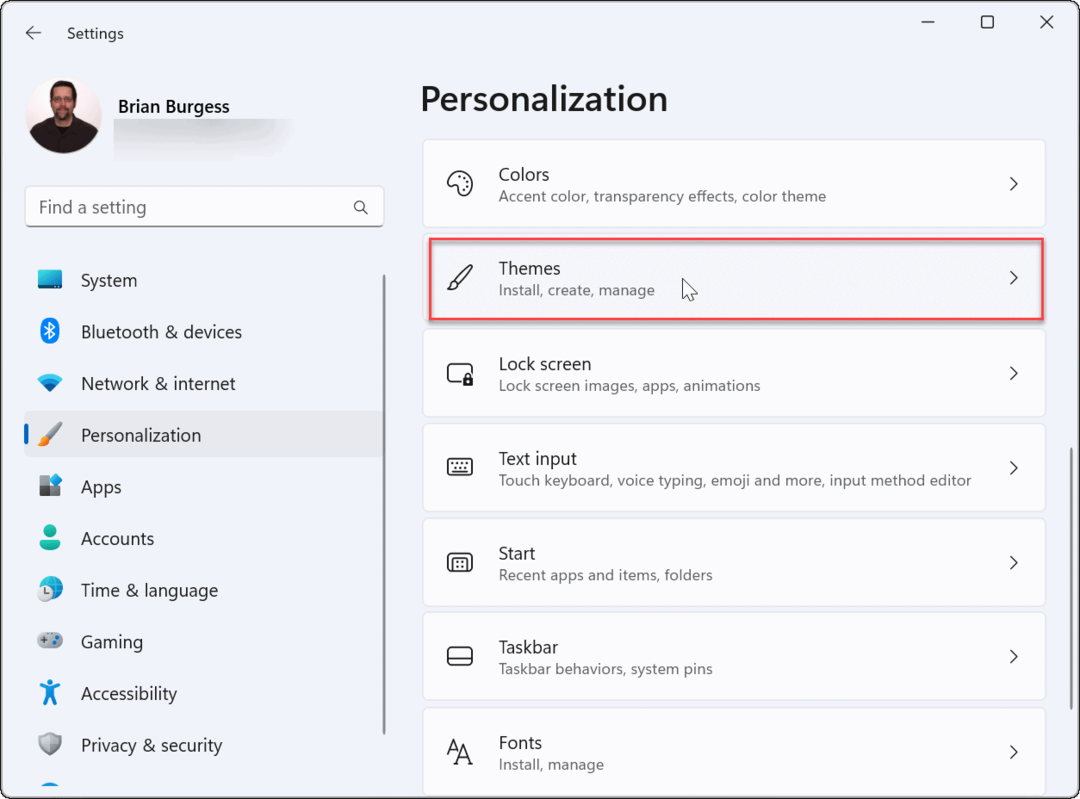
- Desplácese hacia abajo Temas sección y haga clic en el Configuración de iconos de escritorio opción.
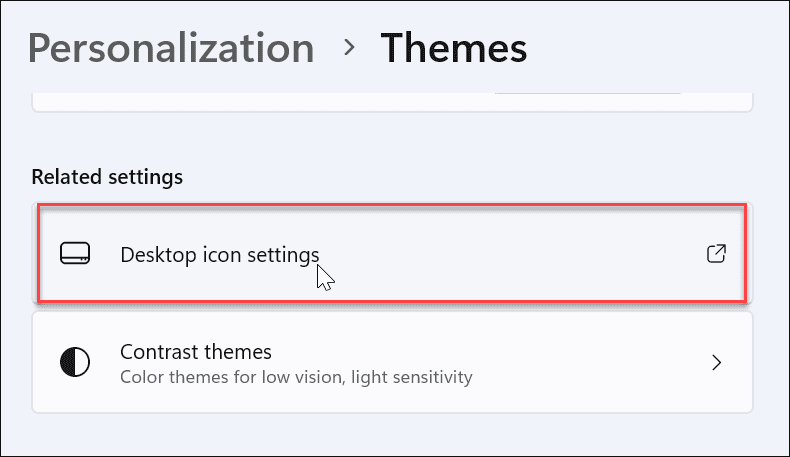
- Sobre el Configuración de iconos de escritorio pantalla, seleccione los iconos del sistema que desea mostrar en el escritorio y haga clic en OK.
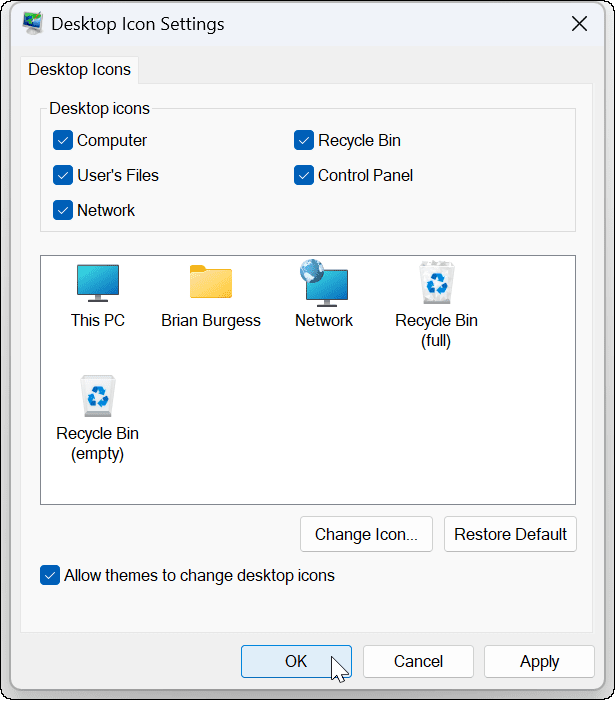
Cómo restaurar iconos de escritorio en Windows 10
También puede restaurar los íconos del escritorio en Windows 10, aunque los pasos son diferentes a los de Windows 11.
Para restaurar íconos en Windows 10, haga lo siguiente:
- Hacer clic comienzo o golpea el tecla de Windows para lanzar el Menu de inicio.
- Hacer clic Ajustes del menú.
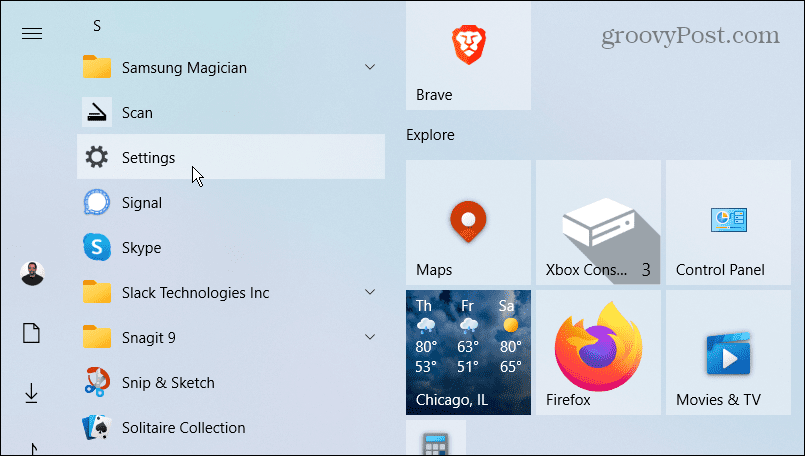
- Seleccione Personalización desde el Ajustes menú.
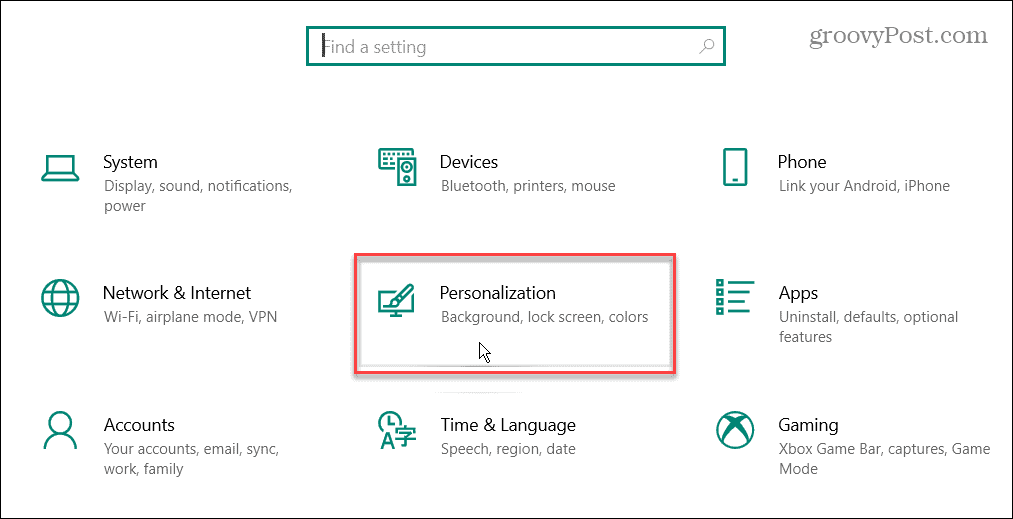
- Seleccione Temas y haga clic en el Configuración de iconos de escritorio enlace a la derecha en el lado izquierdo.
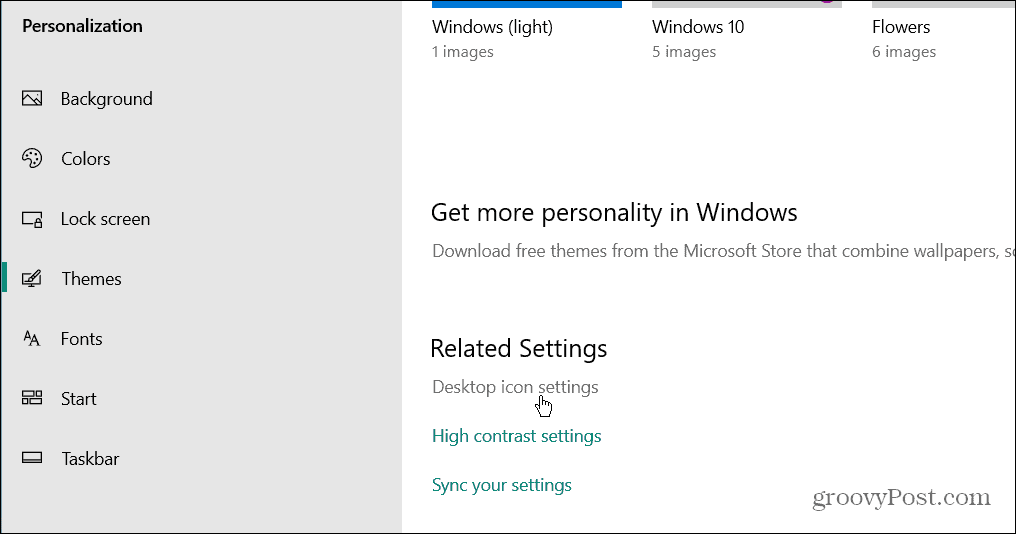
- Marque cada uno de los iconos del sistema que desea que aparezcan en el escritorio y haga clic en OK.

En Windows 10 y 11, puede seleccionar Esta PC, Archivos de usuario, Red, Papelera de reciclaje y Panel de control en el menú. No necesita marcarlos todos, solo los que desea que aparezcan en el escritorio.
Esta opción mostrar iconos de escritorio heredados (aunque tienen un nuevo diseño). Si confía en los íconos del sistema, es útil tenerlos en su escritorio para facilitar el acceso.
Cómo restaurar todos los iconos del escritorio en Windows
Restaurar los íconos del sistema en el escritorio es bastante fácil, pero ¿qué sucede si todos sus íconos desaparecen? Por ejemplo, puede sentarse frente a su computadora un día y darse cuenta de que faltan todos.
Restaurar todos los iconos del escritorio en Windows 11
Para restaurar todos los íconos del escritorio en Windows 11:
- Haga clic con el botón derecho en un área vacía del escritorio y seleccione Ver > Mostrar iconos de escritorio del menú.
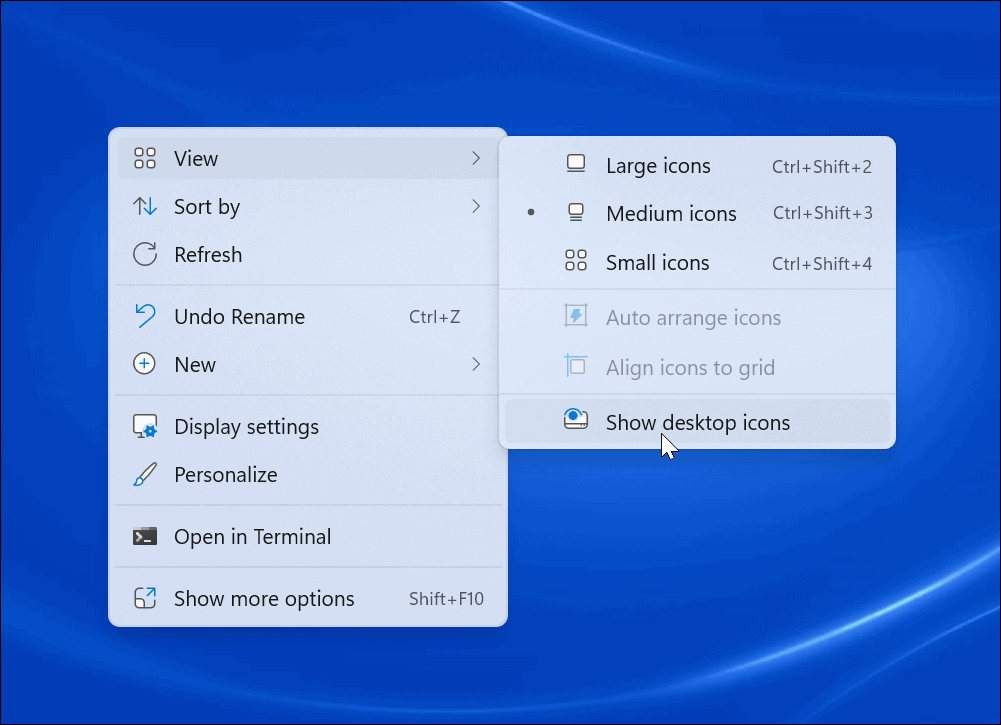
- Todos sus íconos ahora deberían aparecer en su escritorio.
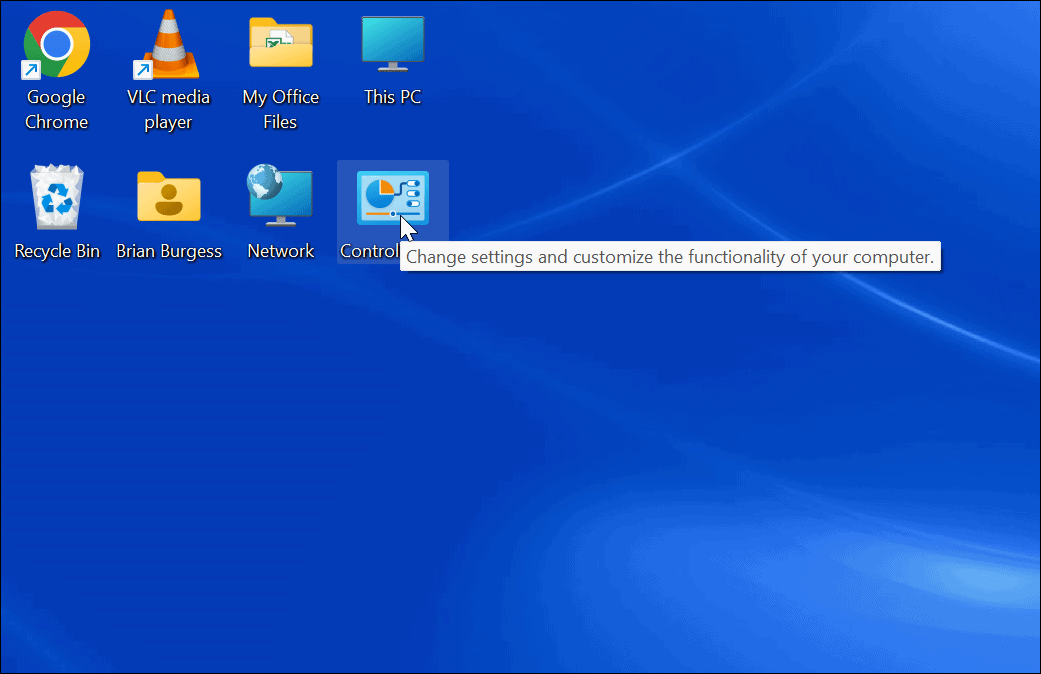
Restaurar todos los iconos del escritorio en Windows 10
Si no ve ninguno de los íconos de su escritorio en Windows 10, hacer que aparezcan es tan sencillo como en Windows 11.
Para restaurar todos los íconos del escritorio en Windows 10:
- Haga clic con el botón derecho en un área vacía del escritorio y seleccione Ver > Mostrar iconos de escritorio del menú.
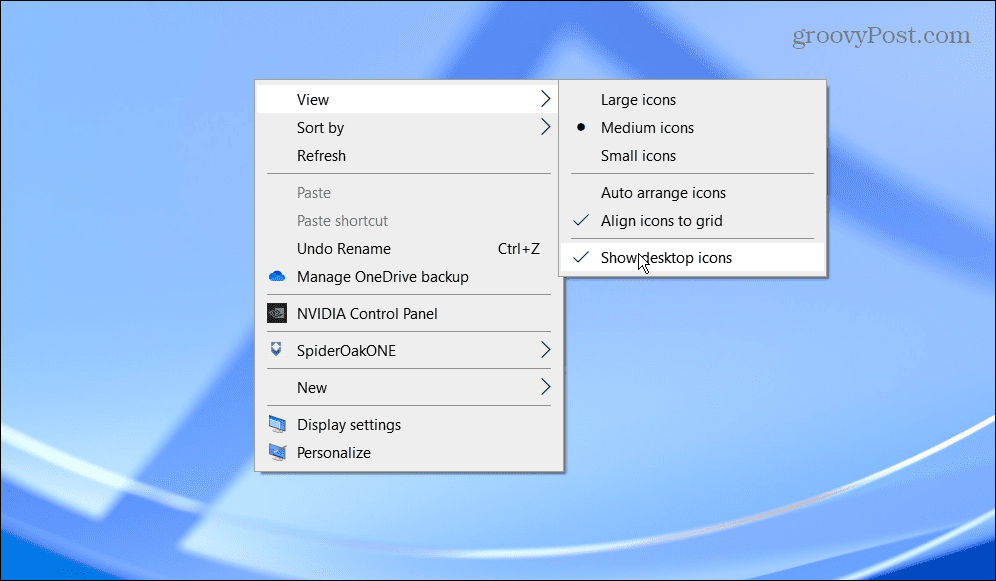
- Todos los íconos de su escritorio ahora deberían estar en su escritorio.
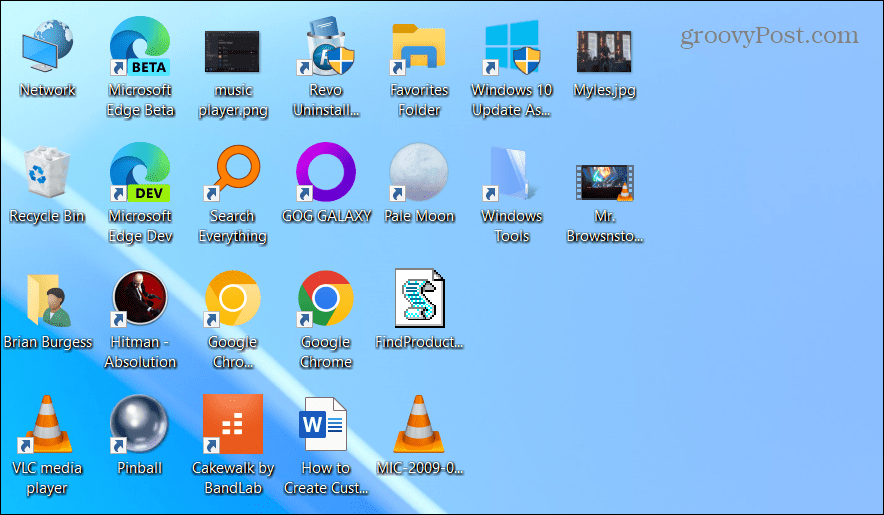
Cómo restaurar iconos de escritorio desde la papelera de reciclaje
Si aún no ve todos los íconos de su escritorio, es posible que se hayan eliminado del escritorio. Si elimina un archivo, se muestra en la Papelera de reciclaje, al igual que los accesos directos del escritorio. En ese caso, puede restaurar un icono de escritorio desde la Papelera de reciclaje.
Para restaurar un icono de la Papelera de reciclaje:
- Haga doble clic en el Papelera de reciclaje para ver su contenido.
- Haga clic con el botón derecho en el icono de acceso directo del escritorio que necesita y seleccione Restaurar.
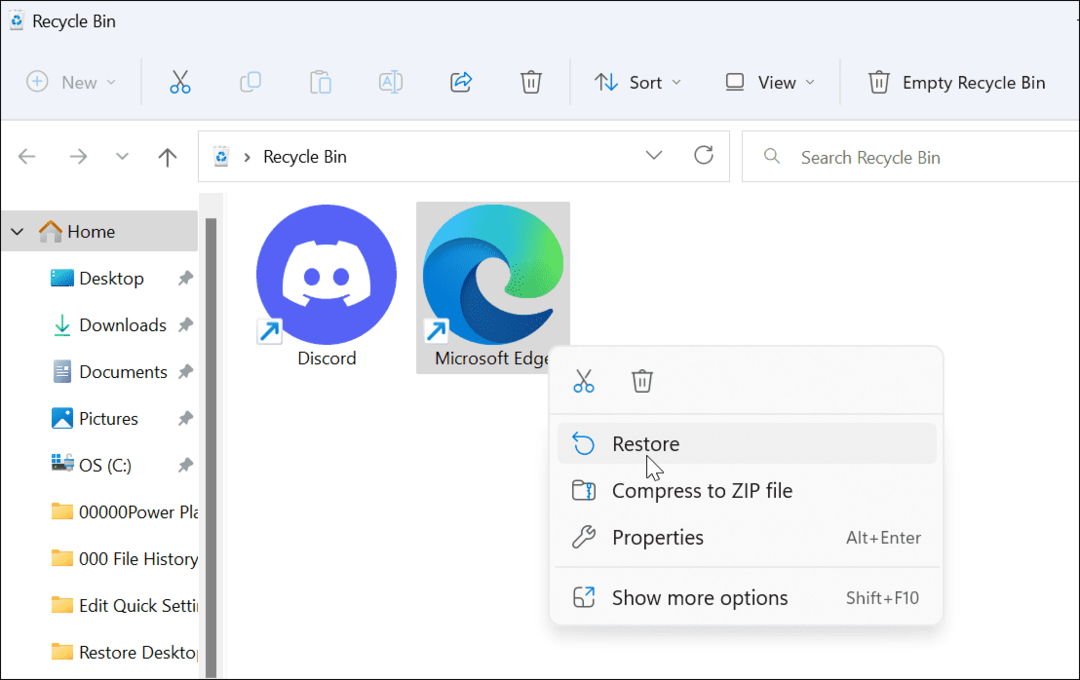
- El icono de su escritorio volverá a su posición original en el escritorio.
Cómo restaurar manualmente los accesos directos del escritorio en Windows
Si ya vació la Papelera de reciclaje, deberá agregar accesos directos al escritorio manualmente.
Para agregar un acceso directo a la aplicación, siga los siguientes pasos:
- Seleccione comienzo o golpea el tecla de Windows para lanzar el Menu de inicio.
- Encuentre la aplicación que necesita en el Todas las aplicaciones lista.
- Arrástrelo y suéltelo desde la lista al escritorio, y se creará un acceso directo a la aplicación.
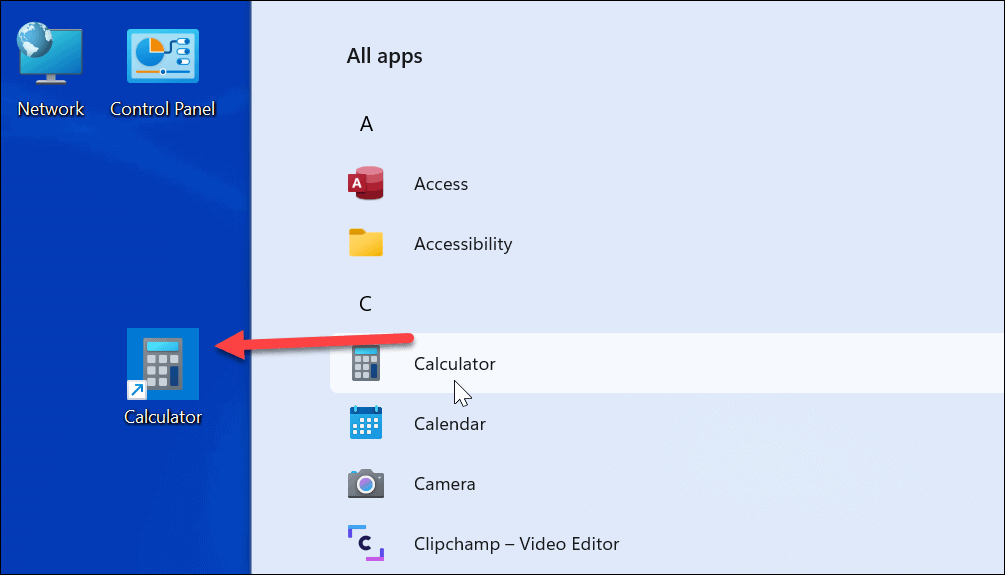
- Para crear un acceso directo a un documento u hoja de calculo, abierto Explorador de archivos. Sostener el alternativa y arrástrelo al escritorio.
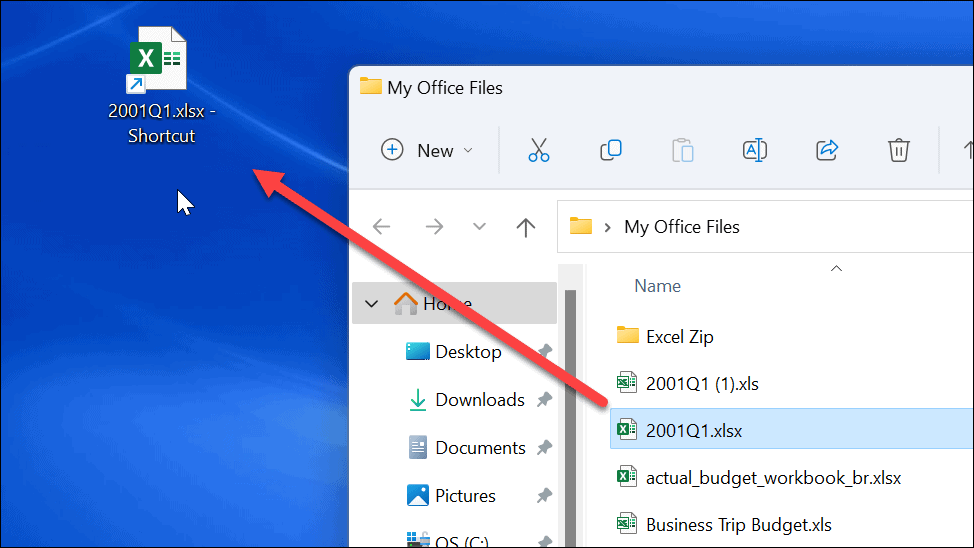
- Crear un atajo de escritorio a un sitio web abriendo la página y arrastrando el icono de candado al escritorio.
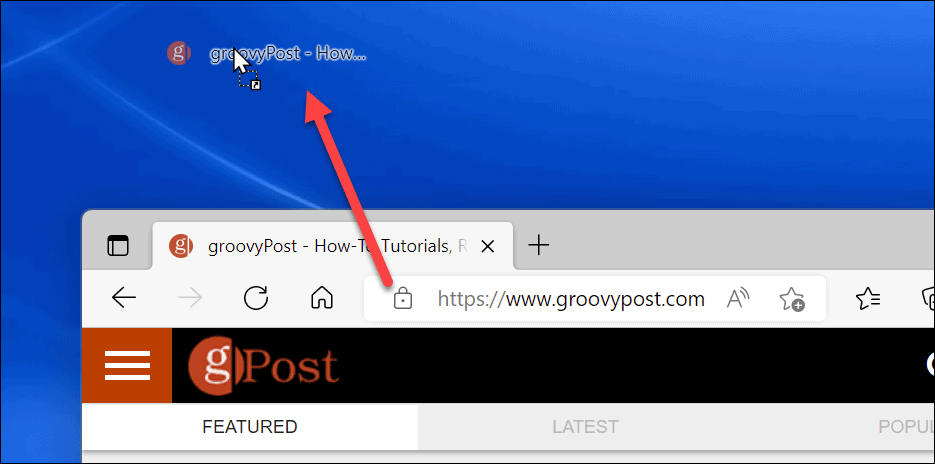
Uso de iconos de escritorio en Windows
Los íconos del escritorio son una pieza esencial para navegar por su flujo de trabajo en Windows. Es posible crear un icono de acceso directo para prácticamente cualquier cosa. Si faltan los accesos directos y otros íconos del escritorio, siga los pasos anteriores para recuperarlos.
Si desea crear más accesos directos a las herramientas de Windows, vea cómo crear un acceso directo al Administrador de dispositivos. O bien, podría estar interesado en crear un acceso directo a las herramientas de Windows carpeta. Si tiene mala vista o está buscando un cambio, puede agrandar los iconos del escritorio.
Cómo encontrar su clave de producto de Windows 11
Si necesita transferir su clave de producto de Windows 11 o simplemente la necesita para realizar una instalación limpia del sistema operativo,...
Cómo borrar la memoria caché, las cookies y el historial de navegación de Google Chrome
Chrome hace un excelente trabajo al almacenar su historial de navegación, caché y cookies para optimizar el rendimiento de su navegador en línea. La suya es cómo...
Coincidencia de precios en la tienda: cómo obtener precios en línea mientras compra en la tienda
Comprar en la tienda no significa que tengas que pagar precios más altos. Gracias a las garantías de igualación de precios, puede obtener descuentos en línea mientras compra en...
Cómo regalar una suscripción a Disney Plus con una tarjeta de regalo digital
Si ha estado disfrutando de Disney Plus y desea compartirlo con otros, aquí le indicamos cómo comprar una suscripción de regalo de Disney+ para...


