Cómo agregar Google Drive al Explorador de archivos
Microsoft Windows 10 Ventanas 11 Google Héroe / / May 30, 2022

Ultima actualización en
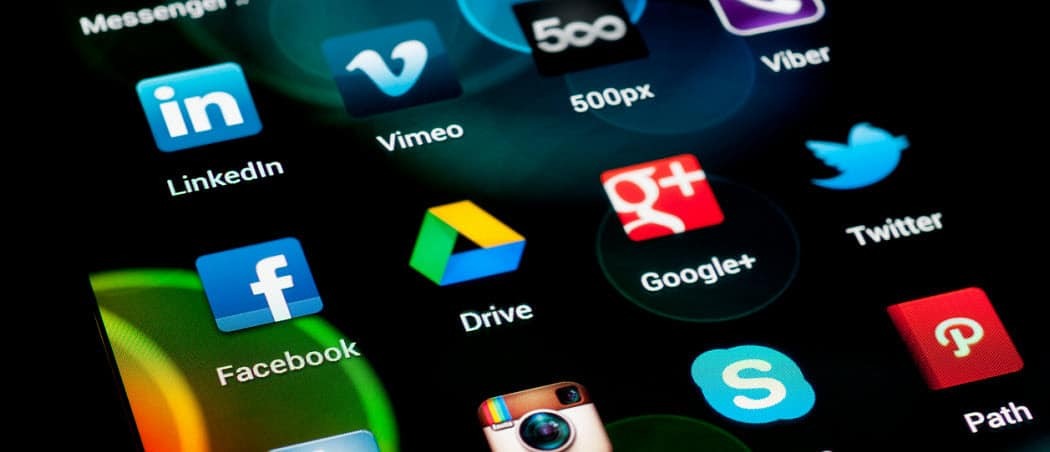
Acceder a los archivos en su Google Drive a través de su navegador lleva mucho tiempo. Si agrega Google Drive al Explorador de archivos, hace las cosas mucho más fáciles.
Google Drive es un excelente lugar para almacenar sus archivos en línea, si puede acceder a él, eso es.
Abrir una pestaña del navegador cada vez que necesita un elemento es tedioso. Sin embargo, si agrega Google Drive al Explorador de archivos en Windows, tendrá un acceso más fácil a los archivos basados en la nube.
Google Drive en File Explorer lo convierte en cualquier unidad que conecte a su PC. Puede mover archivos en su PC a Google Drive y viceversa. También puede administrar cómo se sincronizan los archivos con Google Drive.
Le mostraremos cómo agregar Google Drive al Explorador de archivos para acceder directamente a sus archivos en línea.
Cómo agregar Google Drive al Explorador de archivos
Nota: Usamos Windows 10 para este artículo, pero los pasos son prácticamente idénticos para Windows 11.
Lo primero que deberá hacer es integrar Google Drive vinculándolo al Explorador de archivos en Windows.
Para vincular Google Drive y el Explorador de archivos, haga lo siguiente:
- Inicie un navegador y abra el Página de descarga de Google Drive.
- A continuación, haga clic en el Descargar Drive para escritorio botón.
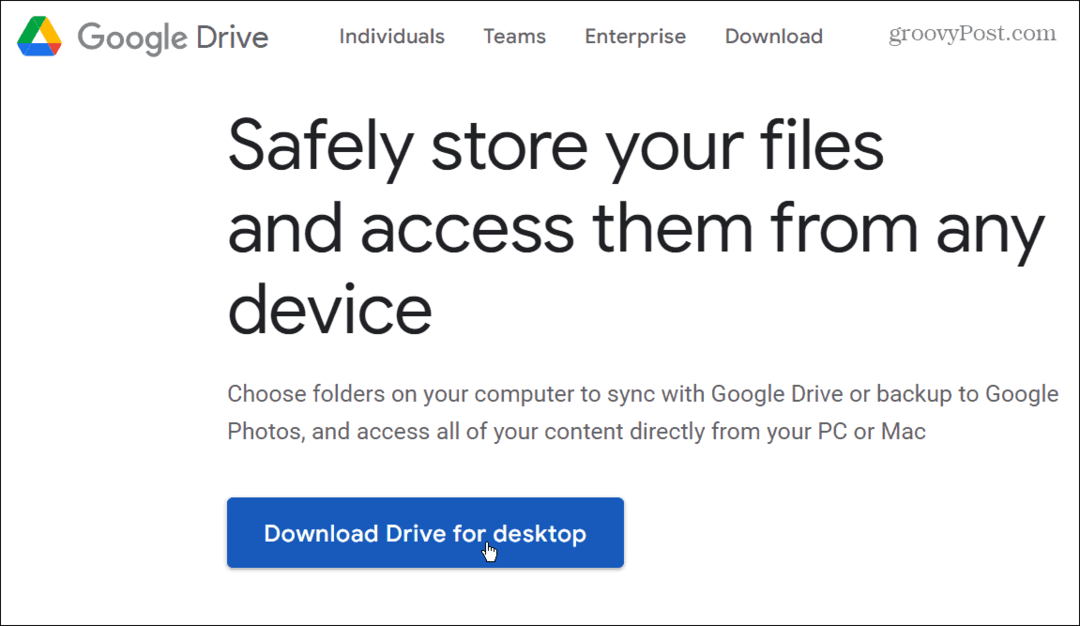
- Vaya a la ubicación de descarga y haga doble clic en el GoogleDriveSetup.exe archivo para comenzar la instalación.
- Cuando comience la instalación, marque ambas opciones para agregar un acceso directo en el escritorio y accesos directos a Documentos, Hojas de cálculo y Presentaciones de Google.
- Hacer clic Instalar.
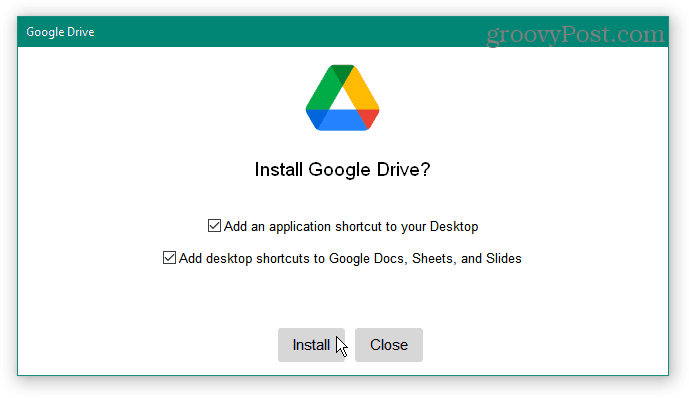
- Haga clic en el Iniciar sesión con el navegador botón para iniciar sesión con su cuenta de Google.
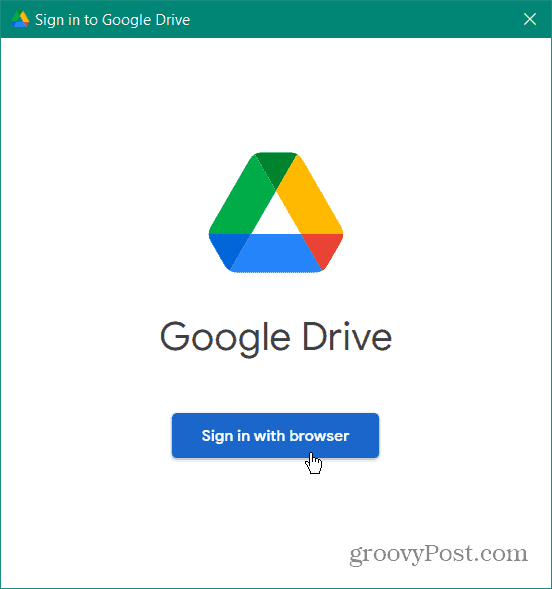
- Cuando se inicie su navegador predeterminado, inicie sesión con su cuenta de Google.
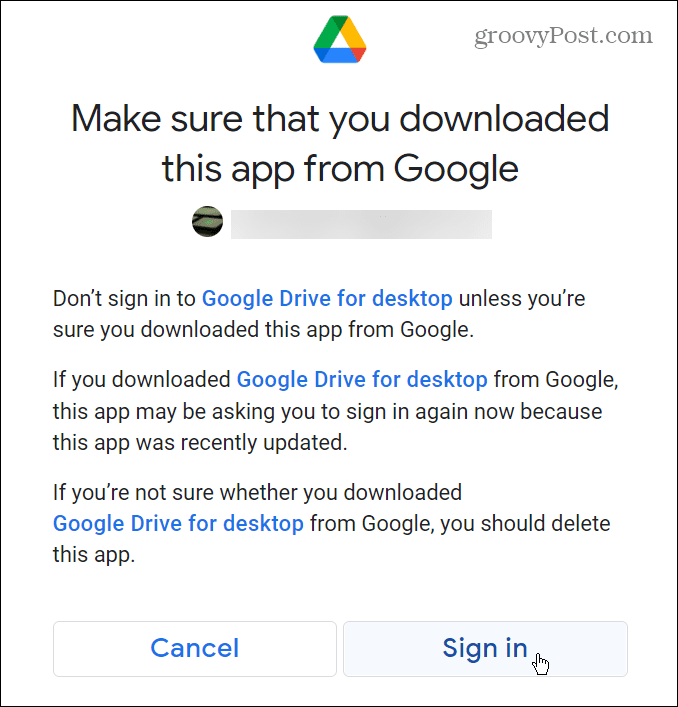
- Google mostrará un mensaje que le informará que ha iniciado sesión correctamente: cierre la ventana del navegador.
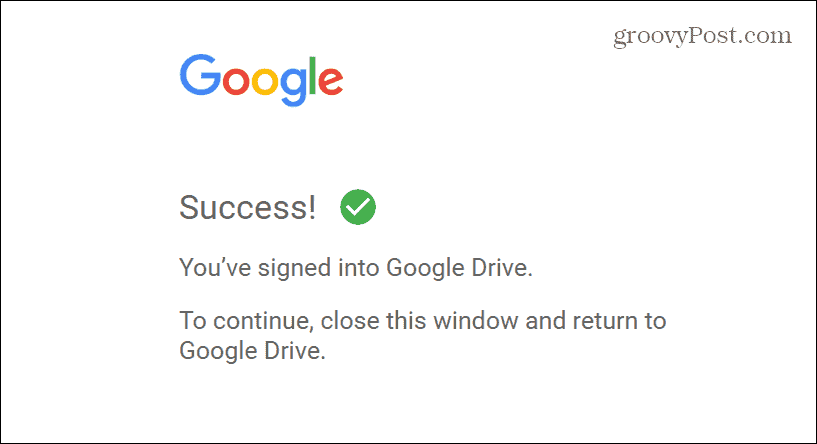
- Ahora, Google Drive se agrega a Explorador de archivos. Puedes verlo en Barra lateral del Explorador de archivos Y debajo esta computadora. También se asignará la siguiente letra de unidad disponible.
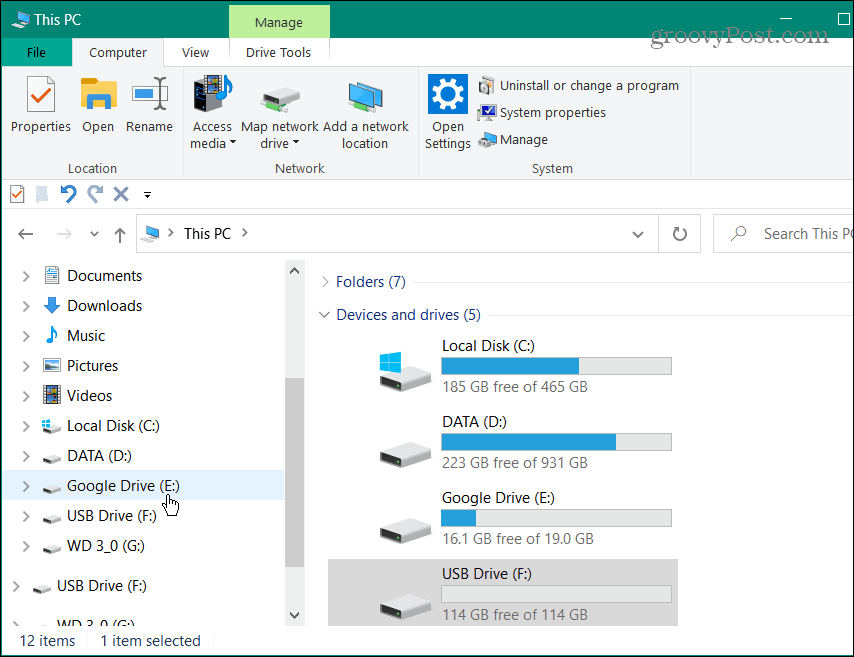
Mover archivos entre Google Drive y PC
Puede mover sus archivos como si tuviera una unidad interna o externa conectada a su PC. Por ejemplo, estamos copiando un archivo de música de Google Drive a una unidad flash USB externa.
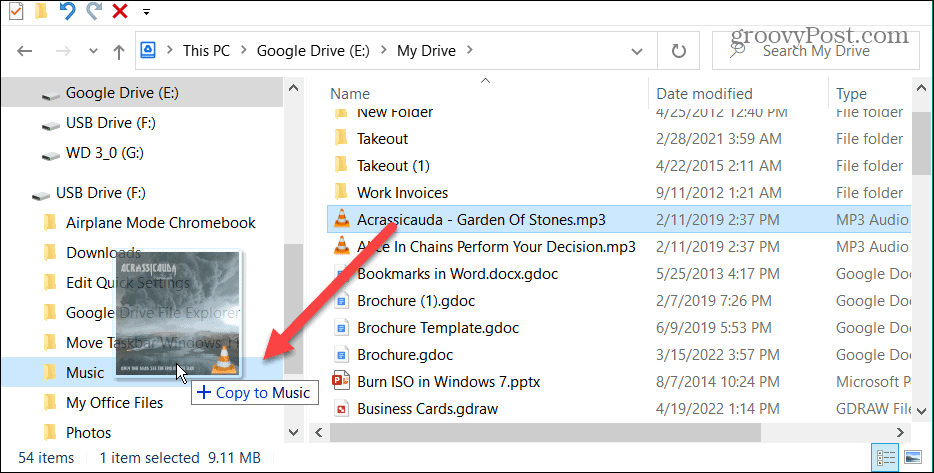
Por supuesto, también funciona al revés. Por ejemplo, puede mover archivos de su PC a Google Drive con un arrastrar y soltar.
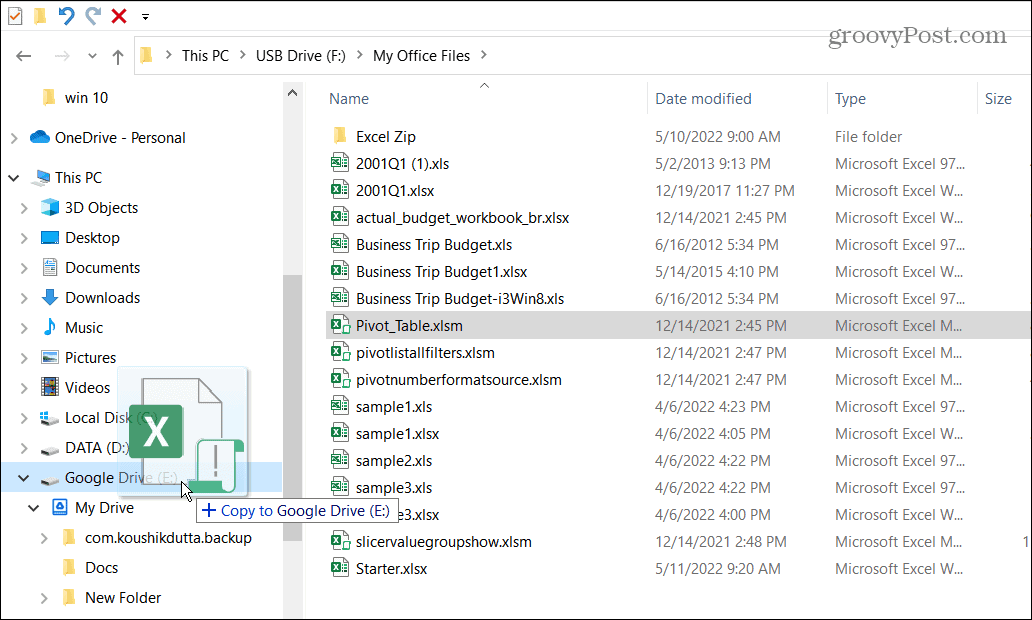
Esta opción hace que mover archivos entre su máquina local y Google Drive sea mucho más simple. Cuando agrega Google Drive al Explorador de archivos, proporciona una herramienta para mejorar su flujo de trabajo.
Administrar la configuración de Google Drive Sync
Una vez que instala Google Drive y se muestra en el Explorador de archivos, puede administrar su configuración de sincronización. Administrar esta configuración ayudará a garantizar que tenga acceso a los archivos que necesita. Hay un par de maneras de sincronizar sus datos.
los Corriente método le permite descargar archivos de GoogleConducir a su PC. los Espejo método le permite mantener los archivos en Google Drive y tu computadora Tenga en cuenta que el método Mirror coloca una copia de su archivo en su PC, lo que puede afectar el espacio de almacenamiento de su PC.
Para administrar la configuración de sincronización de Google Drive, siga los siguientes pasos:
- Haga clic en el icono de Google Drive en la bandeja del sistema en la esquina inferior derecha.
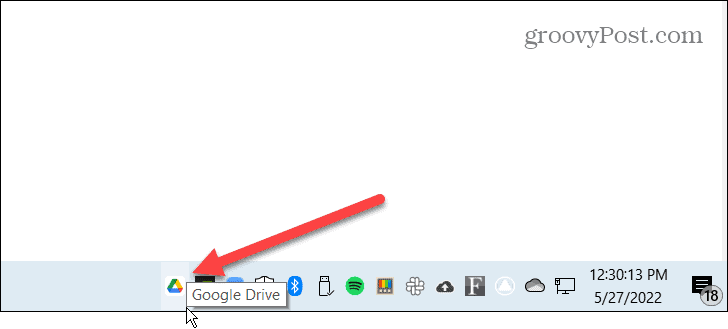
- Haga clic en el Ajustes (icono de engranaje) en la esquina superior derecha y seleccione preferencias.
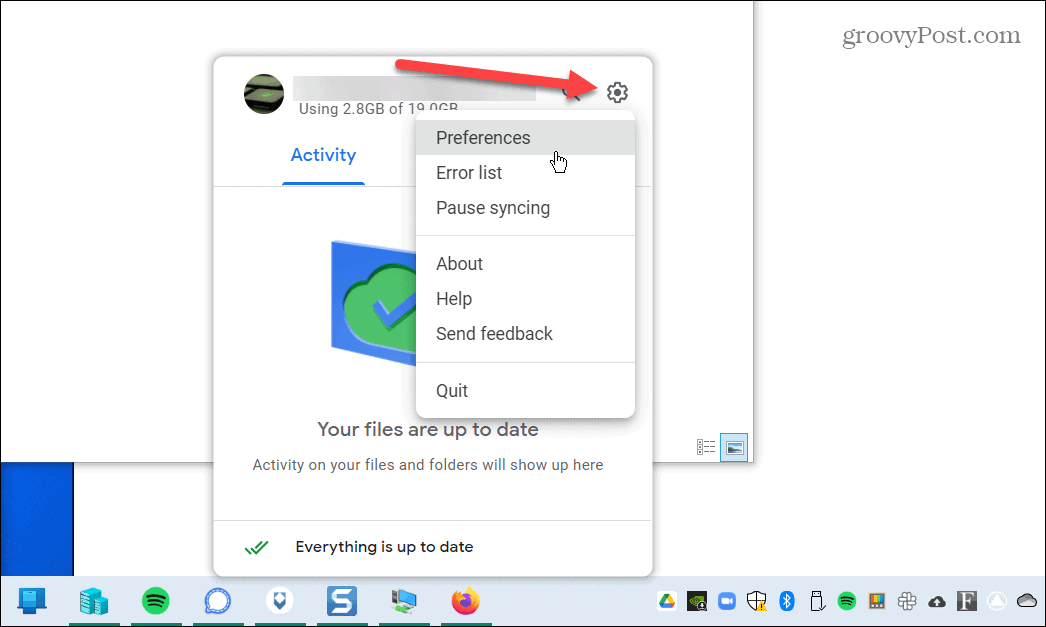
- Si es la primera vez que lo inicia, recibirá una notificación sobre el Corriente y Espejo métodos de sincronización. Haga clic en el OK botón.
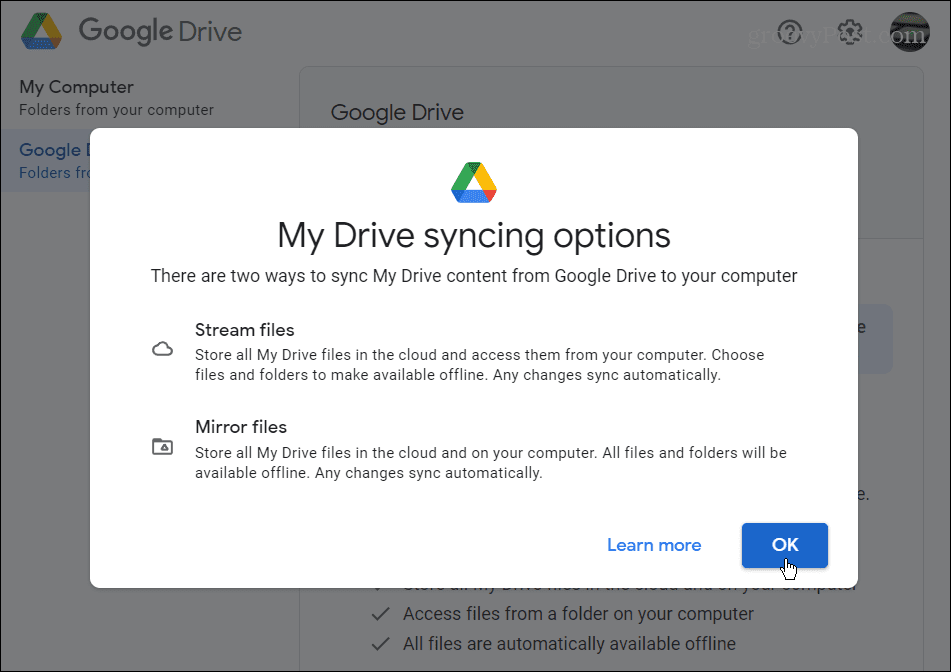
- Ahora, puedes elegir entre el Transmitir archivos o Archivos espejo opción de sincronización. Google Drive comenzará a sincronizarse según la configuración que elija.
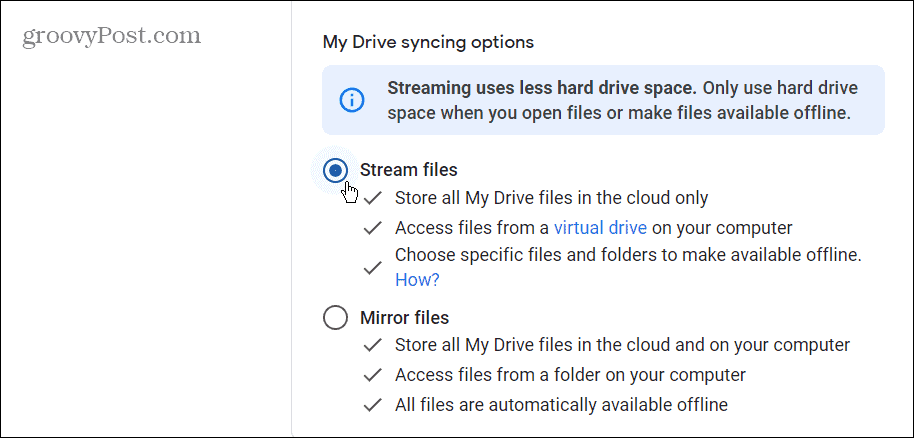
Uso de Google Drive en Windows
Tener su Google Drive accesible en el Explorador de archivos es más manejable que abrir una página web para acceder a ellos. Los archivos en la nube actuarán como si estuvieran disponibles en su máquina local.
Recuerde que el uso de la opción de sincronización de archivos Mirror utilizará más espacio de almacenamiento en su disco local. La opción de sincronización de archivos Stream almacenará archivos solo en la nube. Sin embargo, aún puede mover archivos basados en la nube desde Google Drive a sus controladores locales o conectados. También puede hacer que elementos específicos estén disponibles sin conexión.
Si es nuevo en Google Drive, lea sobre consejos y trucos que hacen que sea un placer usarlo. Además, si obtiene elementos no deseados en Google Drive, puede impedir que los usuarios compartan elementos contigo en Google Drive.
Cómo encontrar su clave de producto de Windows 11
Si necesita transferir su clave de producto de Windows 11 o simplemente la necesita para realizar una instalación limpia del sistema operativo,...
Cómo borrar la memoria caché, las cookies y el historial de navegación de Google Chrome
Chrome hace un excelente trabajo al almacenar su historial de navegación, caché y cookies para optimizar el rendimiento de su navegador en línea. La suya es cómo...
Coincidencia de precios en la tienda: cómo obtener precios en línea mientras compra en la tienda
Comprar en la tienda no significa que tengas que pagar precios más altos. Gracias a las garantías de igualación de precios, puede obtener descuentos en línea mientras compra en...
Cómo regalar una suscripción a Disney Plus con una tarjeta de regalo digital
Si ha estado disfrutando de Disney Plus y desea compartirlo con otros, aquí le indicamos cómo comprar una suscripción de regalo de Disney+ para...


