Consejo de Windows 10: haga más espacio disponible en la barra de tareas
Microsoft Windows 10 / / March 18, 2020
Windows 10 tiene nuevas características que aparecen en la barra de tareas, pero es posible que desee limpiarlo un poco. Aquí hay algunos ajustes que puede hacer para que haya espacio disponible.
Windows 10 tiene nuevas características que aparecen en la barra de tareas, pero es posible que desee limpiarlo un poco. Aquí hay algunos ajustes que puede hacer para que su barra de tareas esté más limpia.
Nota: Este artículo ha sido actualizado para mostrar cómo eliminar íconos de la bandeja del sistema.
Reducir Cortana Buscar u ocultarlo
Por defecto, el cuadro de búsqueda, con tecnología de Cortana, ocupa mucho espacio en la barra de tareas. Pero lo bueno es que puedes hacerlo pequeño, con solo un botón, o eliminarlo por completo.
Para hacer eso, haga clic derecho en un área vacía en la barra de tareas y luego vaya a Cortana. Allí puede cambiarlo para que solo muestre un ícono, o haga clic en Desactivar para deshacerse de él por completo.

Personalmente, lo reduzco a solo un botón, como se muestra a continuación, pero también puedes ocultarlo por completo.
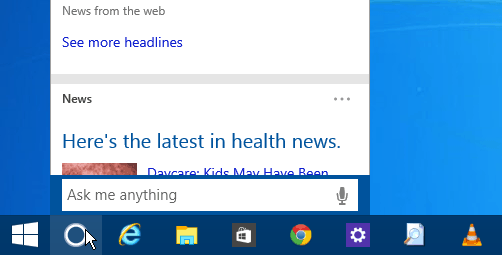
Si no planea usarlo (con el mouse de todos modos) puede ocultarlo por completo. Todavía puedes acceder a Cortana usando el atajo de teclado Tecla de Windows + Q o usando su voz, si tiene habilitada la función "Hola Cortana".
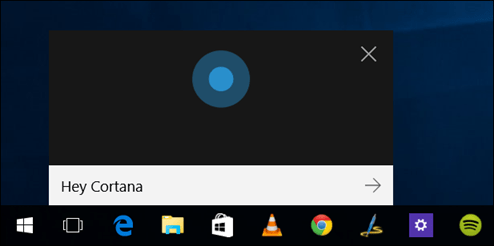
Botón Ocultar vista de tareas
Si no deseas usar el nuevo Función de escritorios virtuales en Windows 10, puede ocultar el icono de Vista de tareas. Haz clic derecho en la barra de tareas y desmarca Botón Mostrar vista de tareas.
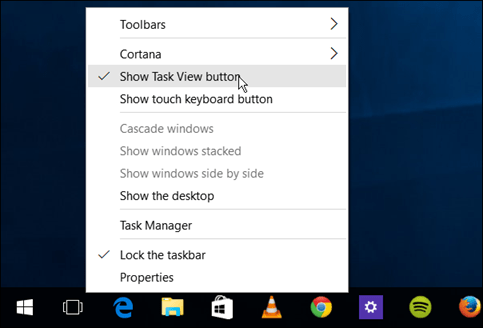
Si usa escritorios virtuales, pero aún así quiere liberar algo de espacio, use el atajo de teclado Windows Key + Tab para iniciar la función y Tecla de Windows + Ctrl + D para crear nuevos escritorios virtuales.
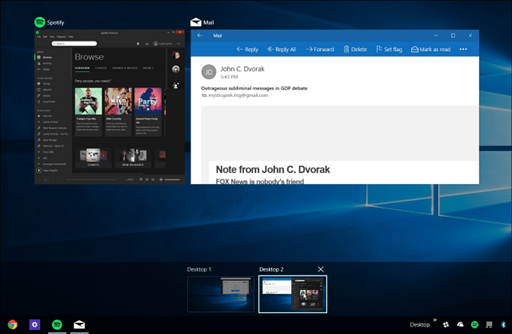
Desanclar elementos de la barra de tareas o agregar una barra de herramientas
Por supuesto, la forma más obvia de liberar espacio en la barra de tareas es desanclar elementos que no usa con frecuencia, o si los inicia desde el Menu de inicio.
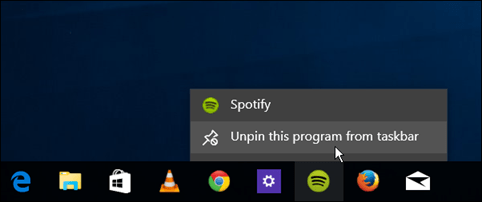
Otra cosa interesante que puedes hacer es usar la barra de herramientas de Escritorio. De hecho, agrega un elemento a la barra de tareas, pero puede permitirle desanclar prácticamente todo desde la barra de tareas.
Esto no es nada nuevo, ha sido una característica de Windows durante bastante tiempo. Pero para agregarlo, haga clic derecho en la barra de tareas y vaya a Barras de herramientas> Escritorio.
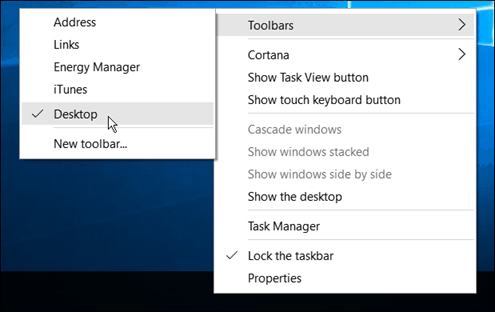
Le permite acceder a todo en su escritorio e incluye submenús.

Por ejemplo, si tu habilitar el modo Diosy tener la carpeta en su escritorio, puede encontrar todo lo que está en la carpeta como se muestra a continuación.
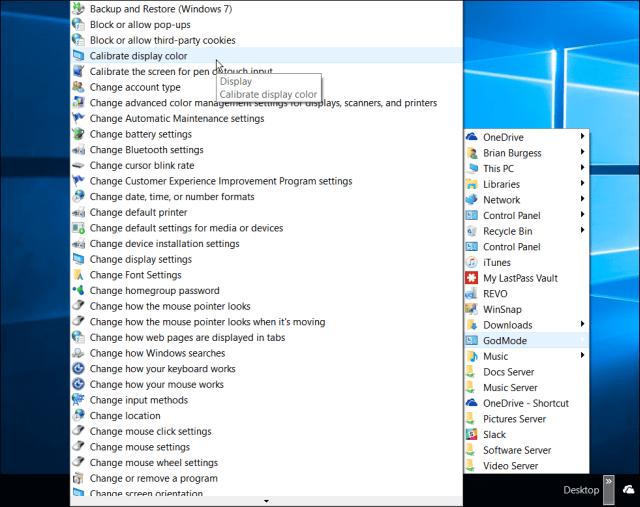
Ocultar iconos en la bandeja del sistema
También puede eliminar elementos de la bandeja del sistema a la derecha, donde se encuentran el reloj y el Centro de actividades. Cuanto más instales programas de escritorio, especialmente utilidades, más encontrarás iconos allí. Algunos de ellos le permiten ocultarlos simplemente haciendo clic derecho y seleccionando una opción para ocultar o eliminar.
Pero también puede ocultarlos usando la configuración de Windows 10. Ir Configuración> Sistema> Notificaciones y acciones.
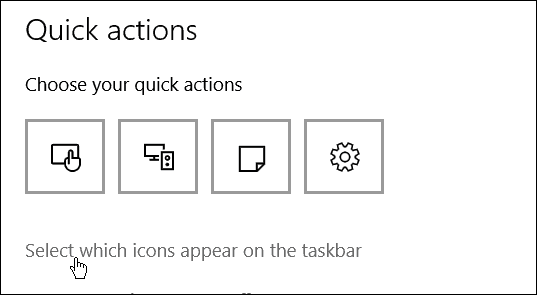
Luego haga clic en el enlace Seleccione qué iconos aparecen en la barra de tareas. Desde allí puede activar o desactivar los iconos para ocultarlos. Apagar Mostrar siempre todos los íconos en el área de notificación (o manténgalo activado si no desea ver nada), luego seleccione individualmente lo que desea ocultar o activar para ver.
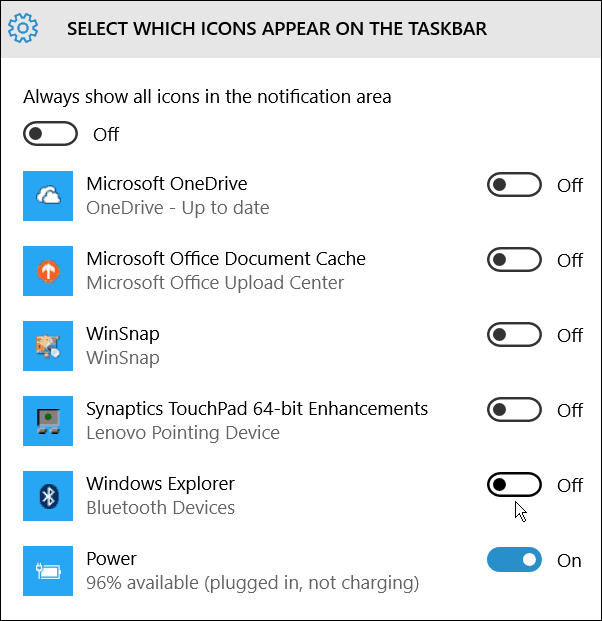
¿Yo me perdí algo? Deje un comentario a continuación y háganos saber sus consejos para ahorrar espacio en la barra de tareas de Windows 10.


