Cómo copiar y pegar texto entre Android y Windows
Microsoft Windows 10 Ventanas 11 Héroe / / May 24, 2022

Ultima actualización en

Conectar su teléfono Android y PC proporciona funciones valiosas. Una es la capacidad de copiar y pegar texto entre Android y Windows.
Microsoft lleva varios años mejorando la compatibilidad entre Android y Windows. Después conectar su teléfono Android a Windows 11, puedes hacer muchas cosas. Por ejemplo, puede ejecutar aplicaciones, acceder a fotos, enviar mensajes y hacer llamadas desde su teléfono en su PC.
Otra característica de Windows es el portapapeles en la nube, que permite copiar y pegar texto entre Android y Windows. Todo lo que necesita hacer es instalar la aplicación de teclado SwiftKey desarrollada por Microsoft para Android. Veamos cómo funciona todo.
Copiar y pegar texto entre Android y Windows 11
Nota: Para este artículo, usamos Windows 11, pero el proceso es prácticamente idéntico en Windows 10.
En primer lugar, debe habilitar el historial del portapapeles función si aún no lo está. Puede habilitarlo siguiendo los siguientes pasos:
- Hacer clic Comienzo o golpea el tecla de Windows para lanzar el Menu de inicio y haga clic en Ajustes.

- Cuando se abra Configuración, haga clic en Sistema del lado izquierdo.
- Desplácese hacia abajo a la lista de la derecha y seleccione el Portapapeles opción del menú.
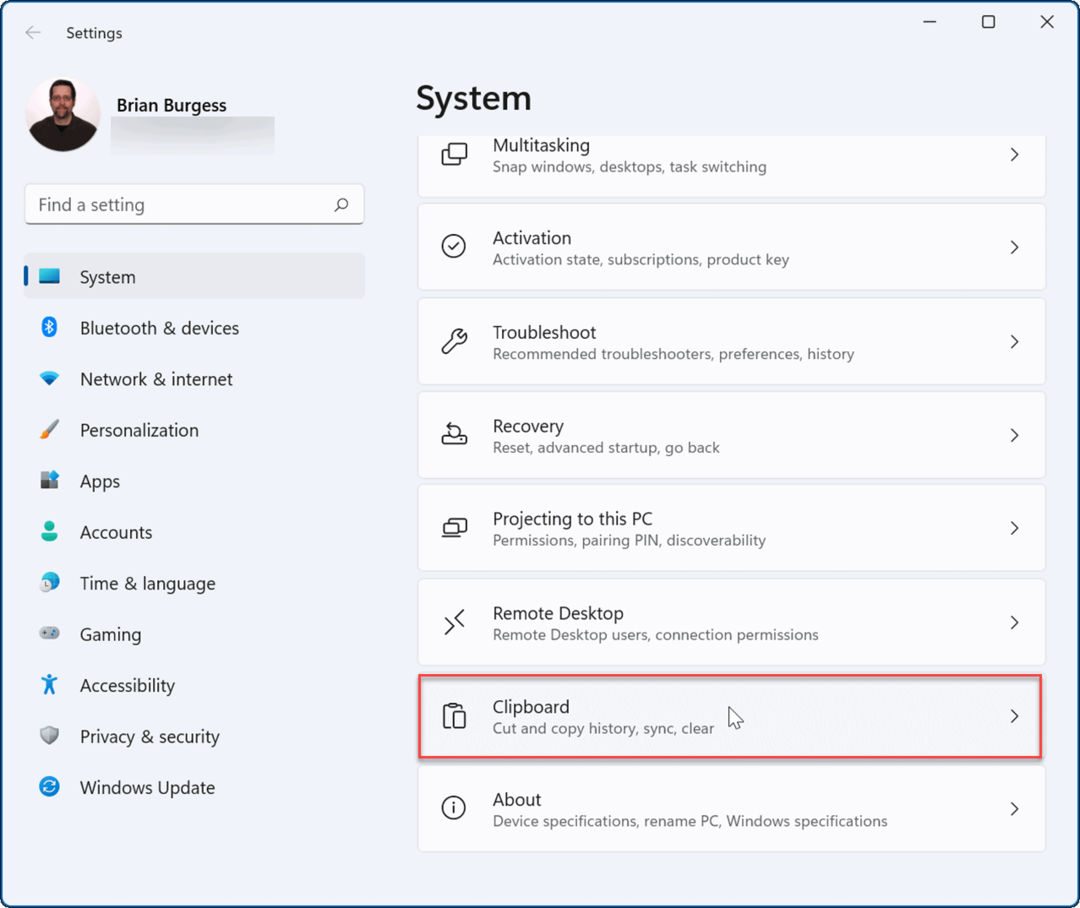
- Alternar el historial del portapapeles opción Sobre.
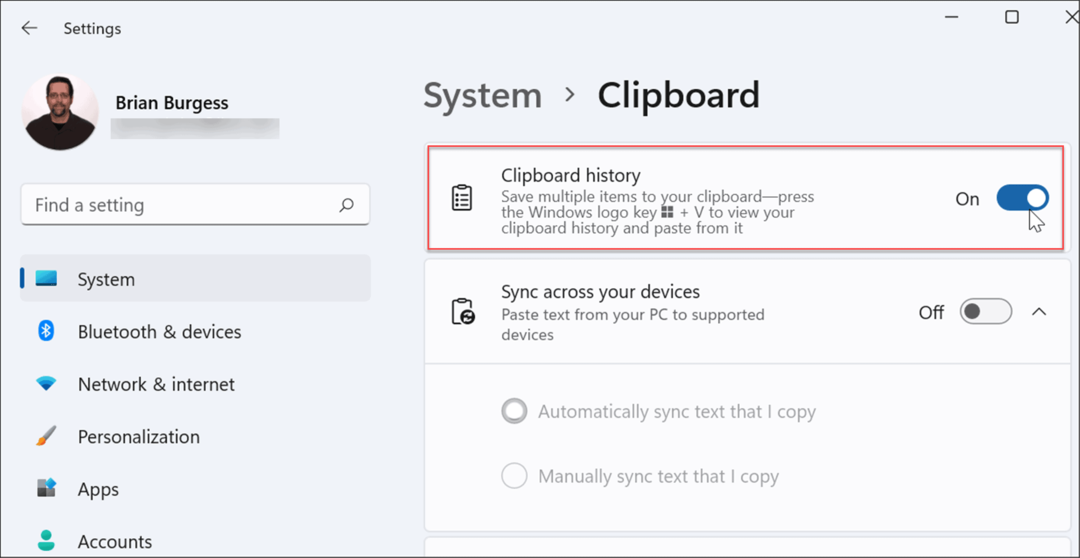
- En la misma sección, habilite Sincroniza tus dispositivos y seleccione Sincronizar automáticamente el texto que copio.
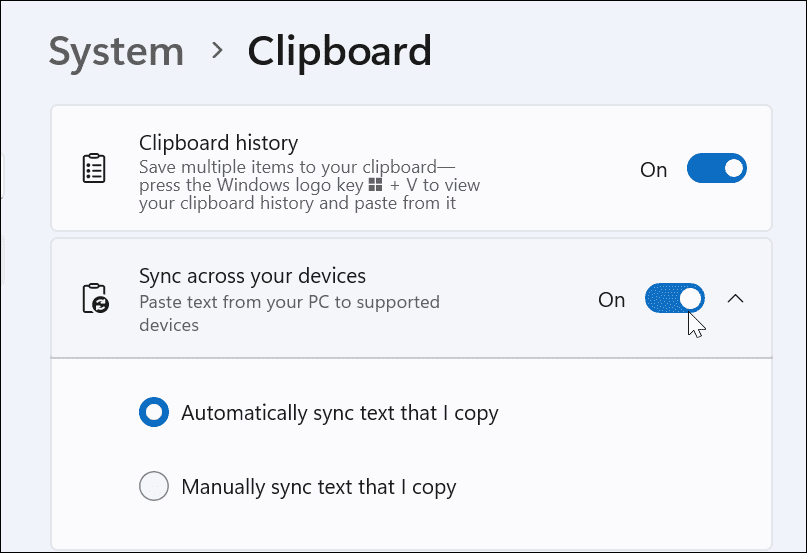
Instalar el teclado Microsoft SwiftKey en Android
Ahora que tiene habilitado el historial del Portapapeles en Windows, deberá obtener el teclado SwiftKey en su teléfono Android.
Para instalar SwiftKey en su teléfono, haga lo siguiente:
- Instalar Teclado Microsoft SwiftKey de Google Play Store.
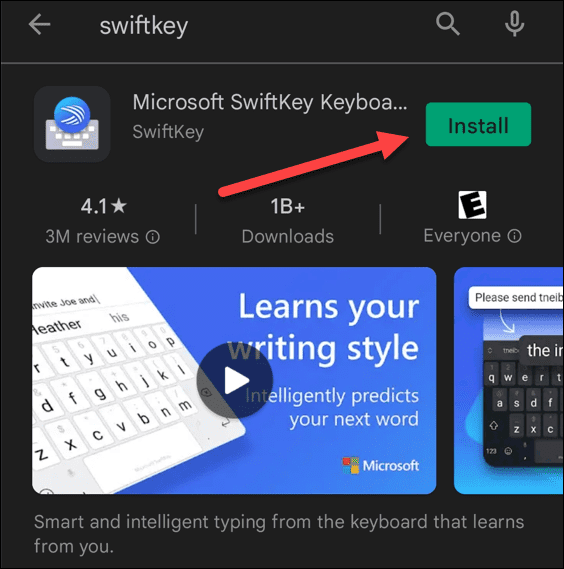
- Lanzar el Aplicación Microsoft Swift Key después de que se instala.
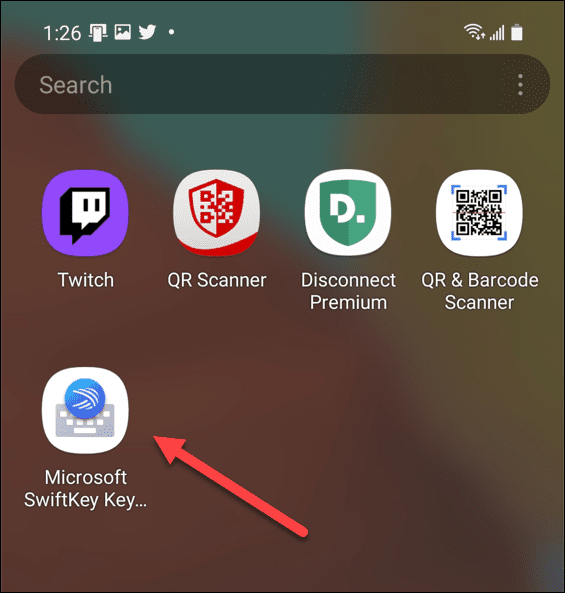
- Seleccione Habilitar SwiftKey desde la pantalla de bienvenida.
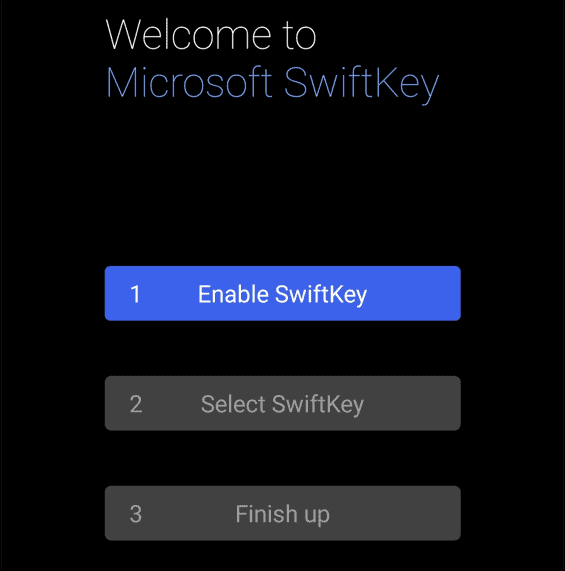
- Alternar el Teclado Microsoft SwiftKey hacia Sobre posición.
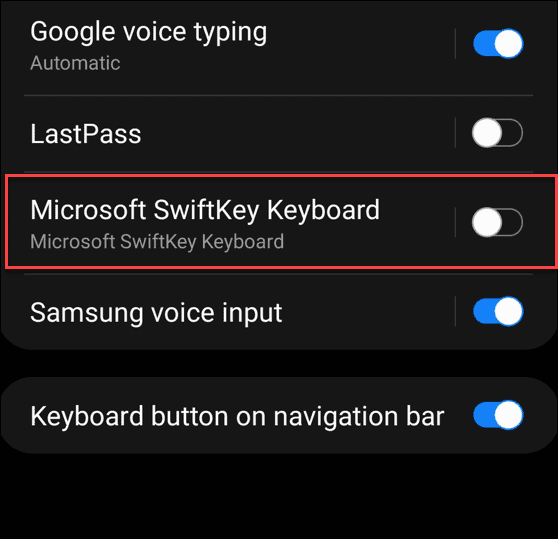
- Acepte los términos del servicio. Presiona el botón Atrás y elige SwiftKey como su método de entrada.
- Toque en el Termina botón.
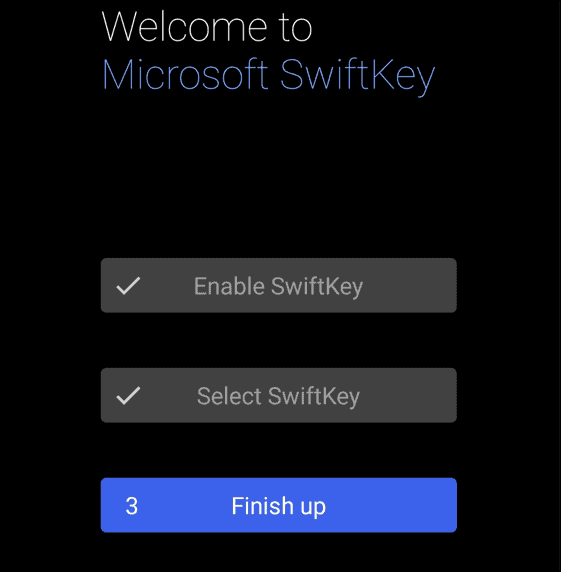
- Elegir la Cuenta de Microsoft desea utilizar e iniciar sesión si aún no lo ha hecho.
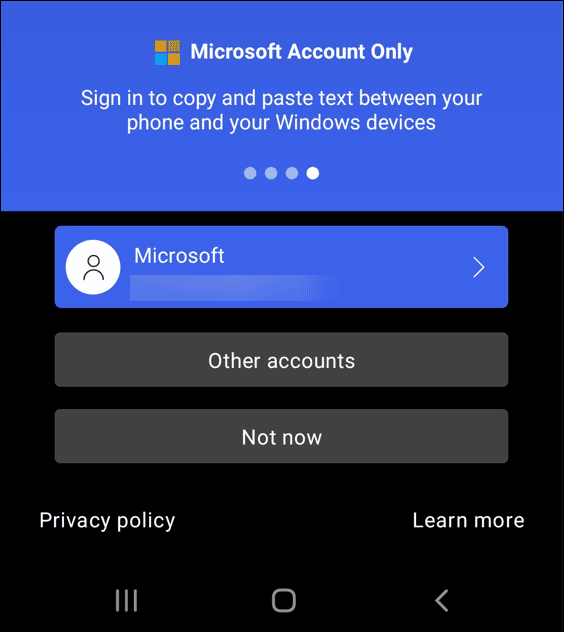
- Recibirá una notificación que le informará que la instalación se realizó correctamente. Tocar DE ACUERDO.
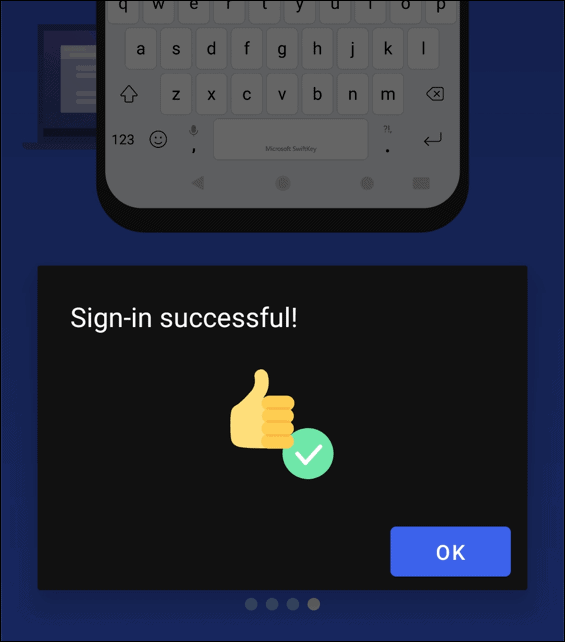
Utilice la función de copiar y pegar
Ahora que todo está listo, puede copiar y pegar texto entre Windows y su teléfono Android.
Copie y pegue entre dispositivos haciendo lo siguiente:
- En su PC, copie algún texto de Word o de un sitio web.
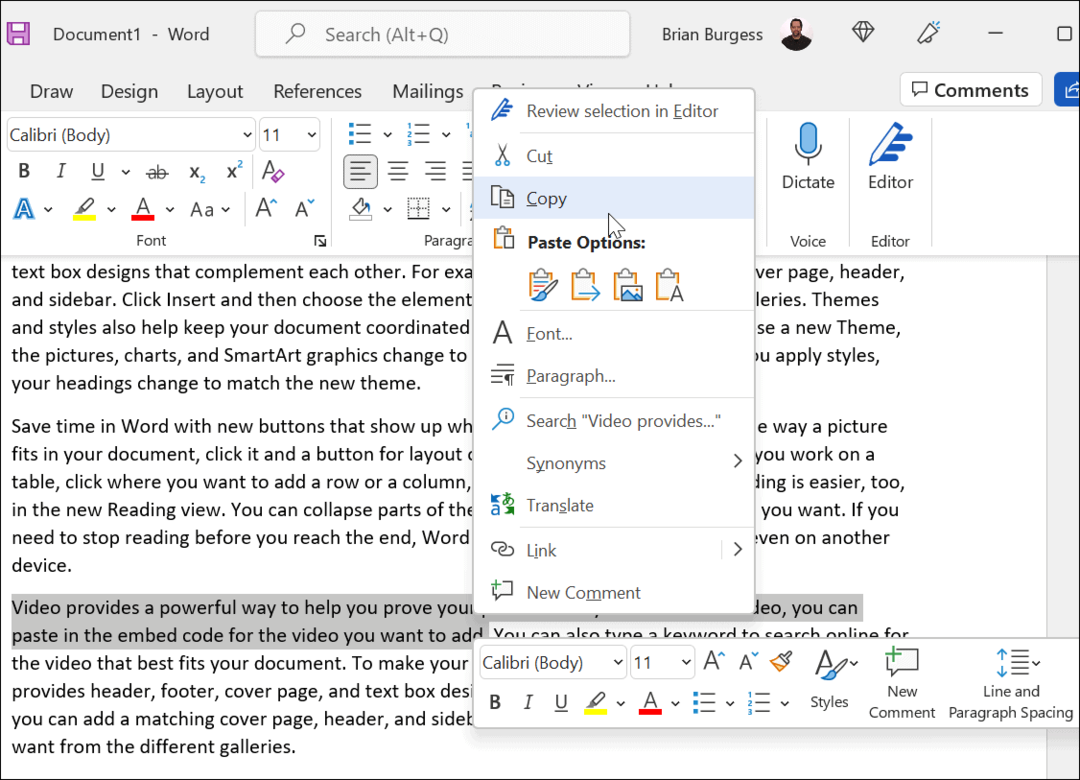
- Abra una aplicación para ingresar texto en su teléfono como Mensajes o un correo electrónico. Toca el campo de texto y elige Portapapeles para mostrar el historial de su portapapeles. Toca el texto o la imagen que quieras enviar.
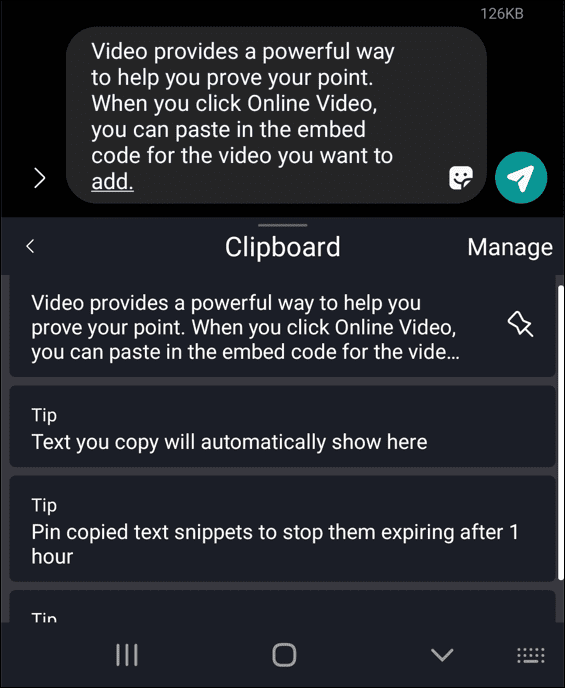
- También puede copiar texto de Android a Windows. Copie texto de una aplicación en su dispositivo Android.
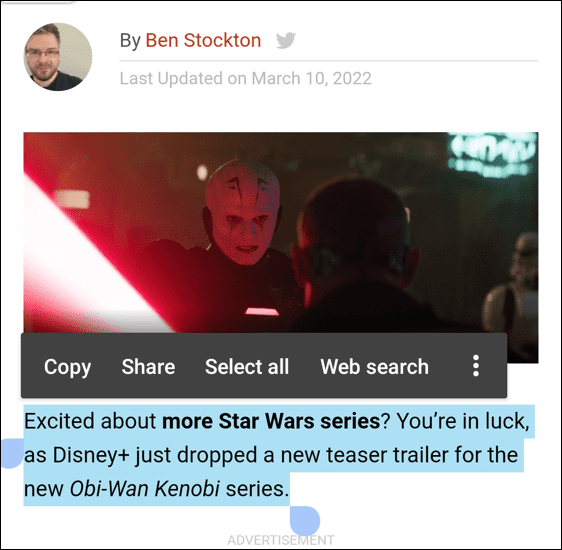
- En su PC, abra una aplicación en la que pueda ingresar texto como Word. Pegar Tecla de Windows + V en su teclado para iniciar el Portapapeles en la nube. Elija el texto que desea agregar al documento u otra aplicación.
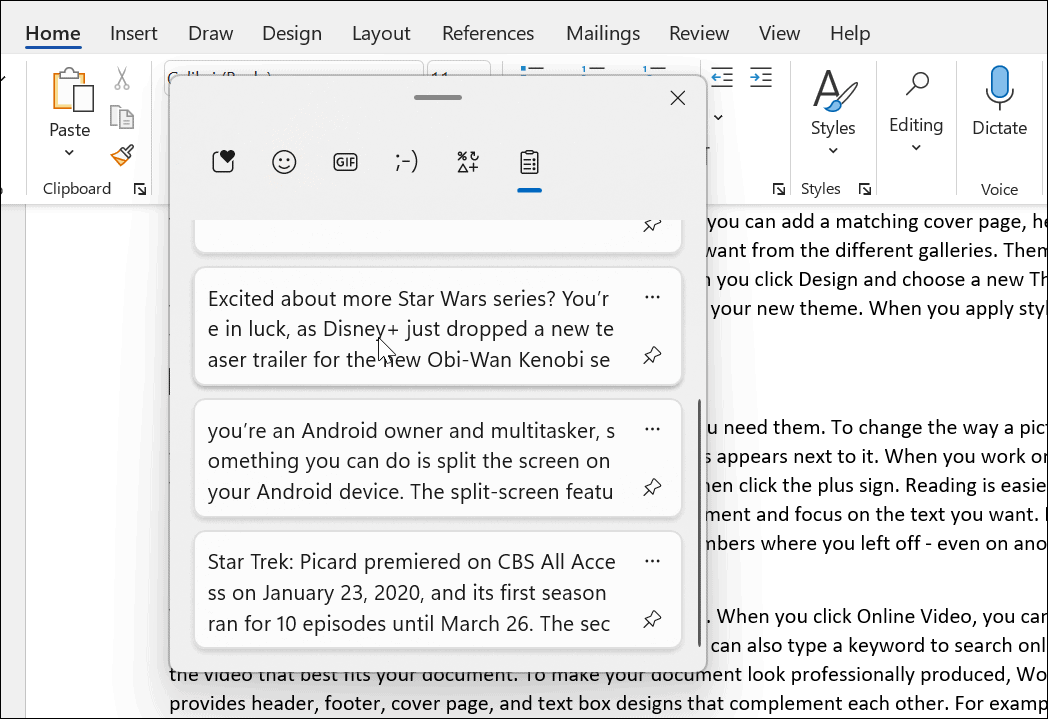
Usar Android y Windows juntos
Eso es todo al respecto. Además de la capacidad de copiar y pegar texto entre Android y Windows, también puede copiar imágenes del portapapeles. También puede borrar el portapapeles de cualquiera de los dispositivos si necesita mantener el portapapeles limpio. Finalmente, asegúrese de que la sincronización entre dispositivos esté habilitada en su dispositivo Android y Windows si deja de funcionar.
Para obtener más información sobre el uso conjunto de Android y Windows, consulte cómo instalar aplicaciones de Android en Windows 11. Y cuando se trata de tu teléfono, no olvides que puedes pantalla dividida en Android y escanear códigos QR.
Cómo encontrar su clave de producto de Windows 11
Si necesita transferir su clave de producto de Windows 11 o simplemente la necesita para realizar una instalación limpia del sistema operativo,...
Cómo borrar la memoria caché, las cookies y el historial de navegación de Google Chrome
Chrome hace un excelente trabajo al almacenar su historial de navegación, caché y cookies para optimizar el rendimiento de su navegador en línea. La suya es cómo...
Coincidencia de precios en la tienda: cómo obtener precios en línea mientras compra en la tienda
Comprar en la tienda no significa que tengas que pagar precios más altos. Gracias a las garantías de igualación de precios, puede obtener descuentos en línea mientras compra en...
Cómo regalar una suscripción a Disney Plus con una tarjeta de regalo digital
Si ha estado disfrutando de Disney Plus y desea compartirlo con otros, aquí le indicamos cómo comprar una suscripción de regalo de Disney+ para...


