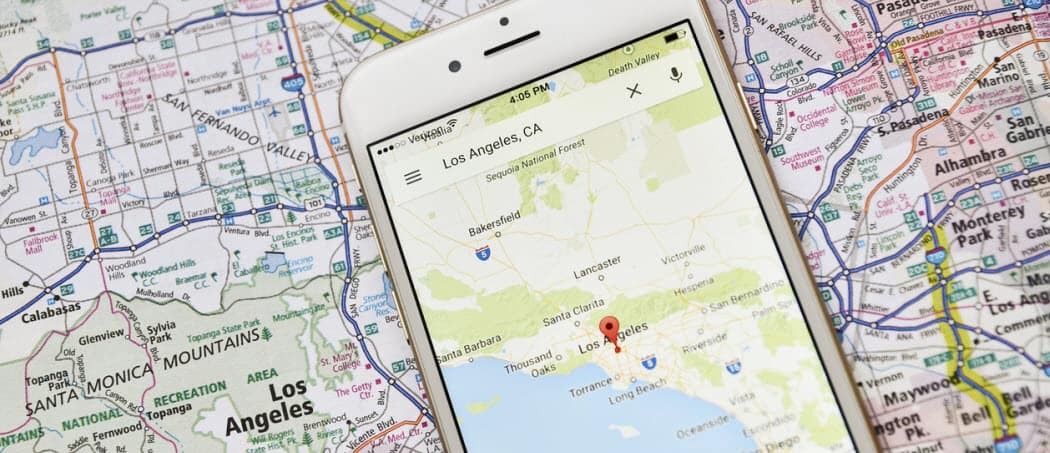Cómo resaltar texto en PowerPoint
Power Point Oficina Héroe / / May 23, 2022

Ultima actualización en
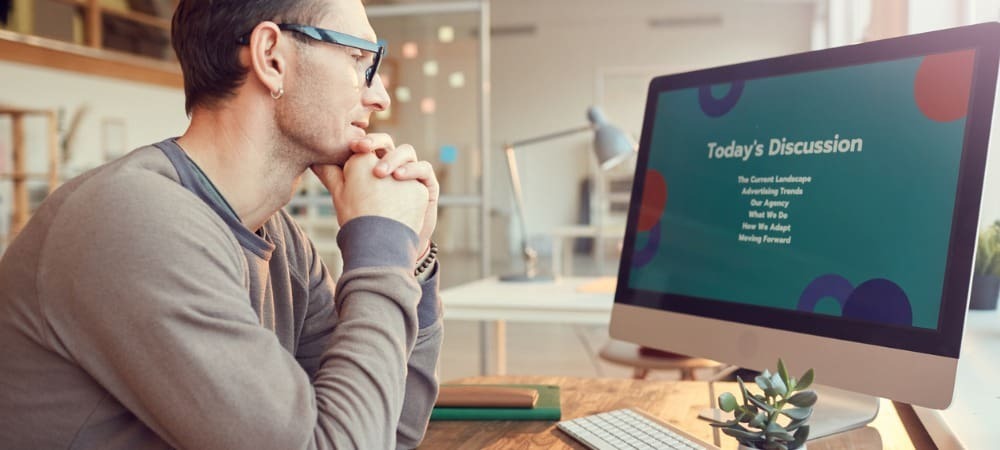
En versiones anteriores de PowerPoint, resaltar texto no es tan fácil como parece. Si desea saber cómo resaltar texto en PowerPoint, lea esta guía.
Resaltar texto en la mayoría de los documentos de Microsoft Office es rápido y fácil. Si estás usando el última versión de Microsoft Office, también es fácil de hacer en PowerPoint.
Sin embargo, si su versión de PowerPoint es anterior a PowerPoint 2019, resaltar texto no es tan fácil. Afortunadamente, existen algunas soluciones alternativas efectivas.
Si desea aprender a resaltar texto en PowerPoint, siga los pasos a continuación.
Cómo resaltar texto en PowerPoint 2019 o 365
Si está utilizando PowerPoint 2019 o tiene un Suscripción a Microsoft 365, entonces resaltar texto es rápido y fácil.
Hay dos formas principales de resaltar texto en PowerPoint.
Cómo resaltar el texto seleccionado en PowerPoint
El primer método es seleccionar el texto que desea resaltar antes de aplicar el efecto.
Para resaltar el texto seleccionado en PowerPoint:
- Haga clic y arrastre sobre el texto que desea resaltar.
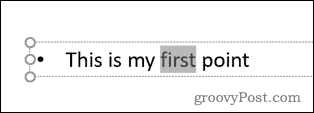
-
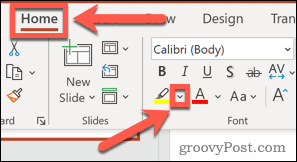 En el Casa pestaña, haga clic en la flecha hacia abajo junto a la Color de resaltado de texto herramienta.
En el Casa pestaña, haga clic en la flecha hacia abajo junto a la Color de resaltado de texto herramienta.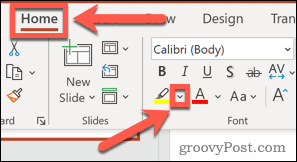
- Haga clic en su elección de color de resaltado.
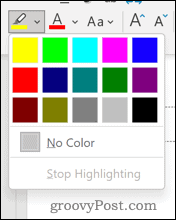
- El texto ahora estará resaltado.
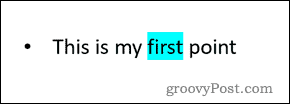
Cómo resaltar texto en un documento de PowerPoint
Si tiene varias secciones de texto a lo largo de su documento que desea resaltar, puede usar el Color de resaltado de texto herramienta como un bolígrafo.
Para utilizar la herramienta de color de resaltado de texto en PowerPoint:
- Asegúrese de que no haya texto seleccionado en su documento.
- Haga clic en la flecha hacia abajo junto a la Color de resaltado de texto herramienta en el Casa pestaña.
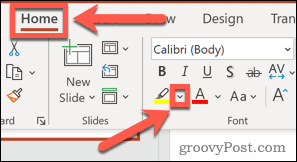
- Elige el color que quieras usar.
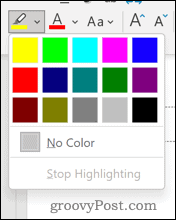
- Haz clic y arrastra sobre una sección de texto que quieras resaltar.
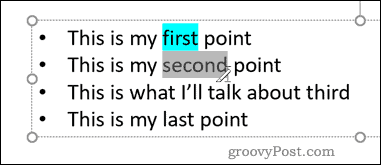
- Cuando suelte, el texto se resaltará.
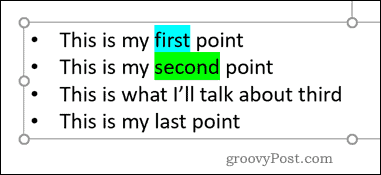
- Repita estos pasos para cualquier otro texto que desee resaltar.
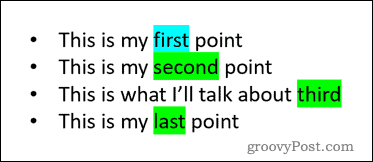
Cómo resaltar texto en versiones anteriores de PowerPoint
Si está utilizando una versión anterior de PowerPoint, el Color de resaltado de texto la herramienta no está disponible. Sin embargo, hay varias formas de evitar esto.
Todos estos métodos deberían funcionar en cualquier versión de PowerPoint.
Cómo resaltar texto en PowerPoint usando Word
Independientemente de la versión de Word que esté utilizando, podrá resaltar el texto. A continuación, puede copiar y pegar este texto en PowerPoint con el efecto de resaltado aplicado.
Para resaltar texto en PowerPoint usando Word:
- Abre un nuevo documento de Word.
- Escriba la palabra que desea resaltar.
- Haga clic y arrastre sobre la palabra para seleccionarla.
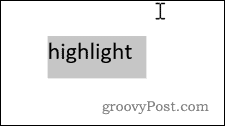
- En el Casa pestaña, haga clic en la flecha justo a la derecha de la Color de resaltado de texto icono de herramienta

- Seleccione el color con el que desea resaltar.
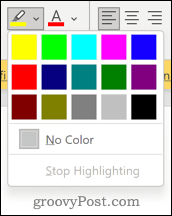
- Su texto ahora estará resaltado.
- Haga clic y arrastre sobre el texto nuevamente y presione Ctrl + C en Windows o Cmd+C en Mac para copiar el texto.
- Regrese a su documento de PowerPoint y coloque el cursor donde desea que aparezca el texto.
- Presionar Control+V o Comando+V para pegar el texto en su lugar.
- Si no se muestra el resaltado, haga clic en el Opciones de pegado icono.
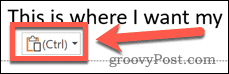
- Clickea en el Coserva el formato original icono.
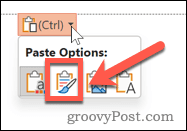
- Su texto ahora debería aparecer resaltado.
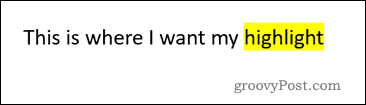
Cómo resaltar texto en PowerPoint usando formas
Otra forma de resaltar su texto es usar el formas herramienta. Esto le permite crear un rectángulo de color detrás de su texto.
Para resaltar texto con la herramienta Formas:
- Primero, haga clic en el Insertar pestaña.
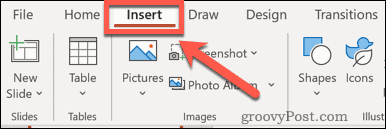
- Haga clic en formas y elija la primera opción en Rectángulos.
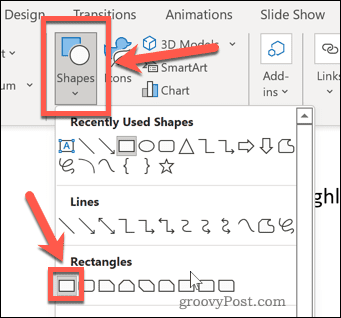
- Haga clic y arrastre para dibujar un rectángulo que cubra la palabra.
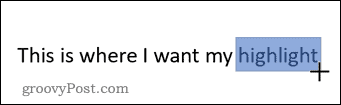
- La palabra desaparecerá detrás del rectángulo, pero lo solucionaremos en breve.
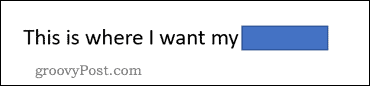
- Ahora haga clic en Formato de forma. Si no puede ver este menú, haga clic en la forma para que aparezca.
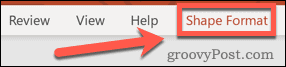
- Hacer clic Relleno de forma y seleccione el color que desee.
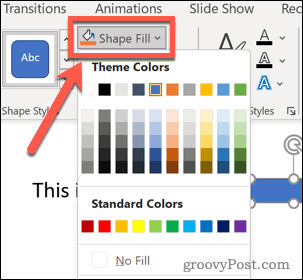
- Haga clic en Contorno de forma y seleccione sin contorno.
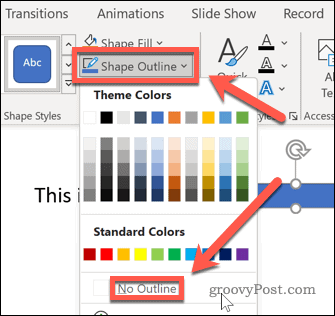
- Finalmente, haga clic en Enviar atrás para poner el rectángulo detrás de su texto.
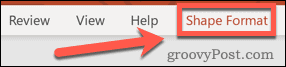
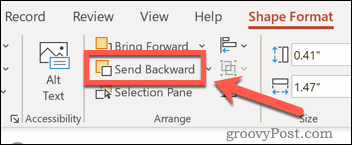
- Tu texto debería aparecer ahora delante del rectángulo.
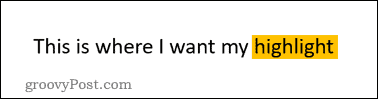
Cómo resaltar texto en PowerPoint usando el efecto de brillo
También puede aplicar un efecto de brillo a una palabra en PowerPoint. Esto producirá un efecto similar al de resaltarlo.
Para agregar un efecto de brillo en PowerPoint:
- Seleccione el texto que desea resaltar.
- Haga clic en Formato de forma.
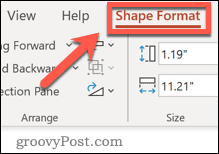
- Clickea en el Efectos de texto icono.
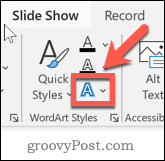
- Ahora haga clic en Brillo y seleccione uno de los Variaciones de resplandor. Haga clic en Más colores brillantes para elegir un color diferente.
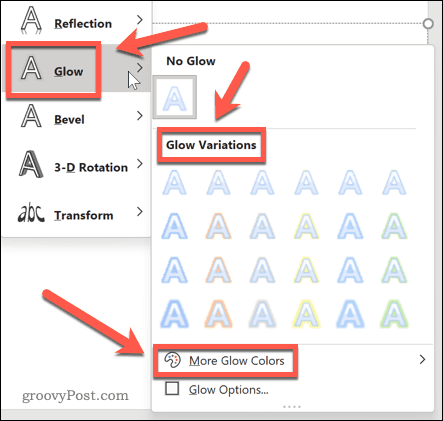
- Su texto ahora estará resaltado, con los resaltados siguiendo la forma de las letras.
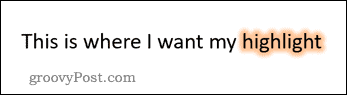
Formato de texto efectivo en PowerPoint
Saber cómo resaltar texto en PowerPoint es especialmente útil si está utilizando una versión anterior de la aplicación.
A pesar de que algunas versiones carecen de una herramienta de resaltado, aún hay muchas cosas que puede hacer incluso en las versiones menos actualizadas de PowerPoint. Puede agregar video a una presentación de PowerPoint para darle más atractivo visual. Cambiando el tamaño de tus diapositivas en PowerPoint puede hacer que su presentación se destaque entre la multitud.
Y por supuesto, quién puede resistirse usando transiciones de diapositivas en un Powerpoint?
Cómo encontrar su clave de producto de Windows 11
Si necesita transferir su clave de producto de Windows 11 o simplemente la necesita para realizar una instalación limpia del sistema operativo,...
Cómo borrar la memoria caché, las cookies y el historial de navegación de Google Chrome
Chrome hace un excelente trabajo al almacenar su historial de navegación, caché y cookies para optimizar el rendimiento de su navegador en línea. La suya es cómo...
Coincidencia de precios en la tienda: cómo obtener precios en línea mientras compra en la tienda
Comprar en la tienda no significa que tengas que pagar precios más altos. Gracias a las garantías de igualación de precios, puede obtener descuentos en línea mientras compra en...
Cómo regalar una suscripción a Disney Plus con una tarjeta de regalo digital
Si ha estado disfrutando de Disney Plus y desea compartirlo con otros, aquí le indicamos cómo comprar una suscripción de regalo de Disney+ para...