¡Enlace Dropbox a Microsoft Office y nunca más pierda el trabajo!
Oficina De Microsoft Seguridad Microsoft Apoyo Dropbox Almacenamiento En La Nube / / March 18, 2020
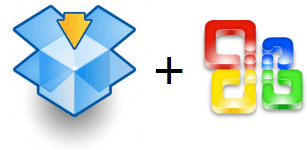
Recientemente tuvimos un miembro maravilloso de la comunidad perder 5 horas de trabajo en una hoja de cálculo debido a un error de guardado en Microsoft Excel. Este escenario es un dolor de cabeza que nadie debería tener que enfrentar. No sé sobre ti, pero odio hacer lo mismo dos veces. De todos modos, MrGroove estaba frustrado porque no pudo recuperar los datos de nuestro grooveReader, por lo que decidió proponer una solución permanente. ¡Adivina qué! No solo se le ocurrió una muy buena idea, sino que después de probarla, ¡funciona perfectamente! Una vez implementado, pondrá fin a la pérdida de trabajo. permanentemente!
En el corazón de nuestro maravilloso Tip está, por supuesto, Dropbox. Verás, Dropbox tiene una característica genial que guarda Versión anterior de archivos sincronizados en su carpeta de Dropbox durante 30 días * incluyendo archivos borrados. Entonces, si combinamos Dropbox y el comportamiento predeterminado de Microsoft Office y su función de Autoguardado, podemos sincronizar
Con esta técnica, puede abrir archivos y mirar revisiones o recuperar archivos borrados / perdidos previamente. Por ejemplo, si tiene AutoRecover / AutoSave configurado en intervalos de guardado de 1 minuto, técnicamente podría volver a CUALQUIER momento para CUALQUIER documento en el que haya trabajado una vez que obtenga esta configuración. ¿Quieres volver a tu presentación como se veía a las 7:55 pm? ¡No hay problema! O tal vez te gusta más la versión de las 7:54 pm. Las posibilidades son casi infinitas.
Antes de comenzar, quiero asegurarme de que comprenda que, aunque voy a mostrar la sugerencia con Office 2010, este truco debería funciona para cualquier aplicación que utilice archivos temporales o una carpeta de Autoguardado, incluidas las versiones anteriores de Microsoft Office. Oh si. MUY MARAVILLOSO!
* Las cuentas gratuitas de Dropbox solo ahorran 30 días de versiones anteriores; sin embargo, las versiones pagas guardan archivos para siempre.
Cómo vincular Dropbox a Microsoft Office y nunca perder documentos nunca más
1. El primer paso es encontrar la ubicación donde Office almacena todo. Necesitamos encontrar tres ubicaciones diferentes para cada aplicación dentro de Office 2010.
- Autorrecuperar guardar ubicación
- Ubicación predeterminada para guardar el archivo
- Ubicación de documentos no guardados
Una vez que encuentre estas ubicaciones, tome nota de ellas. La mejor manera de recordar su ubicación exacta es Copiar y Pegar en un abierto Bloc. A continuación, verá cómo etiqueté la ruta y pegué el enlace para no olvidar qué era, etc.
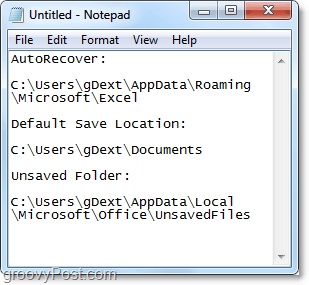
Rápidamente, así es como encontré las tres carpetas en Microsoft Excel 2010 ya que el proceso es relativamente similar para Word 2010 y PowerPoint 2010.
Para Excel 2010 *, el ‘defecto Las ubicaciones de guardar "y" Autorrecuperación "son las siguientes:
- recuperación automática
- % UserProfile% AppDataRoamingMicrosoftExcel
- archivo predeterminado guardar
- % UserProfile% Documentos
Puedes encontrar estas ubicaciones por ti mismo si vas a Archivo> Opciones menú en Office 2010. Una vez allí, puedes visitar el Salvar pestaña y busque las ubicaciones como se muestra en la captura de pantalla a continuación.
* En Office 2007 y Office 2003, así como en Windows XP, la ubicación puede variar. yoEn mi ejemplo, este% UserProfile% se traduciría a: C: UsersgrooveDexter. Esto se debe a que% UserProfile% es simplemente un código universal de Windows que lo llevará a su carpeta de perfil de usuario de Windows.
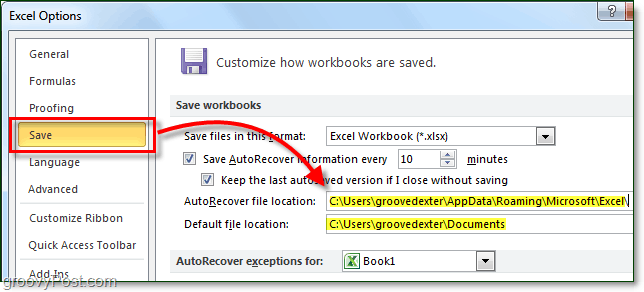
2. los Sin guardar ubicación del archivo Es un poco diferente. En Office 2010 puede encontrarlo desde Archivo> Información lengüeta; desde allí Hacer clicAdministrar versiones> Recuperar libros no guardados.
La ubicación predeterminada es la siguiente *:
% UserProfile% AppDataLocalMicrosoftOfficeUnsavedFiles
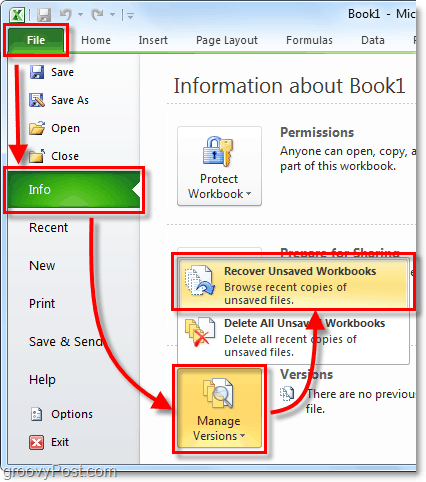
Ahora que tiene sus tres ubicaciones guardadas anotadas, es hora de crear la carpeta en Dropbox.
3. Ir a mi Dropbox (tu carpeta de Dropbox en tu PC) y entonces Crear una nueva carpeta llamada Copias de respaldo, o cualquier nombre que encuentres maravilloso y apropiado.
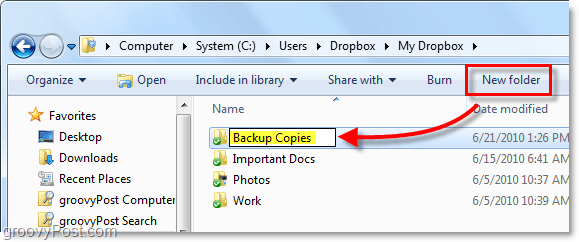
4. Ahora abra el símbolo del sistema.

5. En el símbolo del sistema, utilizaremos el mklink / d comando para crear un enlace simbólico a las ubicaciones de sus archivos de Office guardados. Necesitamos hacer esto porque, por defecto, Dropbox solo SINCRONIZARÁ o respaldará los archivos y carpetas ubicados DENTRO de la carpeta de Dropbox. Debido a eso, íbamos a engañar a Dropbox para que piense que nuestras carpetas de Office Temporal / Autoguardado ESTÁN dentro de la carpeta de Dropbox.
La sintaxis del comando es:
mklink / D "Nueva ruta de enlace simbólico en su carpeta de Dropbox” “Ruta de origen de la carpeta en la que existen archivos de autoguardado de Office”
Ejemplo:
mklink / D "C: UsersDropboxMy DropboxBackup CopiesExcel_AutoRecover" "C: UsersgDextAppDataLocalMicrosoftOfficeUnsavedFiles"
En el ejemplo anterior, estoy creando la nueva ruta en mi Dropbox Copias de respaldo carpeta. los Excel_Autorecover Tuve que manualmente Tipo en el nombre del nuevo enlace.
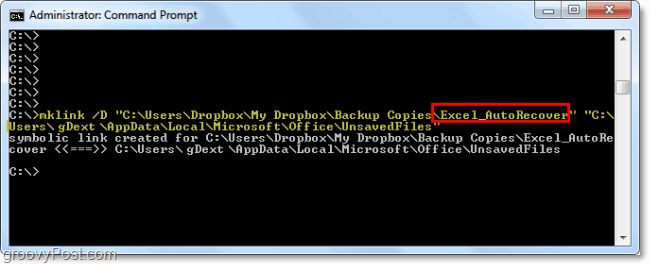
6. Repita este proceso para cada ubicación de carpeta creando un nuevo enlace simbólico (Enlace simbólico) con las tres aplicaciones de Office, guarde carpetas. Tenga en cuenta que su Sin guardar todos los programas de Office utilizan la carpeta, por lo que solo tendrá que crear un enlace para ella. Por defecto, lo mismo también es cierto para su ubicación de guardado predeterminada.
7. Una vez terminado, abra su cuenta del sitio web de Dropbox y verifique que todas las carpetas se hayan sincronizado correctamente.
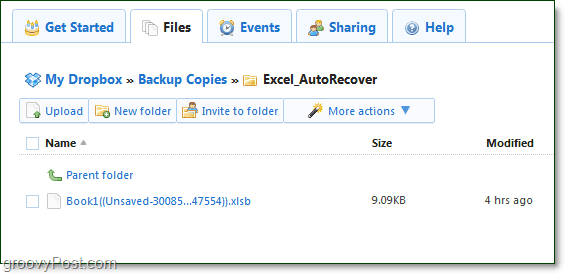
8. Incluso si el archivo temporal de Autorrecuperación o No guardado se borra de su computadora, Dropbox se mantendrá allí durante 30 días. Desde su interfaz en línea de Dropbox, Hacer clicMás acciones> Mostrar archivos eliminados para verlos
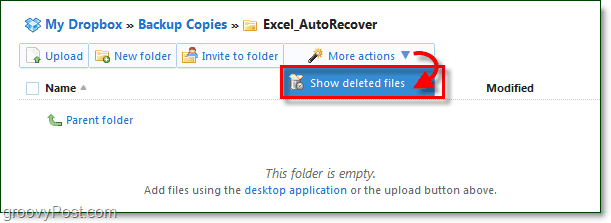
9. Al igual que con los archivos normales, Dropbox archiva el historial de versiones de archivos eliminados. De esta forma, tendrá múltiples versiones diferentes de cada archivo en el que trabaje en Office. Dropbox mantiene todos tus historiales de Office al alcance de tu mano. Oh sí, también puedes simplemente Recuperar archivos también.
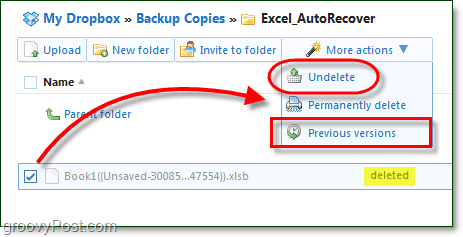
También puedes simplemente Botón derecho del ratón un archivo o carpeta para comenzar el proceso de restauración también.
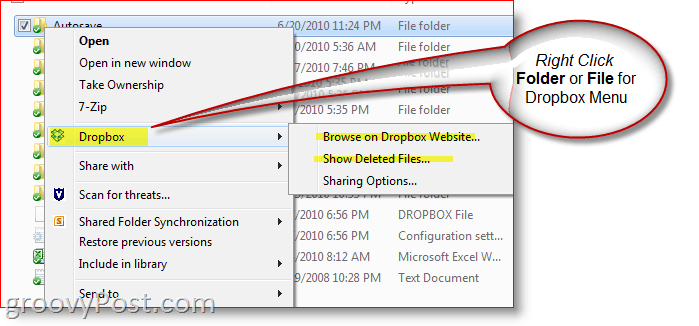
Eso es. ¿Puedes sentir que la preocupación y el estrés se desvanecen ahora que todos tus datos están respaldados y protegidos en la nube de Dropbox? ¡Sé que me siento mejor!
Para algunos, este consejo práctico puede ser un poco complicado porque estamos configurando enlaces simbólicos en un símbolo del sistema, etc. Una opción si desea simplemente el proceso es simplemente apuntar sus carpetas AutoSave o Temporal desde Office o cualquier otra aplicación que desee proteger directamente a su carpeta de Dropbox. De esta manera, no necesita meterse con la creación de enlaces simbólicos, etc. Aunque es un poco más fácil, creo que es más trabajo, ¡pero es una forma más fácil de obtener el mismo resultado!
Preguntas? ¿Confuso? ¿Necesitas ayuda? Envíe una nota a continuación o incluso mejor, publique sus preguntas en nuestro soporte gratuito Foro donde toda la comunidad de groovyReaders está esperando para ayudarte!



