Cómo personalizar el menú Inicio en Windows 11
Microsoft Ventanas 11 Héroe / / May 20, 2022

Ultima actualización en

El menú Inicio se actualizó en Windows 11. Si desea cambiar su apariencia, puede personalizarlo en la aplicación Configuración. Así es cómo.
Es seguro decir que los cambios en la interfaz de Windows 11 no han sido universalmente populares.
El menú Inicio, en particular, tiene un nuevo hogar (en el centro de la barra de tareas) y una nueva apariencia. Si no es un fanático, es posible que se pregunte cómo puede configurar el menú Inicio para que se vea como lo desea.
Afortunadamente, puede personalizar fácilmente el menú Inicio en Windows 11. Puede controlar qué elementos se muestran en el menú, moverlo hacia la izquierda y más.
A continuación se muestra cómo administrar la configuración del menú Inicio en Windows 11.
Administrar aplicaciones instaladas recientemente
Ya sea que desee ver lo que se instaló recientemente o prefiera un menú Inicio menos abarrotado, puede mostrar u ocultar las aplicaciones agregadas recientemente.
Para controlar qué aplicaciones instaladas recientemente se muestran en el menú Inicio de Windows 11:
- Abre el Menu de inicio y seleccione Ajustes.

- Hacer clic Personalización desde el panel de la izquierda, luego desplácese hacia abajo y haga clic en Comienzo.
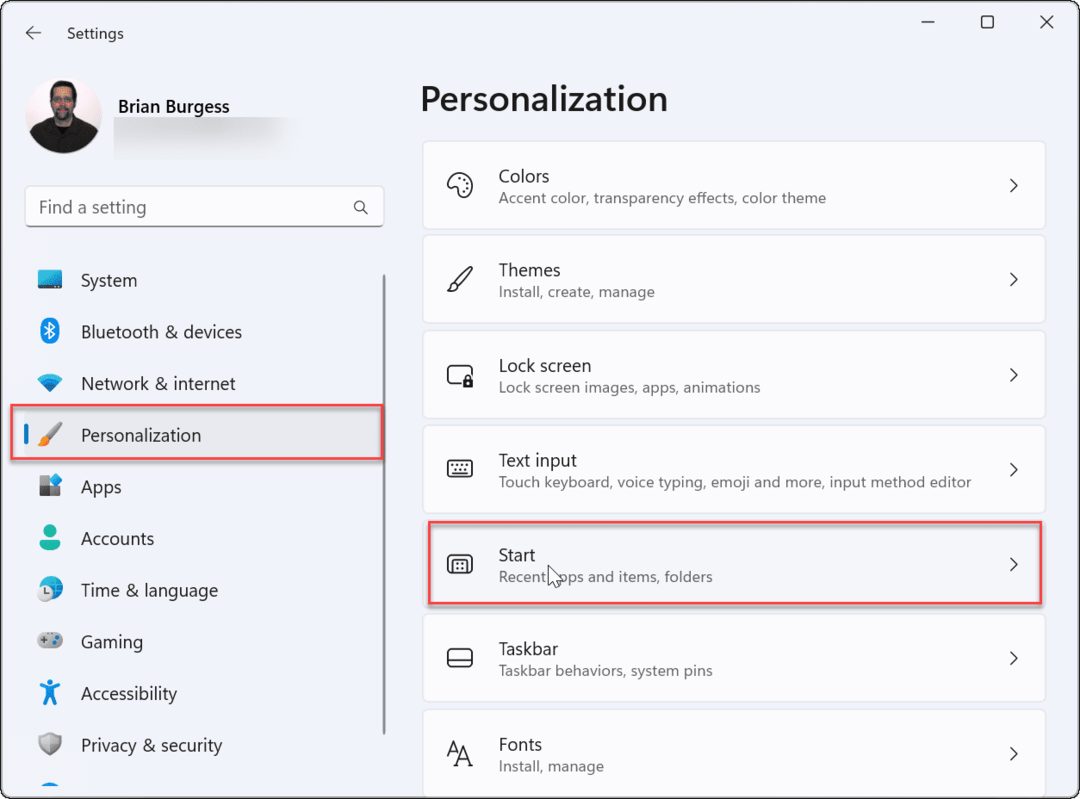
- Alternar el Mostrar aplicaciones agregadas recientemente encienda o apague según sus preferencias.
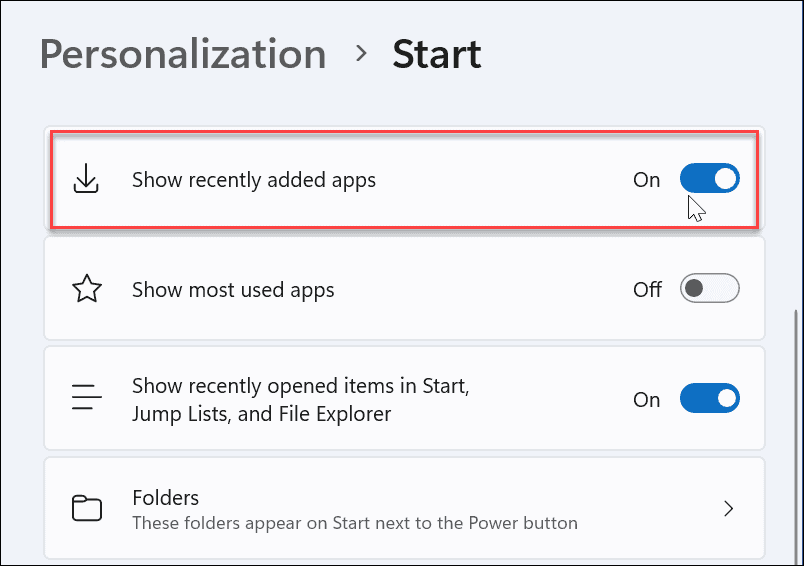
Mostrar u ocultar elementos abiertos recientemente
Windows realizará un seguimiento de sus archivos abiertos recientemente a través del menú Inicio, lo que le permitirá volver rápidamente a ellos más tarde. Si desea mantener un poco su privacidad, es posible que desee desactivar esta función.
Para mostrar u ocultar elementos abiertos recientemente en el menú Inicio de Windows 11:
- Abre el Comienzo menú y seleccione Ajustes.
- En Ajustes, prensa Personalización > Comienzo.
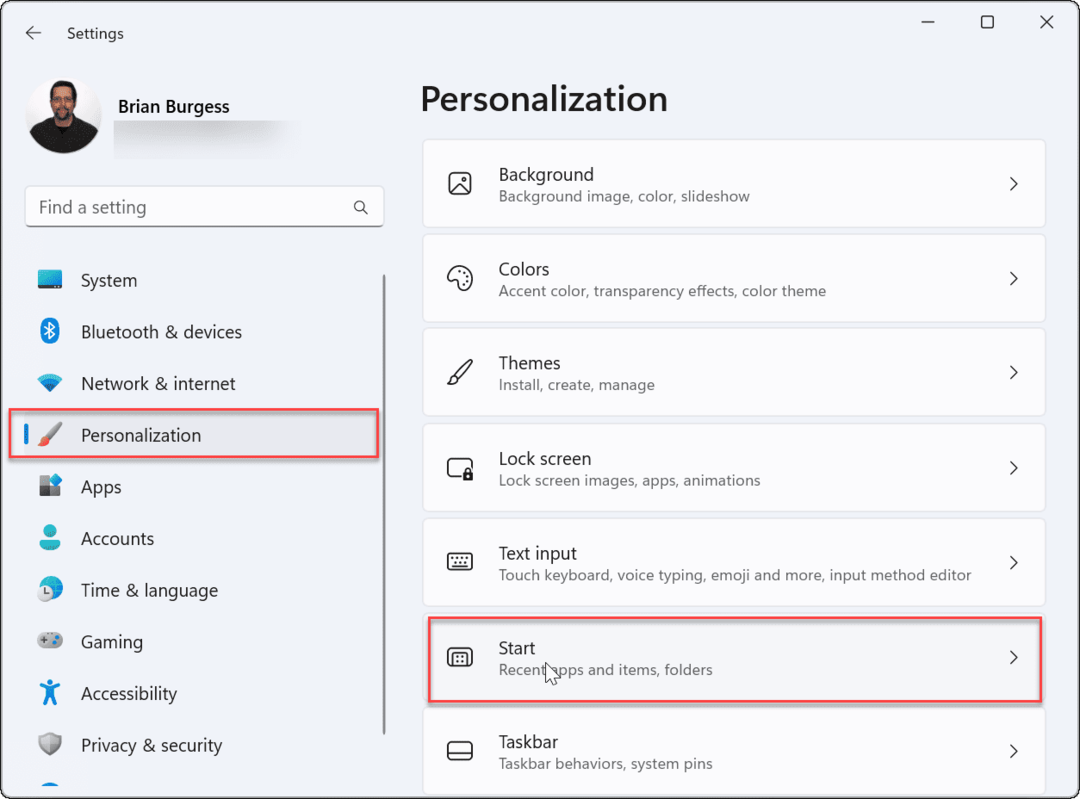
- Alternar el Mostrar elementos abiertos recientemente en Inicio, Jump Lists y Explorador de archivos encendido o apagado.
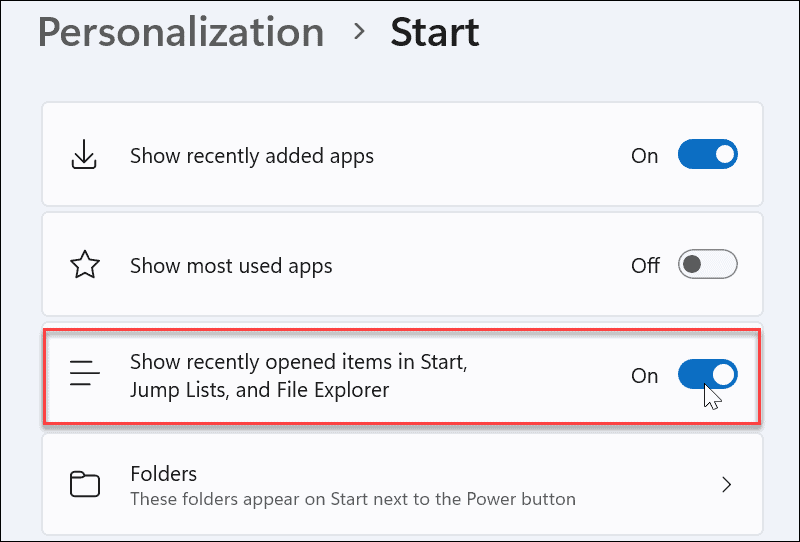
Esto elimina los elementos abiertos recientemente del menú Inicio. También los elimina de la sección Acceso rápido en el Explorador de archivos. Si confía en eso, es posible que desee mantener la función activada.
Mostrar u ocultar las aplicaciones más utilizadas
Si tiene algunas aplicaciones que usa principalmente, es conveniente tener acceso a ellas desde el menú Inicio. Sin embargo, algunos usuarios pueden preferir ocultar las aplicaciones.
Haga lo siguiente para mostrar u ocultar sus aplicaciones más utilizadas:
- Hacer clic Inicio > Configuración.
- En Configuración, presione Personalización > Comienzo.
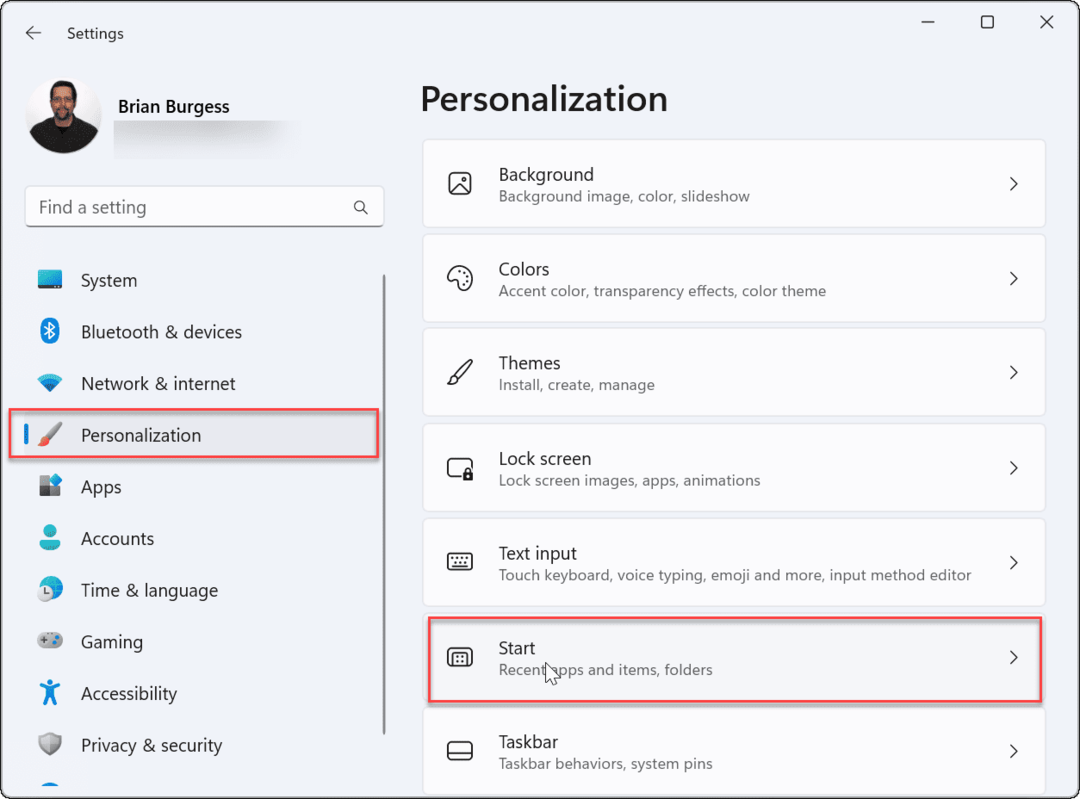
- Alternar el Mostrar las aplicaciones más usadas encienda o apague según sus preferencias.
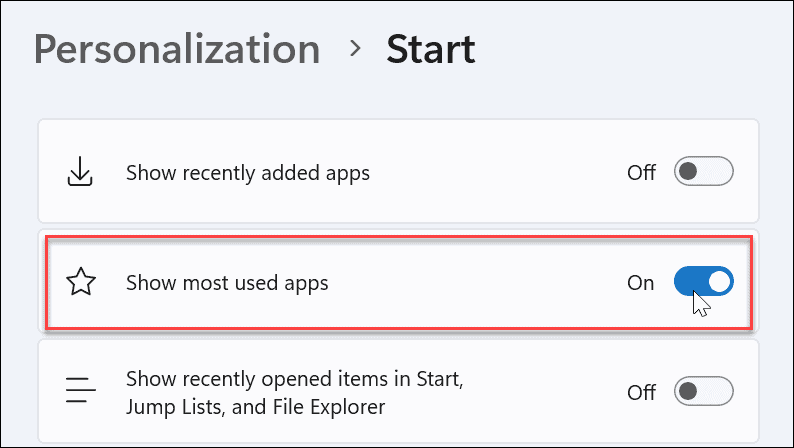
Nota: Si deshabilita todas las configuraciones del menú Inicio enumeradas anteriormente, tendrá un Comienzo menú sin elementos debajo de la Recomendado sección.
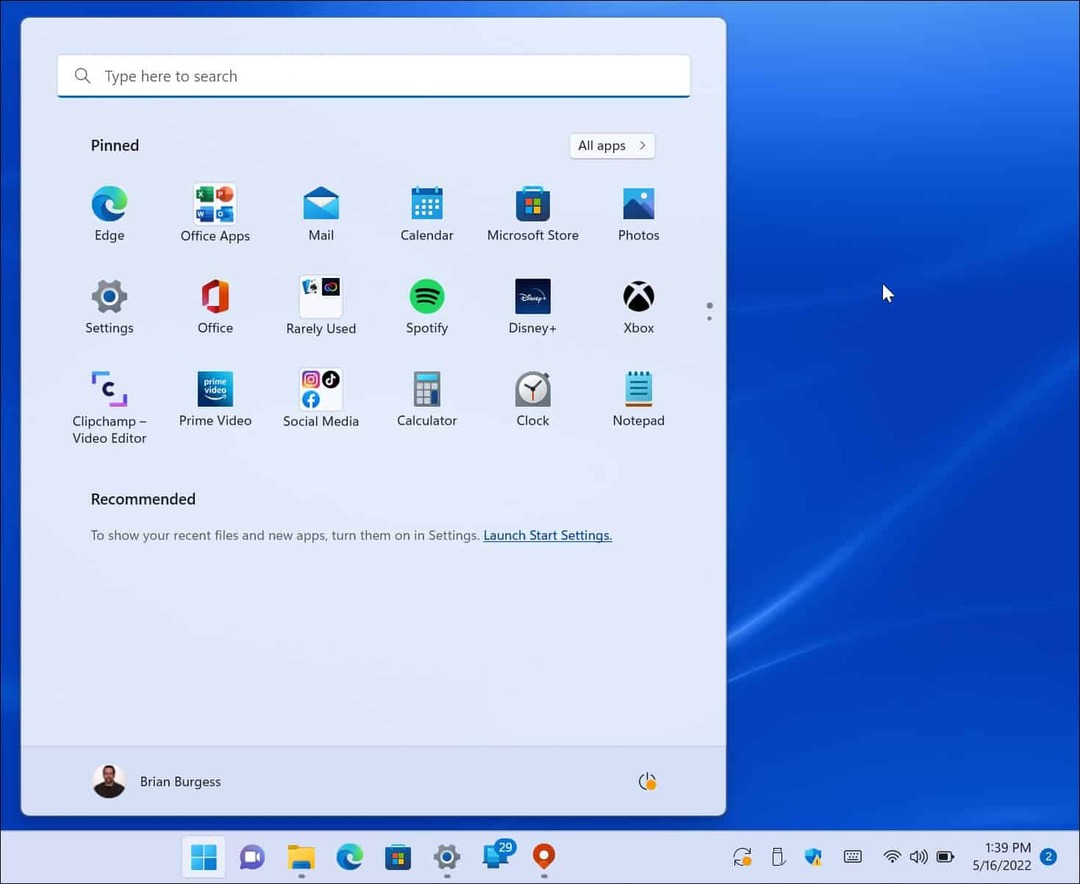
Administrar carpetas del menú Inicio
Similar a las carpetas en Windows 10, Windows 11 también le permite administrar las carpetas del sistema disponibles.
Para agregar o eliminar carpetas del menú Inicio, haga lo siguiente:
- Hacer clic Inicio > Configuración, abierto Personalizacióny haga clic en Comienzo A la derecha.
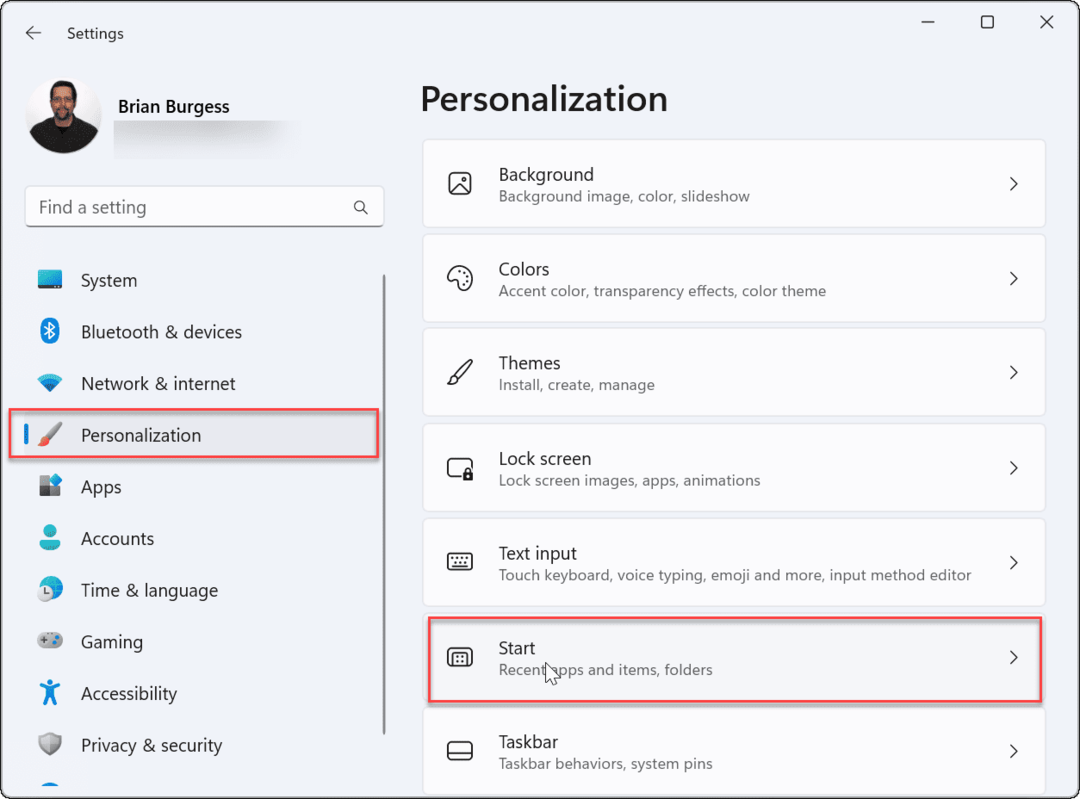
- Clickea en el carpetas opción.
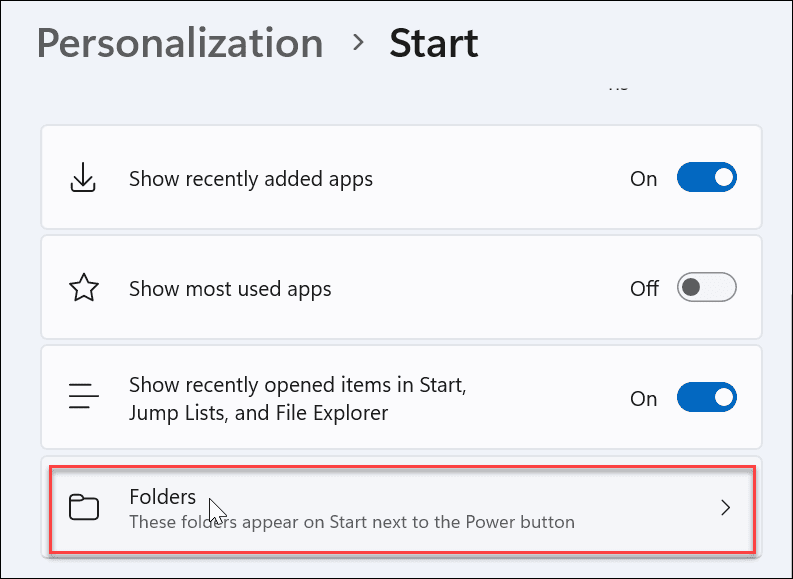
- Desplácese y alterne qué carpetas se muestran en el menú Inicio.
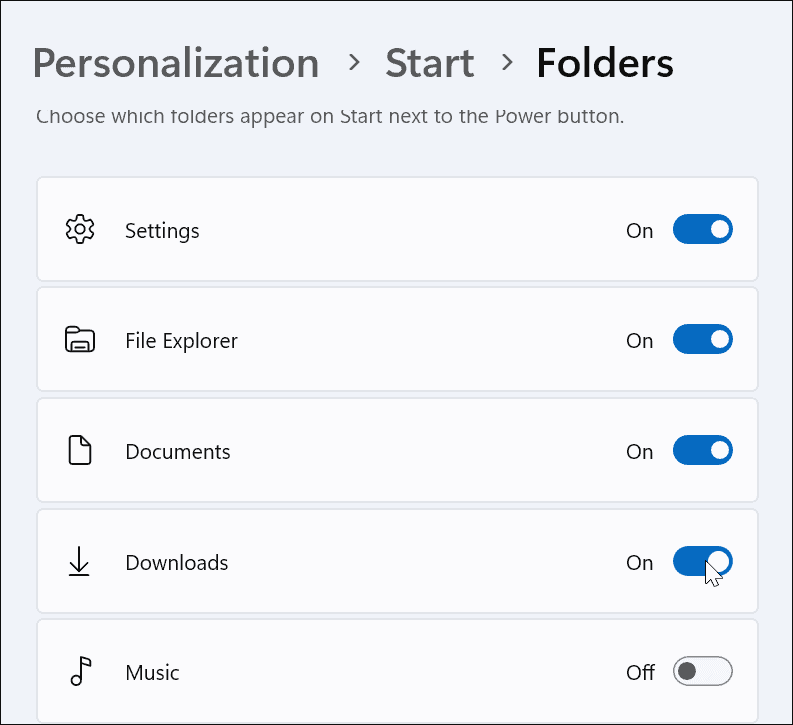
- Después de hacer su selección, los íconos de carpeta aparecerán al lado del Botón de encendido en la esquina derecha de la Menu de inicio.
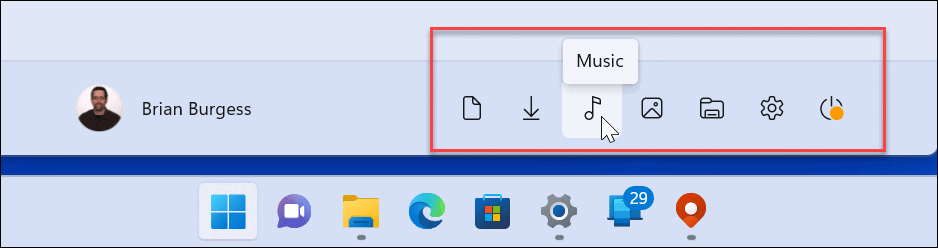
Mover la posición del menú de inicio
Muchos usuarios nuevos de Windows 11 no son fanáticos del menú Inicio centrado. Por suerte, puedes mueve el boton de inicio de vuelta a la izquierda, que se siente más cómodo para los usuarios de Windows desde hace mucho tiempo.
Para mover el menú Inicio a la izquierda:
- Abierto Inicio > Configuración.
- Seleccione Personalización y elige barra de tareas.
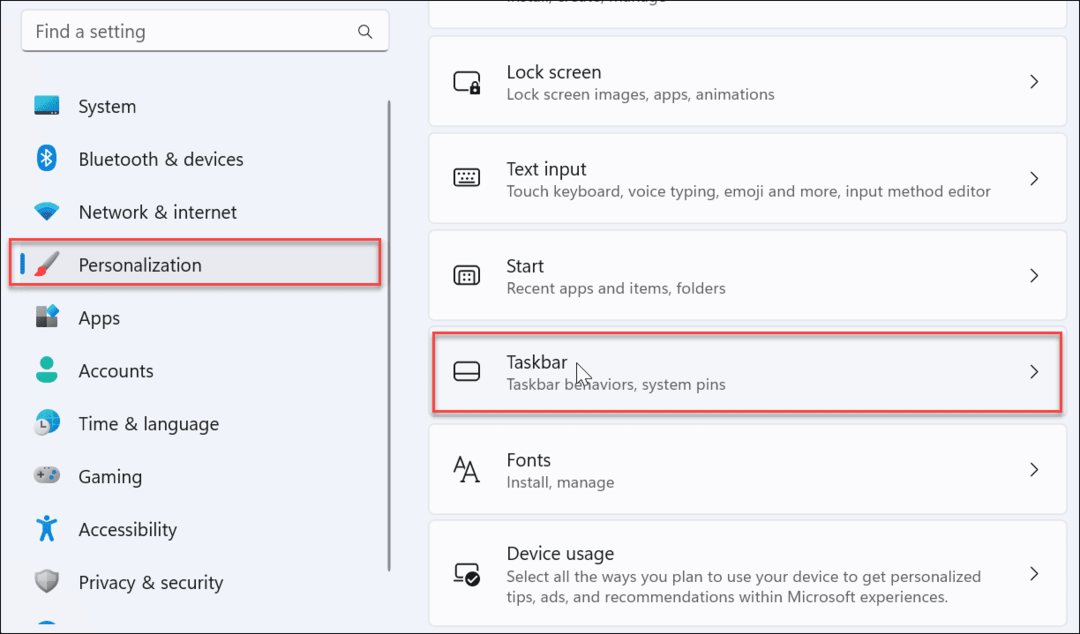
- Desplácese hacia abajo, expanda la Comportamientos de la barra de tareas sección y establecer Alineación de la barra de tareas para Izquierda.
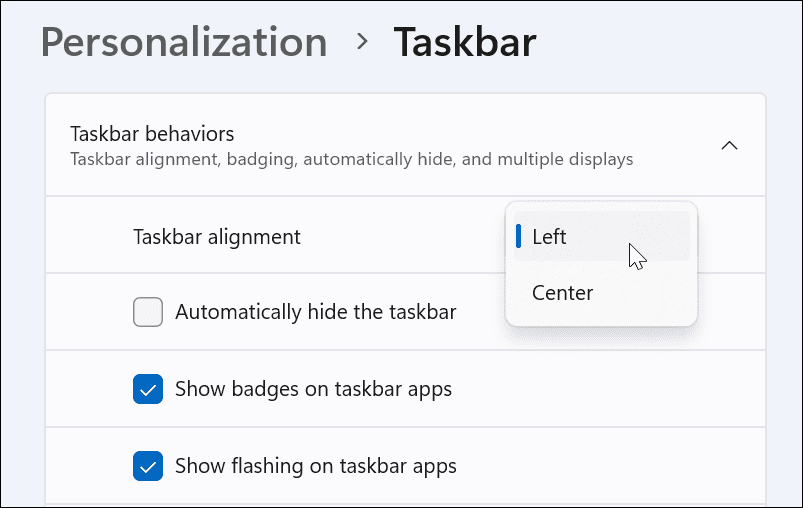
- El menú Inicio y la barra de tareas se moverán a la esquina izquierda de la pantalla.
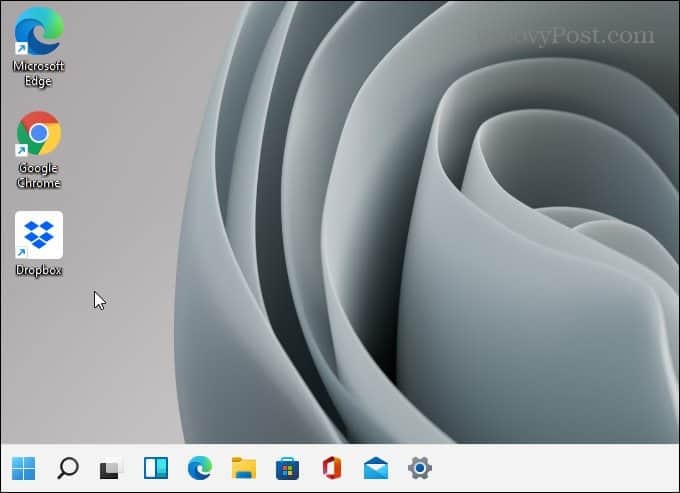
Personalización del menú Inicio de Windows 11
El menú Inicio en Windows 11 requiere un tiempo para acostumbrarse, pero las instrucciones anteriores le permiten personalizarlo. Al igual que Windows 10, Windows 11 recibirá actualizaciones regularmente y puede esperar nuevas configuraciones del menú Inicio con el tiempo.
También es importante tener en cuenta que puede personalizar el Aspecto del menú de inicio cambiando sus colores. Si eso no es suficiente, es posible que desee probar Start11 de Stardock. Cuesta $ 5.99 por una licencia que le permite profundizar mucho más con las personalizaciones. Incluso le permite recuperar el menú Inicio de Windows 7 en Windows 11.
Si aún no está en Windows 11, consulte eliminar aplicaciones agregadas recientemente de Windows 10 Inicio.
Cómo encontrar su clave de producto de Windows 11
Si necesita transferir su clave de producto de Windows 11 o simplemente la necesita para realizar una instalación limpia del sistema operativo,...
Cómo borrar la memoria caché, las cookies y el historial de navegación de Google Chrome
Chrome hace un excelente trabajo al almacenar su historial de navegación, caché y cookies para optimizar el rendimiento de su navegador en línea. La suya es cómo...
Coincidencia de precios en la tienda: cómo obtener precios en línea mientras compra en la tienda
Comprar en la tienda no significa que tengas que pagar precios más altos. Gracias a las garantías de igualación de precios, puede obtener descuentos en línea mientras compra en...
Cómo regalar una suscripción a Disney Plus con una tarjeta de regalo digital
Si ha estado disfrutando de Disney Plus y desea compartirlo con otros, aquí le indicamos cómo comprar una suscripción de regalo de Disney+ para...



