
Ultima actualización en

Si necesita realizar múltiples tareas en su teléfono, hay una manera más fácil que pasar de una aplicación a otra. Aprende a dividir la pantalla en Android en su lugar.
Si es propietario de Android y realiza múltiples tareas, algo que puede hacer es dividir la pantalla en su dispositivo Android. La función de pantalla dividida en Android le permite usar dos aplicaciones simultáneamente. Entonces, por ejemplo, puede usar la pantalla dividida para mantener Mensajes y Discord abiertos en la misma pantalla.
Tal vez necesite hacer un procesamiento de texto ligero o enviar correos electrónicos y quiera YouTube en la otra pantalla. Independientemente de las aplicaciones que necesite, saber cómo dividir la pantalla en Android proporciona una experiencia receptiva, todo sin la necesidad de un dispositivo de pantalla dual.
Esta guía le mostrará cómo.
Cómo dividir la pantalla en Android
Nota: Para usar la función de pantalla dividida, debe ejecutar Android 10 o superior. Además, cada fabricante de dispositivos tiene diferentes versiones de Android. Los pasos para la pantalla dividida en Android son similares. Sin embargo, la experiencia variará entre teléfonos. Por ejemplo, usar el modo de pantalla dividida en un teléfono Samsung difiere de un Google Pixel.
Para dividir la pantalla en Android, haga lo siguiente:
- Abra la primera aplicación que desea dividir y luego abra la segunda. Asegúrese de que la primera aplicación esté disponible en el Resumen reciente pantalla.
- Toque en el Botón Recientes en la esquina inferior derecha de la barra de navegación.
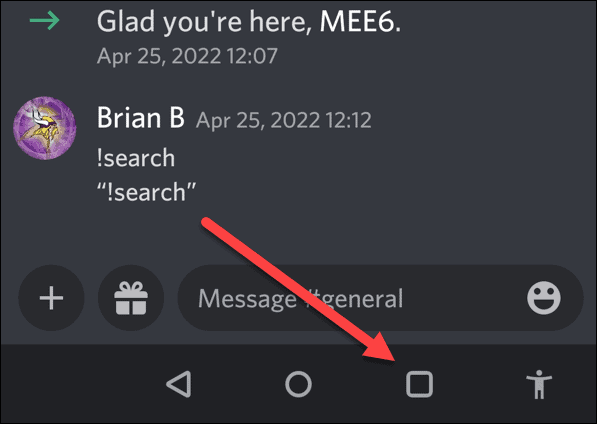
- Aparecerán las dos aplicaciones que iniciaste.
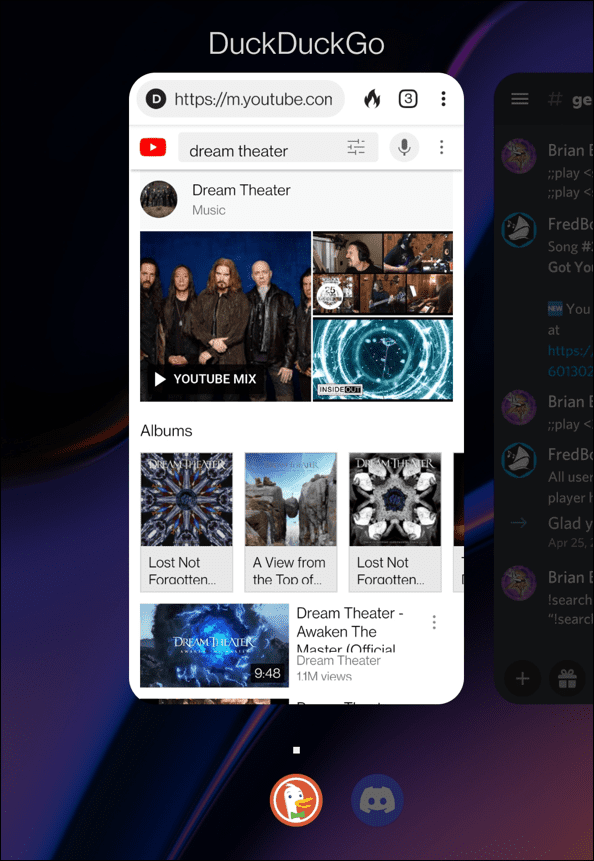
- Mantenga presionada una de las aplicaciones que desea poner en pantalla dividida y toque Pantalla dividida del menú que aparece.
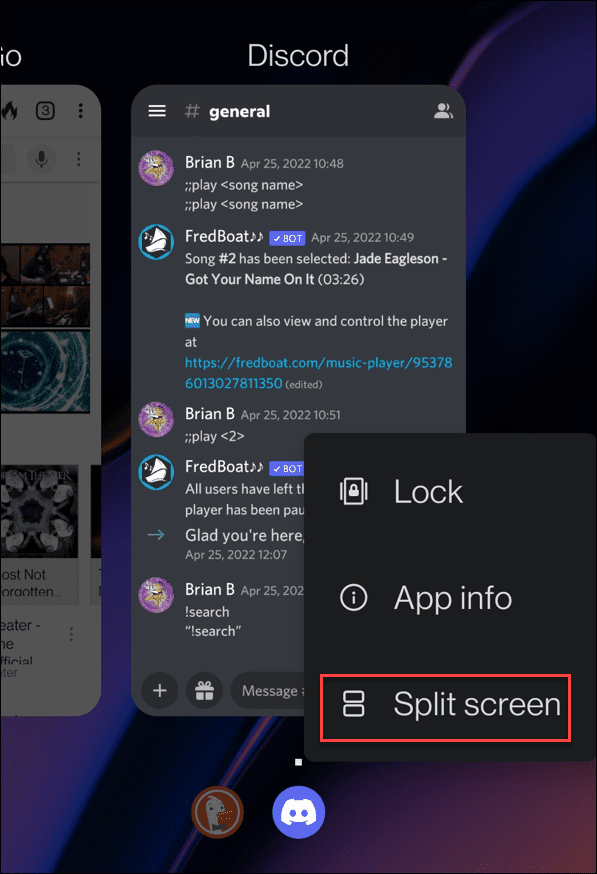
- La primera aplicación se fijará en la parte superior en un modo de ventana y la otra se mostrará debajo.
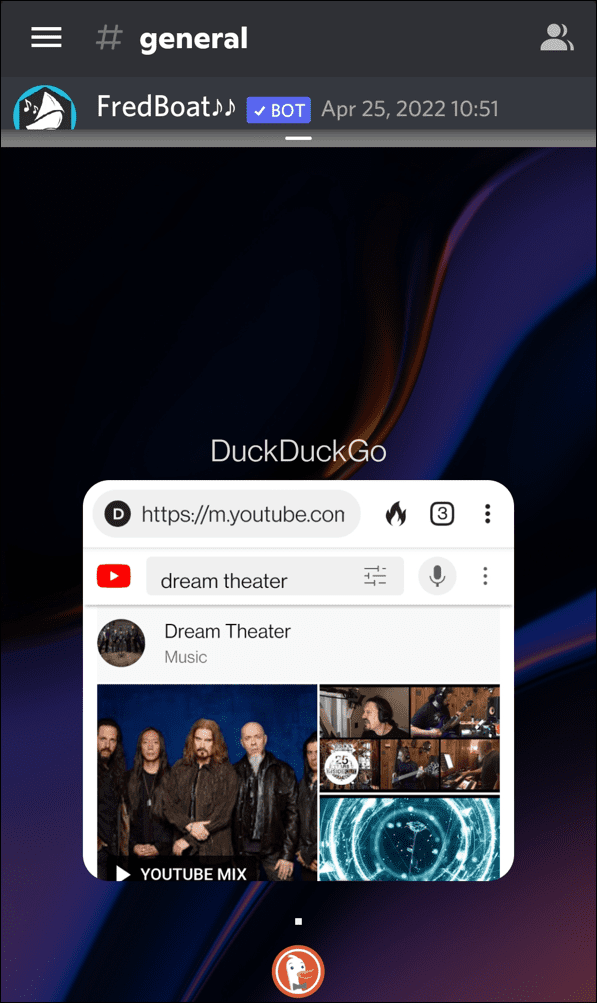
- Toque la aplicación debajo de la aplicación anclada; en este ejemplo, es DuckDuckGo. Las dos aplicaciones compartirán partes iguales de la vista de pantalla dividida.
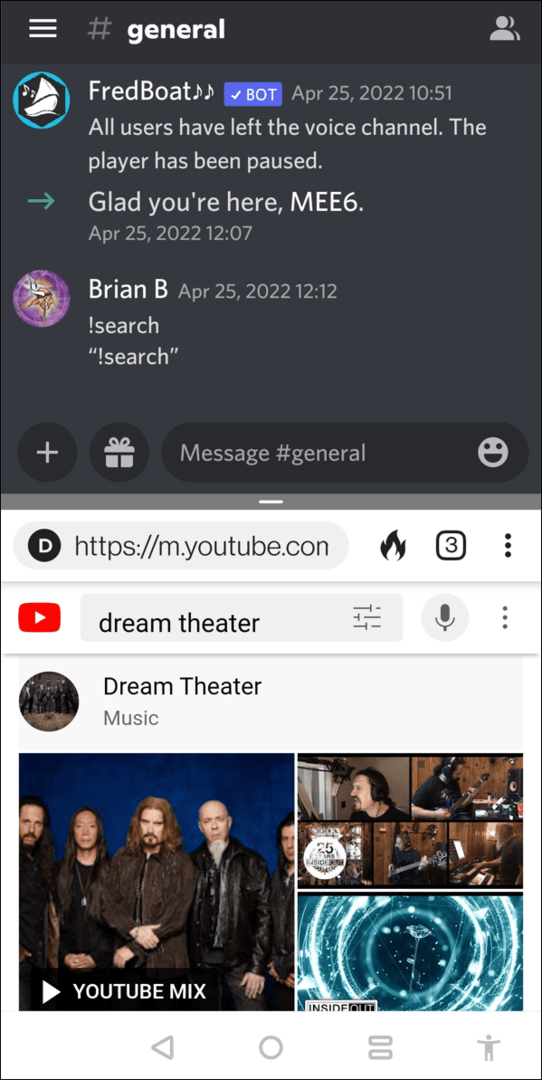
- Puede ajustar el tamaño de las ventanas ajustando el divisor en el medio, hacia arriba o hacia abajo en la pantalla.
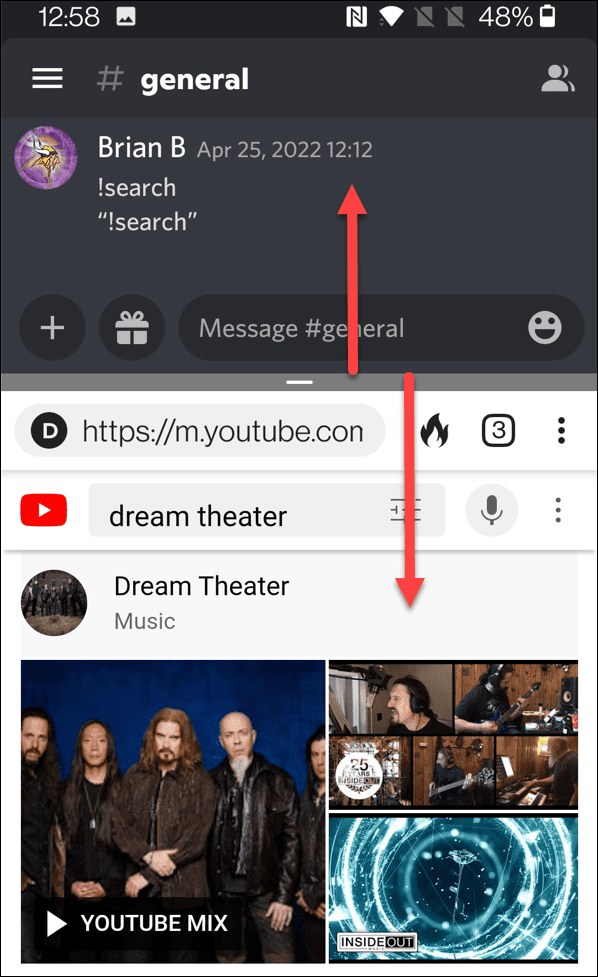
- Para cambiar de aplicación, toca el Casa botón. La aplicación superior permanecerá anclada y podrá elegir una aplicación diferente desde la pantalla de inicio.
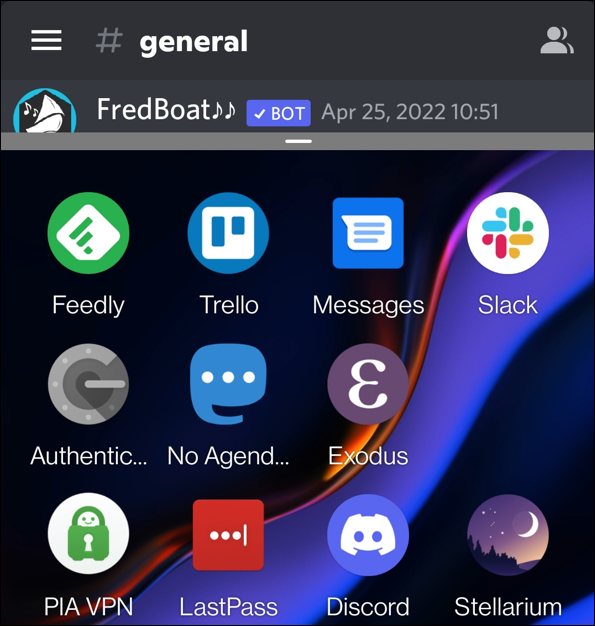
- Se iniciará la aplicación y el modo de pantalla dividida se dividirá por igual. Nuevamente, mueva el divisor hacia arriba o hacia abajo para ajustar el tamaño de las ventanas.

- Para cerrar el modo de pantalla dividida, arrastre el divisor hacia la parte superior o inferior de la pantalla; solo una aplicación permanecerá en la pantalla.
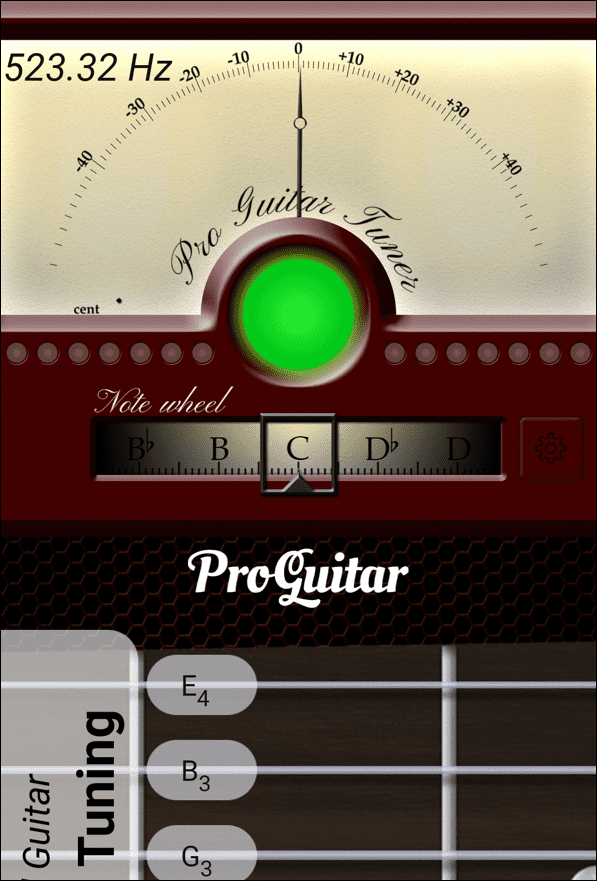
Cómo dividir la pantalla en Samsung Galaxy
La idea es la misma en un teléfono Samsung, pero varía un poco.
Para usar el modo de pantalla dividida en un teléfono Samsung, siga los siguientes pasos:
- Inicie una aplicación y toque el botón Botón Recientes en la esquina inferior izquierda.
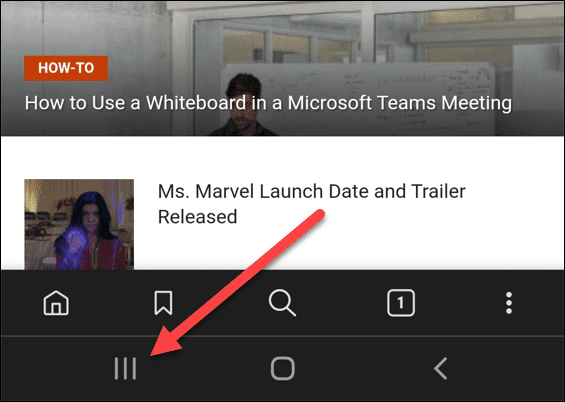
- Mantenga presionado el ícono de la aplicación.
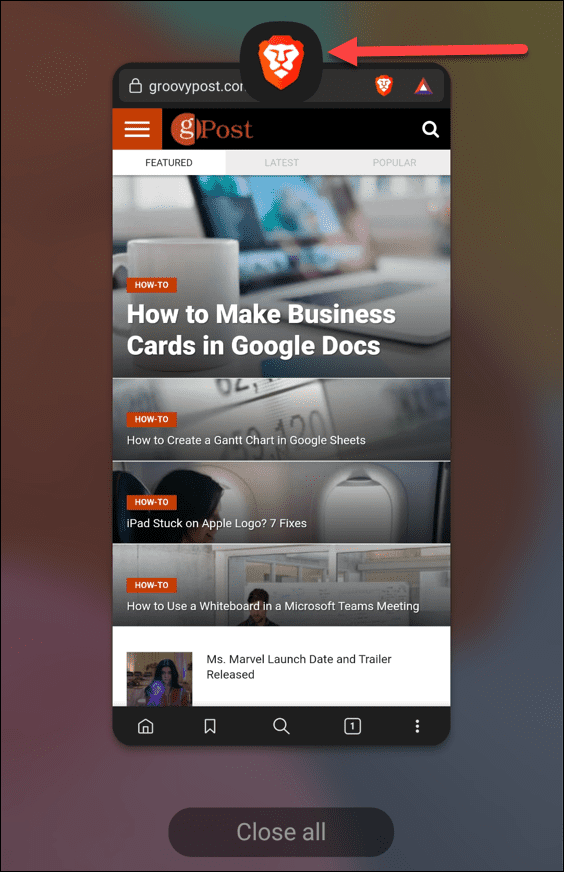
- Toque en Abrir en vista de pantalla dividida cuando aparece el menú.
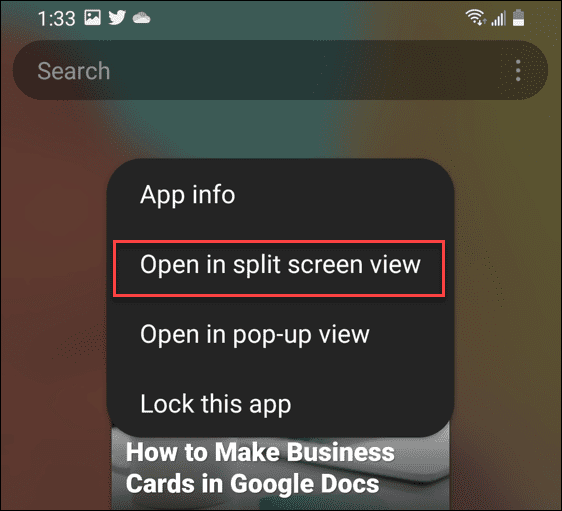
- Ahora, Samsung te dará la opción de abrir la segunda app que quieras que esté en modo de pantalla dividida.
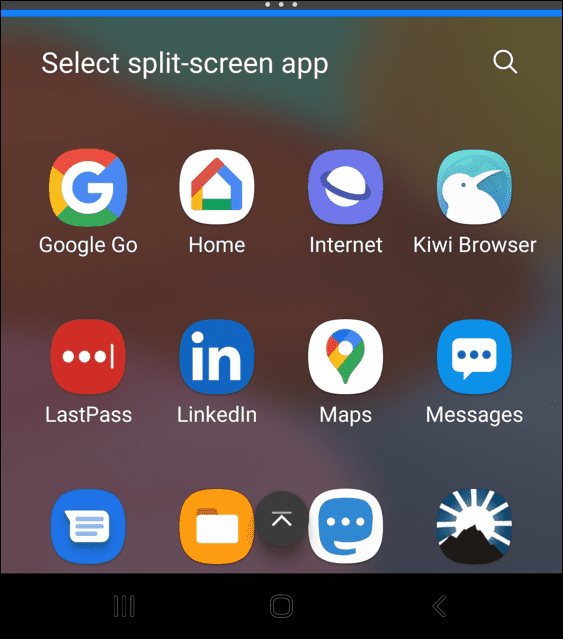
Eso es todo al respecto. La experiencia de pantalla dividida en Android es esencialmente la misma que en otros teléfonos. Así que puedes deslizar el divisor hacia arriba y hacia abajo para cambiar el tamaño de las pantallas. Deslice el divisor hacia arriba o hacia abajo para cerrar el modo de pantalla dividida.
Multitarea en Android
La experiencia de pantalla dividida en Android 10 o superior es útil cuando necesita trabajar en más de una aplicación a la vez. Si bien puede usar la función en dispositivos más pequeños, la mejor experiencia es en un teléfono con mucho espacio en la pantalla.
Para una experiencia multitarea aún mejor, vea cómo conecta tu teléfono Android a Windows 11. Si te estás quedando sin espacio, aprende a encontrar qué aplicaciones ocupan más espacio.
Y si está ejecutando la última versión de Windows, vea cómo ejecutar aplicaciones de Android en Windows 11.
Cómo encontrar su clave de producto de Windows 11
Si necesita transferir su clave de producto de Windows 11 o simplemente la necesita para realizar una instalación limpia del sistema operativo,...
Cómo borrar la memoria caché, las cookies y el historial de navegación de Google Chrome
Chrome hace un excelente trabajo al almacenar su historial de navegación, caché y cookies para optimizar el rendimiento de su navegador en línea. La suya es cómo...
Coincidencia de precios en la tienda: cómo obtener precios en línea mientras compra en la tienda
Comprar en la tienda no significa que tengas que pagar precios más altos. Gracias a las garantías de igualación de precios, puede obtener descuentos en línea mientras compra en...
Cómo regalar una suscripción a Disney Plus con una tarjeta de regalo digital
Si ha estado disfrutando de Disney Plus y desea compartirlo con otros, aquí le indicamos cómo comprar una suscripción de regalo de Disney+ para...



