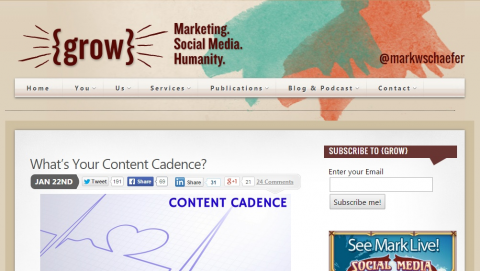Cómo hacer que Windows 11 se inicie automáticamente
Microsoft Ventanas 11 Héroe / / May 19, 2022

Ultima actualización en

Ya sea que desee que su PC esté lista o necesite una PC remota, puede hacer que Windows 11 se inicie automáticamente. Esta guía le mostrará cómo.
¿Cansado de despertar su PC todos los días? Su PC se pondrá automáticamente en modo de suspensión para ahorrar energía. Sin embargo, despertarlo después puede llevar más tiempo del que desea.
Es posible que prefiera que su PC se inicie automáticamente. Si está ejecutando Windows 11, puede configurar su PC para que se inicie automáticamente a una hora específica cada día. Si lo cronometra correctamente, puede tener su PC y aplicaciones listas para funcionar cuando se siente frente a su computadora.
Dependiendo de su entorno de trabajo, es posible que desee que una PC se inicie de forma remota al comienzo de cada día para que pueda conectarse de forma remota mediante RDP. Para hacer todo esto, puede hacer que Windows 11 se inicie automáticamente con unos pocos pasos en el Programador de tareas siguiendo los pasos a continuación.
Cómo hacer que Windows 11 se inicie automáticamente
Para programar su PC con Windows 11 para que se active automáticamente, debe usar el Herramienta Programador de tareas.
Usar Programador de tareas para activar Windows 11, siga los siguientes pasos:
- Abre el Comienzo menú y busca programador de tareas—seleccione el resultado superior.
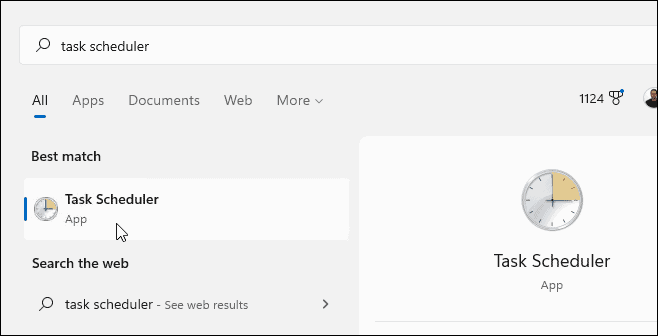
- Cuando Programador de tareas se abre, haga clic Acción > Crear tarea bajo la Acción sección de la derecha.
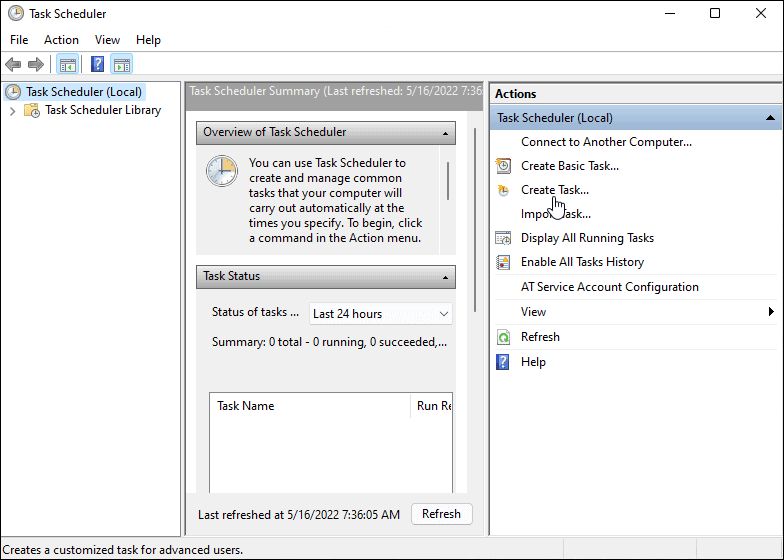
- Bajo la General pestaña en el Nombre campo, escriba un nombre para la tarea (por ej. Activación automática).
- Opcionalmente, escriba una descripción para la tarea.
- Selecciona el Ejecutar ya sea que el usuario haya iniciado sesión o no opción.
- Elegir la Ejecutar con los privilegios más altos opción.
- Seleccione ventanas 10 desde el Configurar para menú desplegable y haga clic DE ACUERDO.
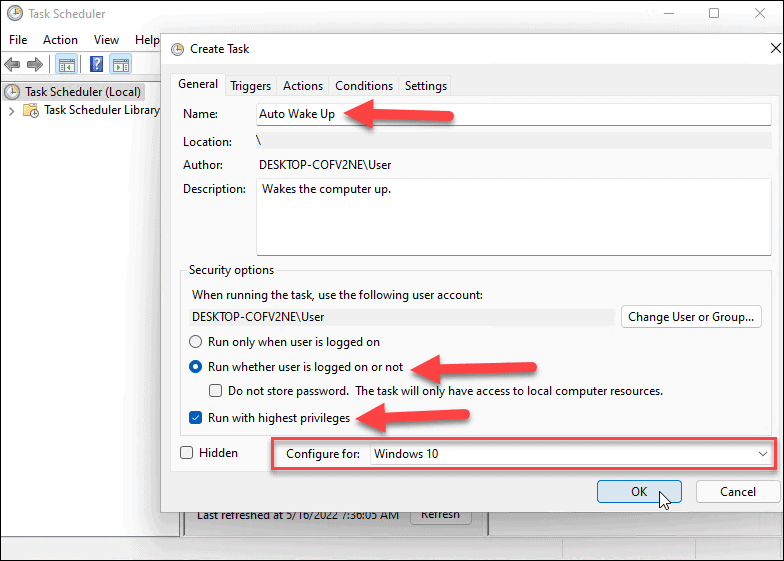
- A continuación, cambie a la disparadores pestaña y haga clic en el Nuevo botón en la esquina inferior izquierda.
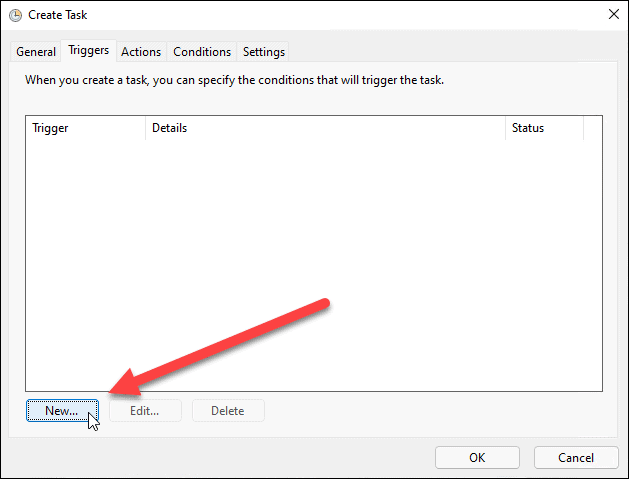
- Ahora, configura el Comience la tarea desplegable a en un horario.
- Establezca la frecuencia de la tarea (p. una vez, diario, semanalmente) y establezca la programación de inicio de la tarea.
- También puede sincronizar entre zonas horarias si viaja con frecuencia. Hay algunas configuraciones avanzadas, pero debería estar bien dejándolas solas para esto.
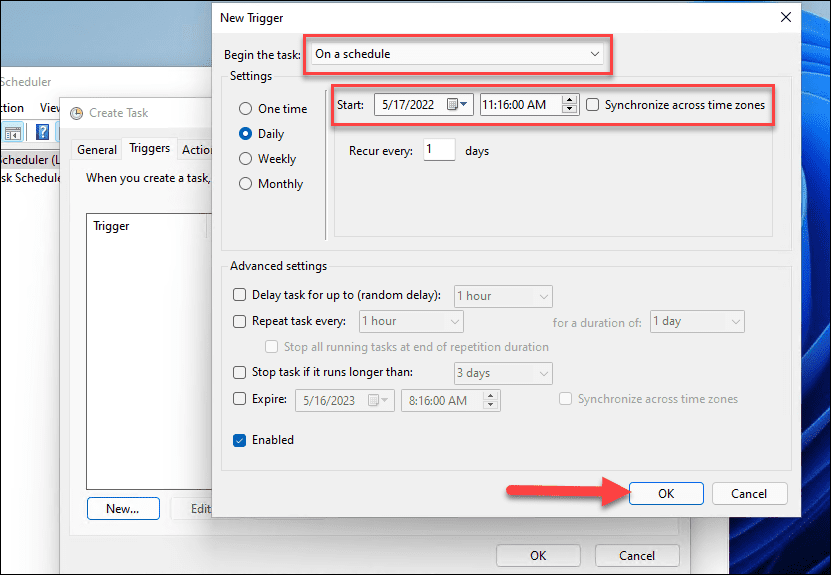
- Cuando complete la configuración, haga clic en DE ACUERDO.
- Haga clic en el Comportamiento pestaña y seleccione iniciar un programa para la acción y busque el ejecutable de la aplicación. Por ejemplo, configuramos Google Chrome para que se inicie cuando se inicia la PC. Tenga en cuenta que necesita al menos un conjunto de aplicaciones para comenzar.
- Hacer clic DE ACUERDO cuando termine.
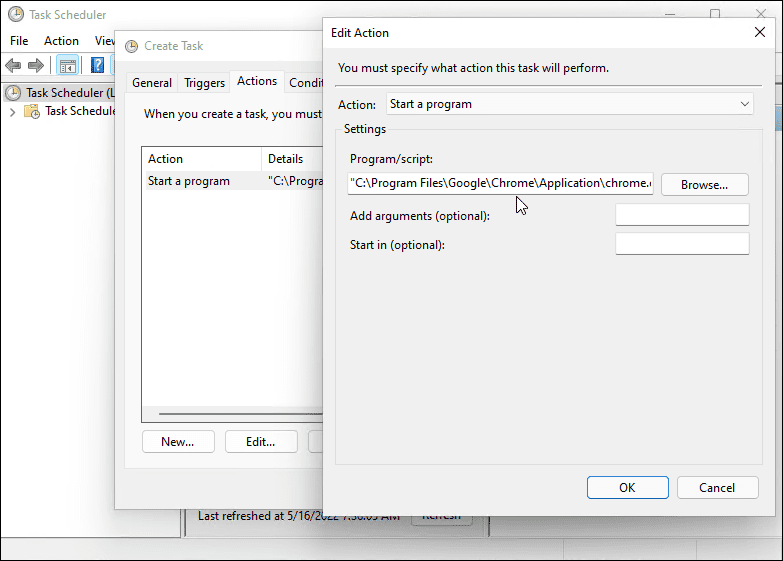
- Clickea en el Condiciones pestaña, seleccione Despierte la computadora para ejecutar esta tarea bajo la Energía sección y haga clic en DE ACUERDO.
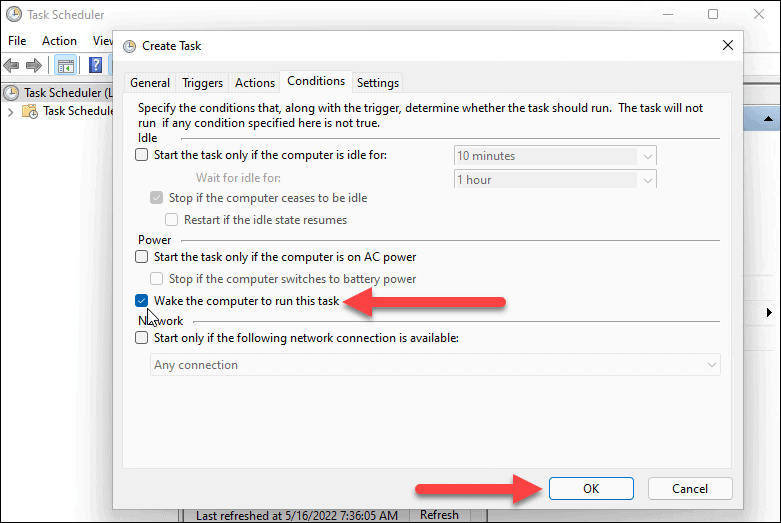
Cómo establecer la configuración de energía en Windows 11
Para que Windows 11 se inicie automáticamente, deberá verificar que temporizadores de despertador están habilitados en la configuración de energía.
Utilice los siguientes pasos para administrar los temporizadores de activación en Windows 11:
- Abre el Menu de inicio y busca configuración de energía.
- Hacer clic Editar plan de energía desde el Mejor partido opciones
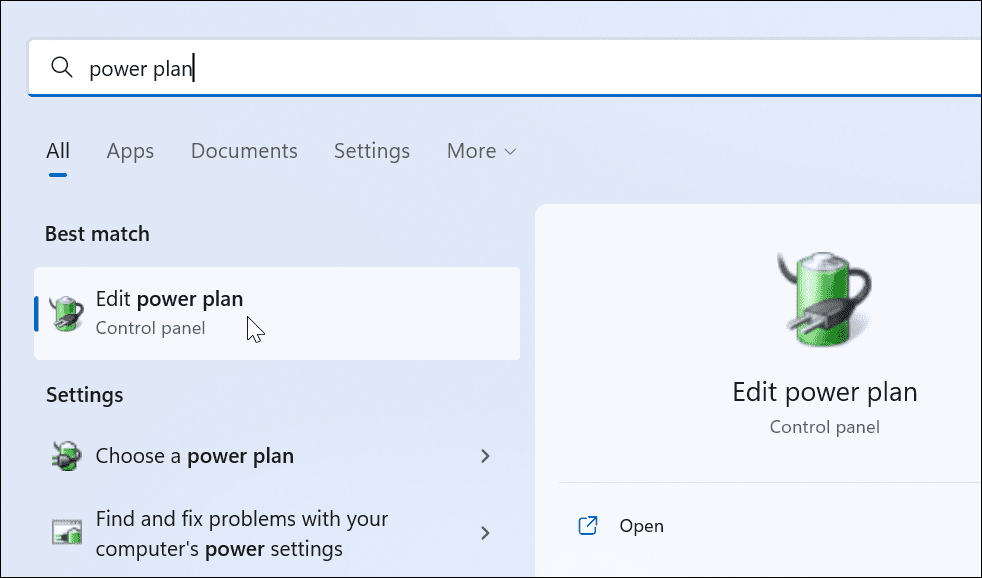
- Haga clic en el Cambiar la configuración avanzada de energía opción.
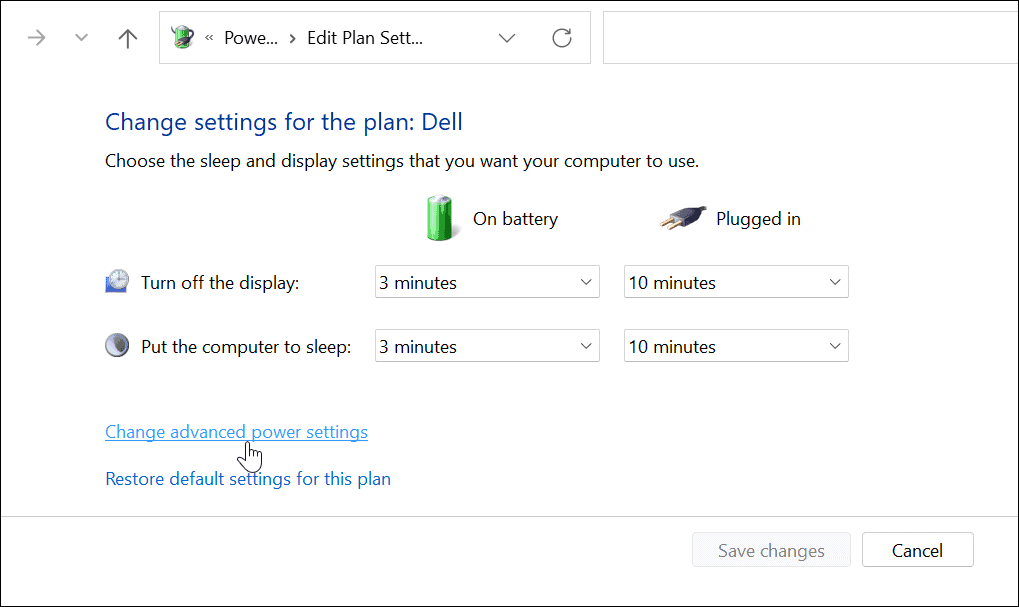
- Cuando el Opciones de poder aparece la ventana, expanda la Dormir > Permitir temporizadores de activación categoría.
- Asegúrate de que ambos En la batería y Conectado están configurados para Activado.
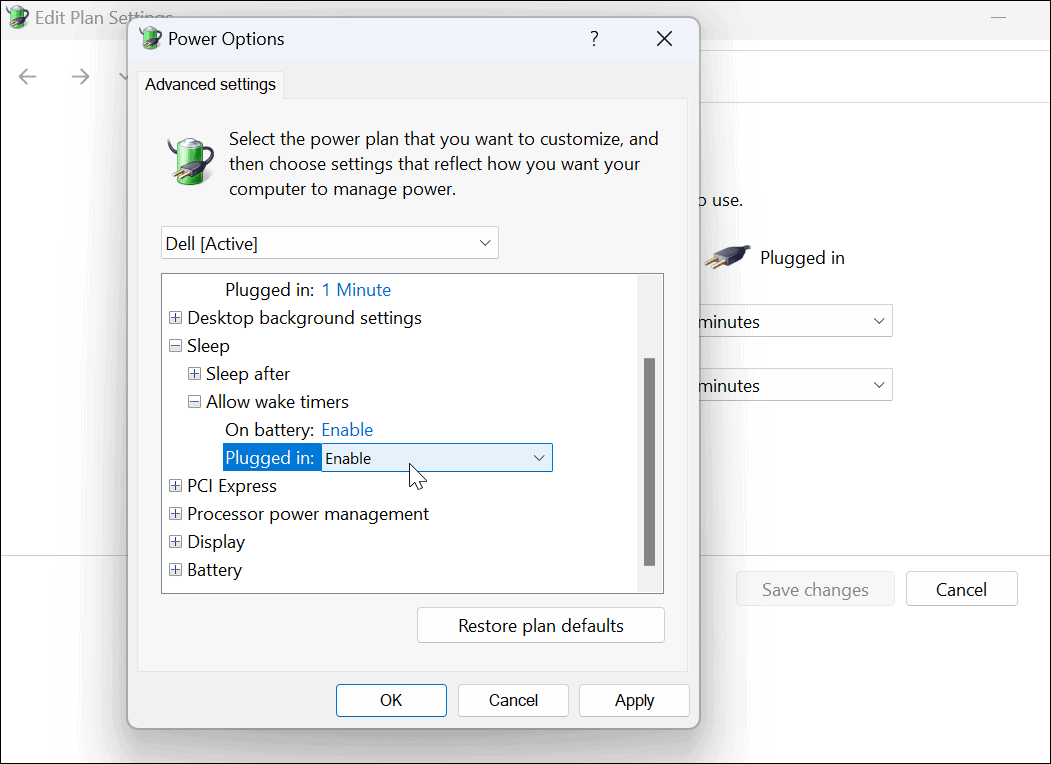
Activación de su PC en Windows 11
Si desea activar su sistema Windows 11 automáticamente, siga los pasos anteriores. Si desea que se abran más programas, no tiene que configurarlos en el Programador de tareas. En su lugar, puede establecer aplicaciones para iniciar durante el inicio en Windows 11 en cambio.
Para obtener más consejos sobre Windows 11, consulta cómo hacer tu portátil más rápido con el modo de energía. Y para una experiencia sin distracciones, obtenga información sobre habilitando Focus Assist. Windows 11 es más estable que las versiones anteriores; sin embargo, no está exento de problemas. Si falla, lea cómo reparar Windows 11 sigue fallando.
Cómo encontrar su clave de producto de Windows 11
Si necesita transferir su clave de producto de Windows 11 o simplemente la necesita para realizar una instalación limpia del sistema operativo,...
Cómo borrar la memoria caché, las cookies y el historial de navegación de Google Chrome
Chrome hace un excelente trabajo al almacenar su historial de navegación, caché y cookies para optimizar el rendimiento de su navegador en línea. La suya es cómo...
Coincidencia de precios en la tienda: cómo obtener precios en línea mientras compra en la tienda
Comprar en la tienda no significa que tengas que pagar precios más altos. Gracias a las garantías de igualación de precios, puede obtener descuentos en línea mientras compra en...
Cómo regalar una suscripción a Disney Plus con una tarjeta de regalo digital
Si ha estado disfrutando de Disney Plus y desea compartirlo con otros, aquí le indicamos cómo comprar una suscripción de regalo de Disney+ para...