Cómo recuperar documentos de Word no guardados
Microsoft Word Oficina Héroe Palabra / / May 19, 2022

Ultima actualización en
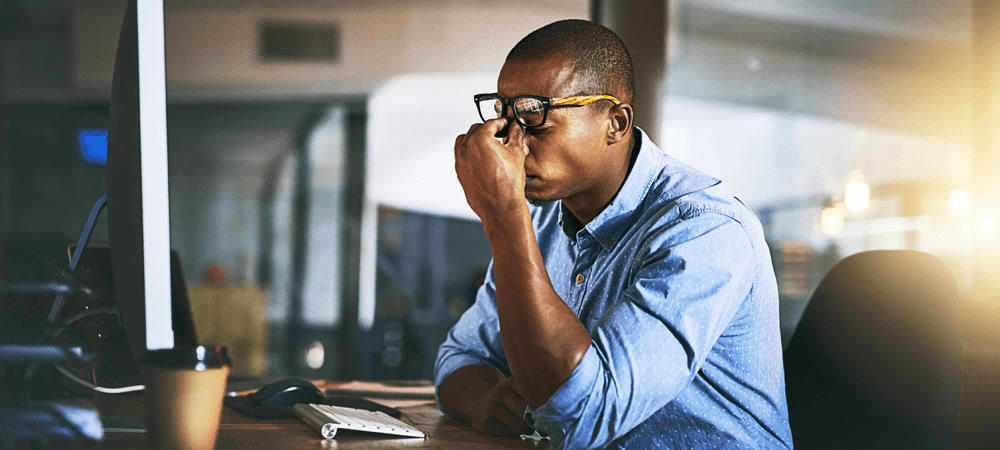
¿Perdió los cambios en su documento de Word debido a un bloqueo? No se preocupe, generalmente puede recuperar documentos de Word no guardados.
Está trabajando en un documento de Word y acaba de ver que su PC falla, no entre en pánico. Las aplicaciones de Microsoft Office ahora son mucho mejores para guardar automáticamente copias de sus archivos mientras trabaja que las versiones anteriores.
Si su PC falla (o el propio Word falla) sin guardar el archivo, generalmente puede recuperarlo. Sin embargo, hay algunas maneras de hacer esto.
Si no está seguro de cómo recuperar documentos de Word no guardados, siga nuestra guía a continuación. Esta guía está escrita con la última versión de Microsoft Office 365 en mente, pero los pasos también deberían funcionar para versiones anteriores de Word.
Cómo recuperar documentos de Word no guardados
Si sufrió un bloqueo o simplemente olvidó guardar su documento de Word, es posible que tenga suerte. Word a menudo intentará guardar automáticamente su documento a medida que avanza. Esto funciona mejor si ya guardó el documento con un nombre de archivo, pero también puede funcionar para archivos no guardados.
Luego puede recuperar su documento de Word usando este archivo de guardado automático en Word mismo.
Para recuperar documentos de Word no guardados:
- Abre Word y presiona Archivo en la barra de la cinta.
- En el Archivo menú, presione Información > Administrar documento.
- En la ventana emergente, presione Recuperar documentos no guardados.
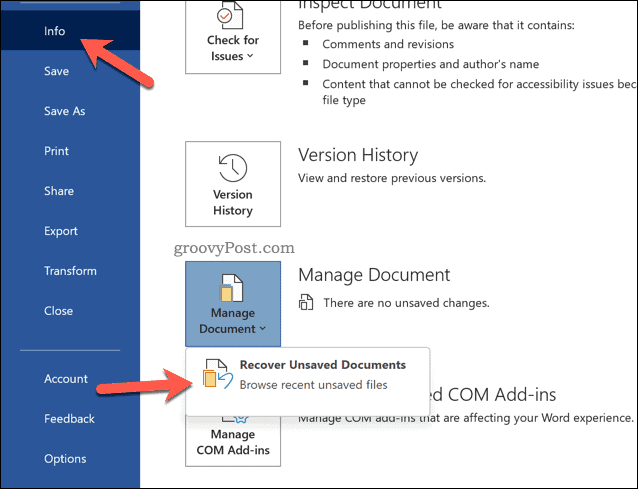
- Verá una lista de documentos de Word no guardados en la Explorador de archivos ventana emergente—seleccione cualquiera que desee guardar y presione Abierto.
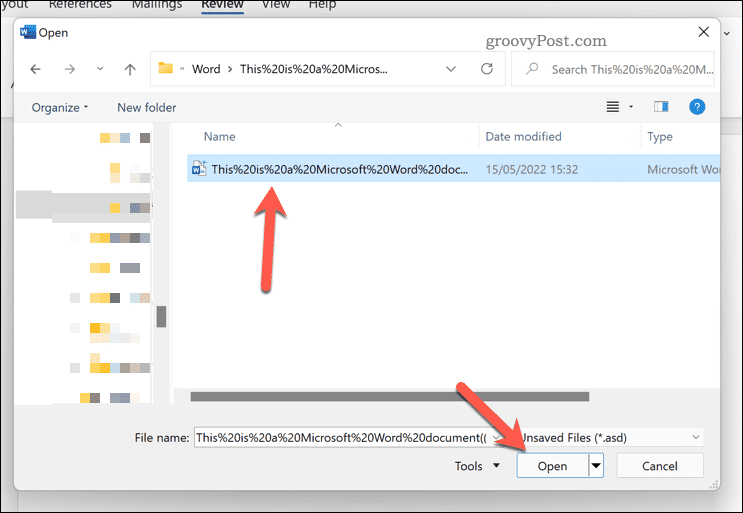
- Se abrirá una copia del documento; guárdela presionando Archivo > Guardar como.
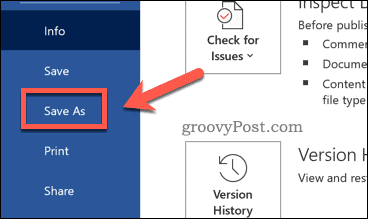
Cómo recuperar documentos de Word manualmente
Si no puede cargar Word, o si tiene dificultades para encontrar sus archivos con el método anterior, puede intentar recuperar documentos de Word manualmente. Esto implica usar la herramienta de búsqueda en Windows 10 y 11 para buscar asd y wbk archivos Él asd y wbk Los formatos de archivo se utilizan para los archivos de guardado automático de Word y Office.
Los pasos a continuación usan una PC con Windows 11, pero debería poder seguir pasos similares en Windows 10.
Para recuperar documentos de Word manualmente en Windows:
- Abra el Explorador de archivos.
- Seleccione esta computadora del menú de la izquierda.
- Usando la barra de búsqueda (arriba a la derecha), escriba archivo:*.asd y presiona Ingresar.
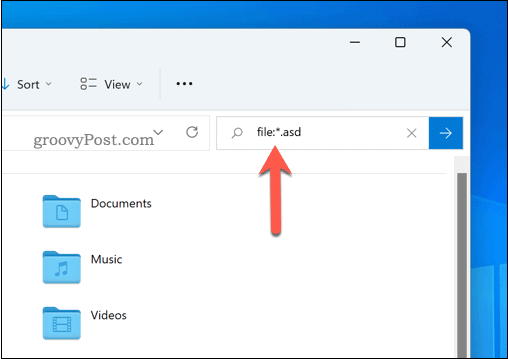
- Deje tiempo para que se complete la búsqueda. Si no encuentra ningún archivo, repita la búsqueda de wbk archivos usando archivo:*wbk como criterio de búsqueda.
- Si encuentra algún archivo, haga doble clic en él para abrirlo en Word. Alternativamente, haga clic derecho y seleccione Abrir con y seleccione Palabra en cambio.
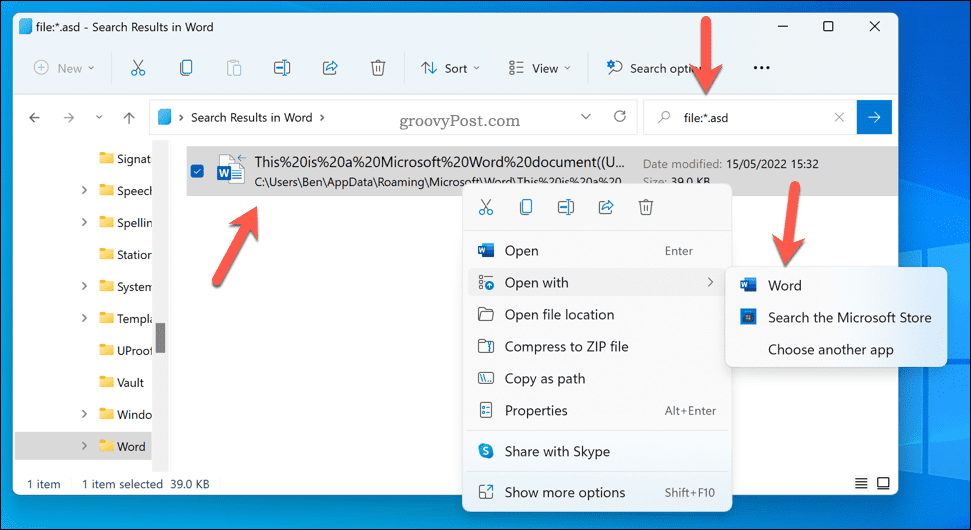
- Finalmente, use la barra de direcciones del Explorador de archivos para abrir C:\Usuarios\su nombre de usuario\AppData\Roaming\Microsoft\Word y verifique usted mismo si hay archivos de Word no guardados. Reemplazar su nombre de usuario con tu nombre de usuario.
- Repita la búsqueda en el C:\Usuarios\su nombre de usuario\AppData\Local\Microsoft\Office\UnsavedFiles carpeta. Reemplazar su nombre de usuario con tu nombre de usuario.
Usando Microsoft Word Efectivamente
Si está tratando de recuperar documentos de Word no guardados, los pasos anteriores deberían ayudarlo. Si todavía tienes problemas, busca tmp archivos en las carpetas a las que nos hemos referido anteriormente también. Estos archivos pueden contener algunos (aunque no todos) de los datos que agregó a un documento antes de perderlo por un bloqueo.
Una vez que haya recuperado su documento, es hora de comenzar a usarlo de manera efectiva. Hay una serie de características útiles que puede probar, desde agregando marcas de agua para insertando texto aleatorio.
Si está trabajando con otras personas, puede incluso rastrear cuánto tiempo has pasado trabajando. Si desea combinar su documento con otros tipos de contenido, podría pensar en incrustar otro archivo en Word, también.
Cómo encontrar su clave de producto de Windows 11
Si necesita transferir su clave de producto de Windows 11 o simplemente la necesita para realizar una instalación limpia del sistema operativo,...
Cómo borrar la memoria caché, las cookies y el historial de navegación de Google Chrome
Chrome hace un excelente trabajo al almacenar su historial de navegación, caché y cookies para optimizar el rendimiento de su navegador en línea. La suya es cómo...
Coincidencia de precios en la tienda: cómo obtener precios en línea mientras compra en la tienda
Comprar en la tienda no significa que tengas que pagar precios más altos. Gracias a las garantías de igualación de precios, puede obtener descuentos en línea mientras compra en...
Cómo regalar una suscripción a Disney Plus con una tarjeta de regalo digital
Si ha estado disfrutando de Disney Plus y desea compartirlo con otros, aquí le indicamos cómo comprar una suscripción de regalo de Disney+ para...



