Cómo eliminar comentarios en Word
Microsoft Word Oficina Héroe Palabra / / May 17, 2022

Ultima actualización en
¿Quieres trabajar en colaboración en un documento? Podrías pensar en usar Microsoft Word para hacerlo.
Word tiene una serie de funciones que lo hacen perfecto para el trabajo colaborativo, incluida la capacidad de recomendar sugerencias y agregar comentarios. Sin embargo, si no desea ver estos comentarios, puede eliminarlos de su documento.
Esto es lo que deberá hacer para eliminar comentarios en Word.
Cómo quitar comentarios en Word
Comentarios son notas que puede agregar a un documento en Word. Estos podrían ser una nota del editor, recordándole que haga un cambio. También puede usar comentarios para recordar cambiar algo en su documento.
Si desea eliminar comentarios en Word, puede hacerlo fácilmente siguiendo los pasos a continuación.
Para eliminar comentarios en Word:
- Abre tu documento en Word.
- Presionar Revisar en la barra de la cinta.
- Recorra sus comentarios presionando próximo o Anterior bajo la Comentario sección.
- Para eliminar un comentario individual, muévalo hasta que el comentario sea visible, luego presione Borrar.
- Para eliminar todos los comentarios en Word, presione el botón flecha hacia abajo al lado de Borrar botón.
- En el menú desplegable, presione Eliminar todos los comentarios en el documento.
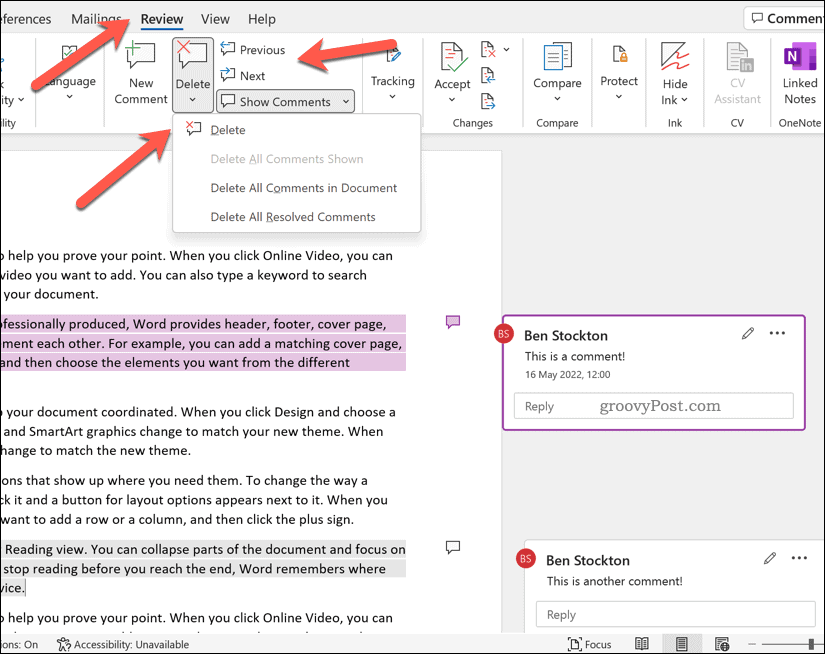
Cómo ocultar comentarios en Word
Si prefieres ocultar comentarios en Word, en lugar de eliminarlos, puede hacerlo a través de la Revisar pestaña.
Para ocultar comentarios en Word:
- Abre tu documento de Word.
- presione el Revisar pestaña en la barra de la cinta.
- Para ocultar mensajes de comentarios (pero dejar el ícono indicador de comentarios), presione el botón Mostrar comentarios opción bajo el Comentarios sección.
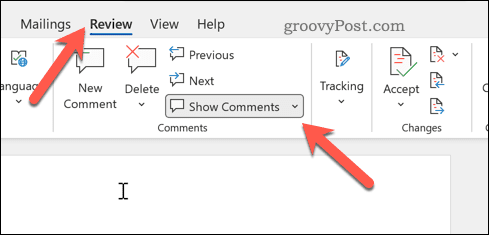
- Para ocultar los comentarios por completo (incluidos los iconos indicadores), presione Sin marcado bajo la Seguimiento sección en su lugar.
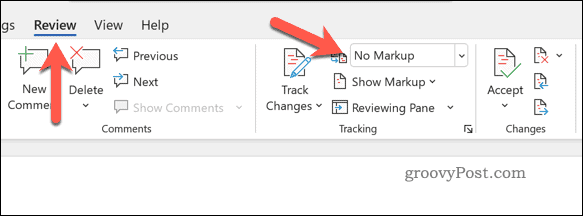
Al hacer esto, sus comentarios permanecerán en su documento, pero no serán visibles mientras realiza cambios adicionales.
Cómo eliminar cambios registrados en Word
Cambios registrados son cambios sugeridos, realizados por otros, que puede incorporar a su documento de Word. Como sugiere el nombre, estas son solo sugerencias: puede aprobar los cambios o rechazarlos.
Si lo desea, puede eliminar todos los cambios registrados en un documento de Word.
Para eliminar cambios registrados en Word:
- Abre tu documento de Word.
- Seleccione Revisar de la cinta.
- Bajo la Cambios sección, prensa próximo o Anterior para recorrer cada cambio sugerido.
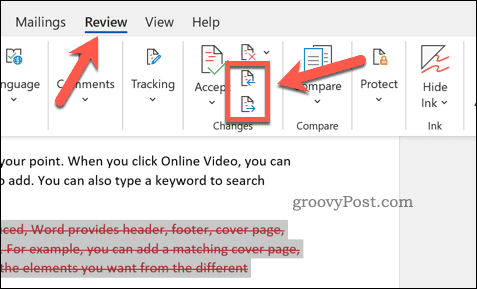
- Para aceptar cualquiera de los cambios registrados, presione Aceptar.
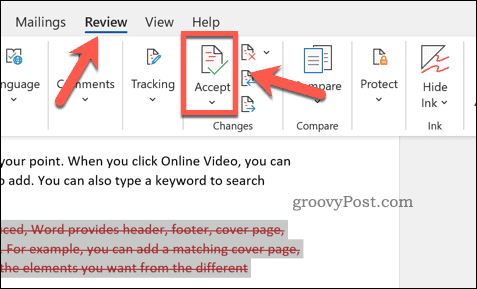
- Para eliminar cualquiera de los cambios registrados, presione Rechazar.
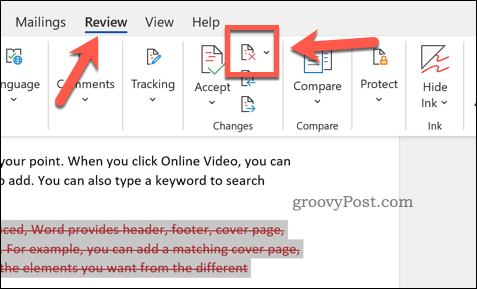
Trabajando juntos en Microsoft Word
Los pasos anteriores lo ayudarán a eliminar comentarios en Word, así como a eliminar cualquier cambio registrado que desee aprobar (o eliminar). Esta es solo una forma en que puede usar Word para ayudar a crear documentos con sus colegas.
¿Quieres hacer más juntos en Word? Es posible que desee considerar seguimiento de los tiempos de edición de sus documentos. Si está creando documentos para su publicación, considere agregando una marca de agua a su documento a continuación.
¿Nuevo en Word? Es posible que desee probar estos consejos principales de Word para ayudarte a mejorar tus habilidades. Tú también puedes exportar sus documentos de Google Docs a formatos de Word, también.
Cómo encontrar su clave de producto de Windows 11
Si necesita transferir su clave de producto de Windows 11 o simplemente la necesita para realizar una instalación limpia del sistema operativo,...
Cómo borrar la memoria caché, las cookies y el historial de navegación de Google Chrome
Chrome hace un excelente trabajo al almacenar su historial de navegación, caché y cookies para optimizar el rendimiento de su navegador en línea. La suya es cómo...
Coincidencia de precios en la tienda: cómo obtener precios en línea mientras compra en la tienda
Comprar en la tienda no significa que tengas que pagar precios más altos. Gracias a las garantías de igualación de precios, puede obtener descuentos en línea mientras compra en...
Cómo regalar una suscripción a Disney Plus con una tarjeta de regalo digital
Si ha estado disfrutando de Disney Plus y desea compartirlo con otros, aquí le indicamos cómo comprar una suscripción de regalo de Disney+ para...



