Aproveche al máximo los diseños del Explorador de archivos en Windows 10
Microsoft Windows 10 / / March 18, 2020
Ultima actualización en

Si desea ser más productivo en Windows, es importante aprender a administrar sus datos y el sistema de diseño de archivos en el Explorador de archivos. Aquí hay algunos consejos útiles.
Windows siempre mejora las formas en que puede visualizar y organizar sus archivos. Ya sea que sus datos se encuentren en su unidad local o externa, un servidor o OneDrive, aquí le presentamos un vistazo a la utilización de los diseños del Explorador de archivos en Windows 10 para ser más productivo.
Uso de vistas de iconos en el Explorador de archivos
Para comenzar, haga clic en Inicio> Explorador de archivos o presione Tecla de Windows + E e ir a su carpeta Documentos (o al directorio que desee). El Explorador de archivos utiliza dos vistas predeterminadas: "Detalles" e "Iconos grandes". Puedes alternar usando el atajo de tecladoCtrl + Shift + 6 y Ctrl + Shift + 2.
Mi forma favorita personal de archivos visuales es el Detalles view, que ordena todos mis archivos en columnas por nombre, fecha de modificación, tipo y tamaño. La vista detallada me permite hacer clic fácilmente en una columna; entonces puedo agrupar archivos de acuerdo a cualquier atributo.
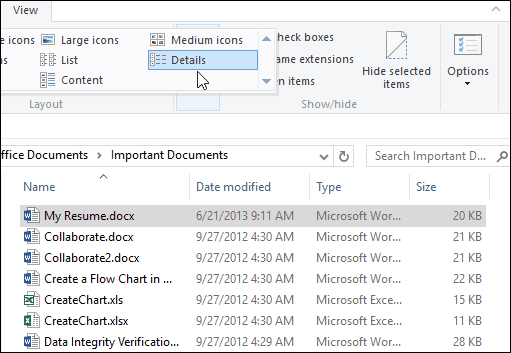
Por ejemplo, si quiero ver los archivos más recientes o más antiguos, puedo hacerlo haciendo clic en el encabezado de la columna. La columna de nombre le permite ordenar los archivos y carpetas alfabéticamente. Las opciones Tipo y Tamaño agrupan los archivos en función de sus respectivas aplicaciones y tamaños de archivo en el disco. Por supuesto, estos son solo los conceptos básicos de lo que puede hacer con sus archivos en el Explorador de archivos. Cada encabezado de columna incluye filtros ocultos, que le permiten profundizar en cada archivo; para que pueda ser específico sobre lo que está buscando. La columna de nombre puede filtrar archivos en grupos alfabéticos, rango de fechas, tipos de archivo y tamaños de archivo.
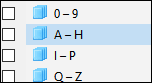
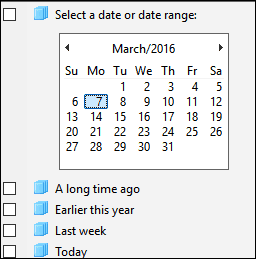

Los anchos de columnas también son personalizables. Si usa nombres largos de archivo, puede cambiar el tamaño de la columna completa manualmente para ver un nombre de archivo completo. los Columnas de tamaño para adaptarse cambiará automáticamente el tamaño de todas las columnas para que no se trunque ningún detalle.
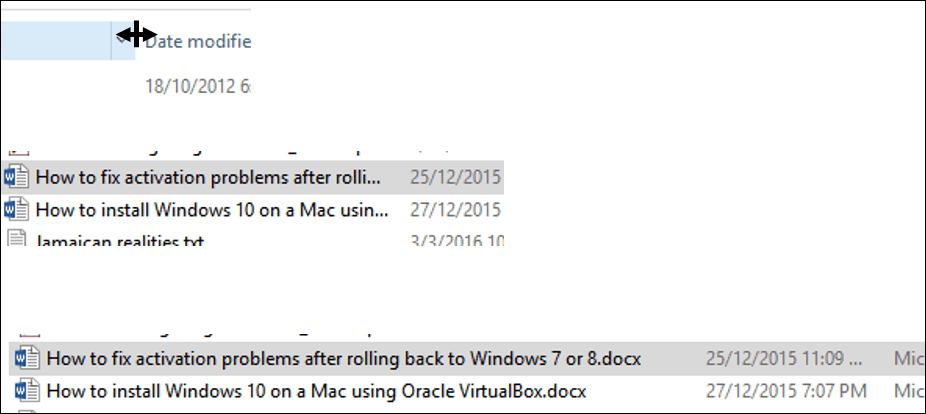
La "Vista de detalles" no se limita solo a estas cuatro columnas. También puede elegir columnas adicionales. Al hacer clic con el botón derecho en la barra de la columna, se muestran atributos adicionales para elegir. Si hace clic en "Más" en la parte inferior, descubrirá una gran variedad de atributos que puede usar para ordenar archivos. Incluyendo escritores, datos de SAP ERP, nombre del asistente, número de teléfono, aniversario y más.
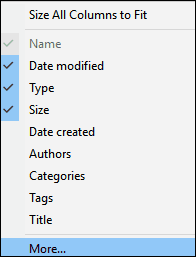
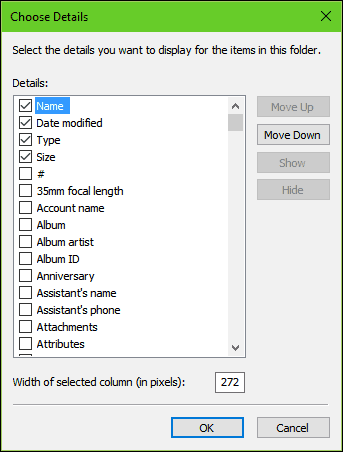
Detalles del ícono
El diseño del Explorador de archivos incluye ocho formas de ver iconos que incluyen detalles. Cada uno ofrece opciones según el tipo de documento. Por ejemplo, los íconos extragrandes serán más útiles al ver presentaciones de PowerPoint, imágenes y otros archivos multimedia.
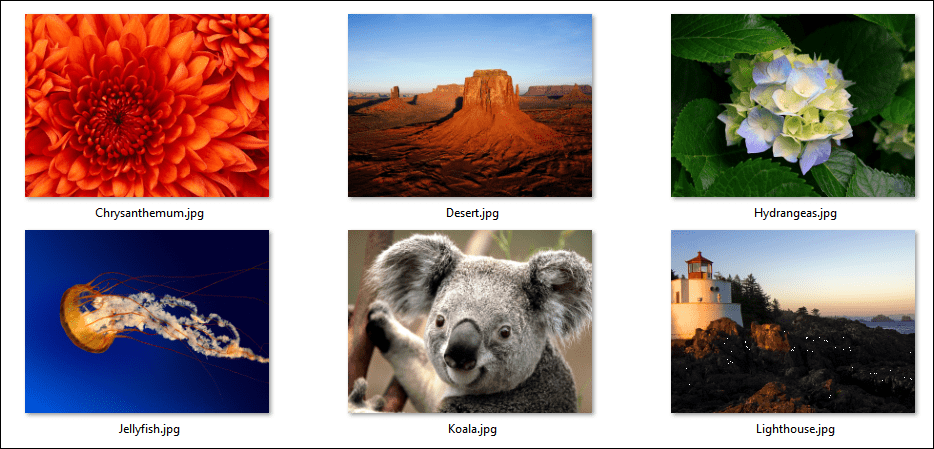
Los íconos medianos se enfocan en brindar una vista panorámica de los archivos dentro de una carpeta. Esta vista de icono funciona mejor cuando se usa con opciones de clasificación adicionales disponibles en el Explorador de archivos, como Ordenar por y Agrupar por. Los íconos pequeños mostrarán sus íconos en un diseño de columnas que puede leer de izquierda a derecha en forma de zig zag. La vista de lista agrupa el archivo en un diseño horizontal, lo uso a menudo cuando quiero encontrar rápidamente un archivo usando mi teclado. Solo selecciono el archivo, escribo una letra e inmediatamente me llevan a esa vista.
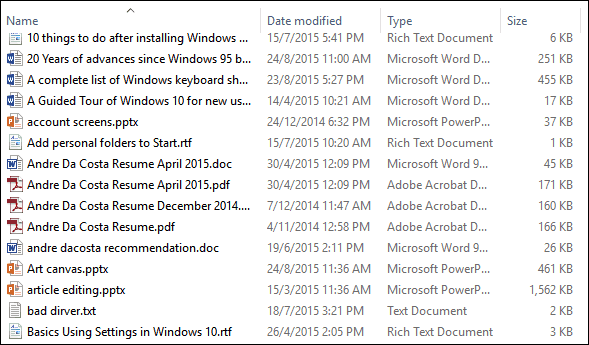
La vista de mosaicos es similar a los iconos pequeños; incluye detalles adicionales sobre el archivo, como el tipo y el tamaño de la aplicación. La vista de contenido amplía estas opciones al mostrar archivos en una vista de lista con otros detalles, como autor, Fecha y hora, tamaño de archivo y etiquetas: información de metadatos, lo que facilita la búsqueda de archivos mediante una consulta de búsqueda.
Trabajar con paneles de vista previa y diseños de archivos
Las opciones que elija dependerán de diferentes factores, como la cantidad de información que desea en la pantalla y la rapidez con que necesita clasificarla. El Explorador de archivos agrega herramientas que lo ayudan a revisar lotes de archivos rápidamente. Por ejemplo, una carpeta que contiene muchas imágenes. Intentar obtener tanta información sobre cada archivo podría no ser posible con algunas de las vistas de iconos discutidas anteriormente. Sin embargo, hay otras opciones. El Panel de vista previa, cuando se combina con la Vista de lista, le brinda una forma más rápida de revisar una colección de imágenes de un vistazo.
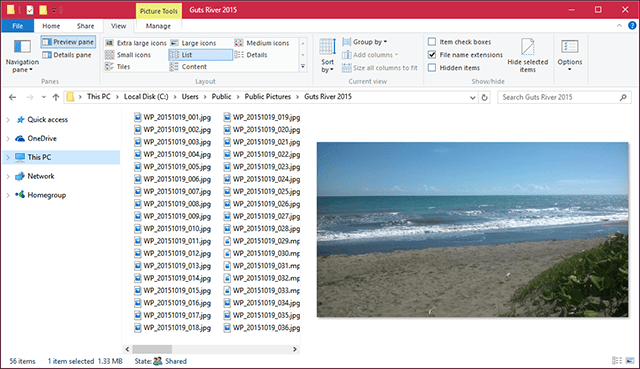
Mire dentro de los archivos con el panel de vista previa
Si desea saber qué hay dentro de un documento de Word sin abrirlo, puede usar el Panel de vista previa para hacerlo. Puede obtener una vista previa de formatos de archivo populares, como documentos HTML, hojas de cálculo de Excel, presentaciones de PowerPoint y PDF. No todas las aplicaciones admiten esta función, por lo que su kilometraje variará allí. Vista previa, incluso funcionará con algunos tipos de archivos que no tienen la aplicación instalada.
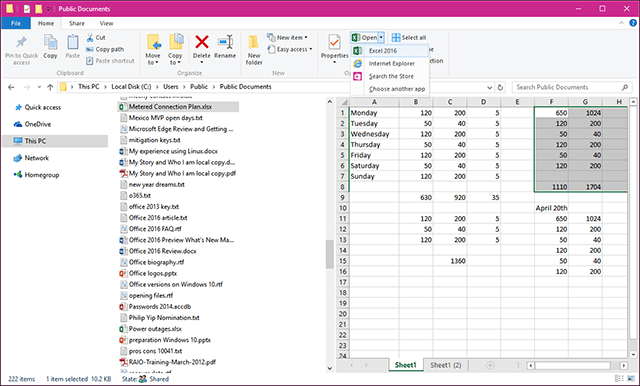
Con suerte, estos consejos lo ayudarán a organizar y ver sus archivos de una manera que le permita ser más productivo. Si me perdí algunos consejos en los que confía, infórmenos en la sección de comentarios a continuación.
Además, asegúrese de consultar nuestro artículo sobre cómo usar el Abrir con menu para abrir archivos relacionados en una aplicación compatible y establecer valores predeterminados. Además, lea nuestro artículo para obtener más información sobre administrar archivos y carpetas en Windows 10 si actualizado desde Windows 7.

