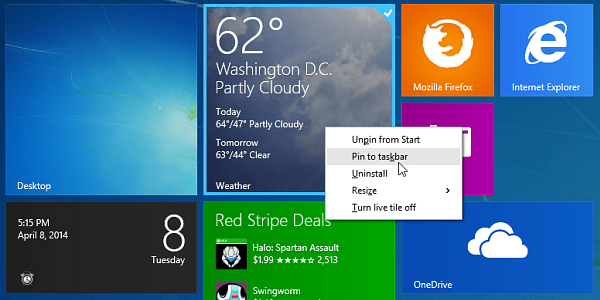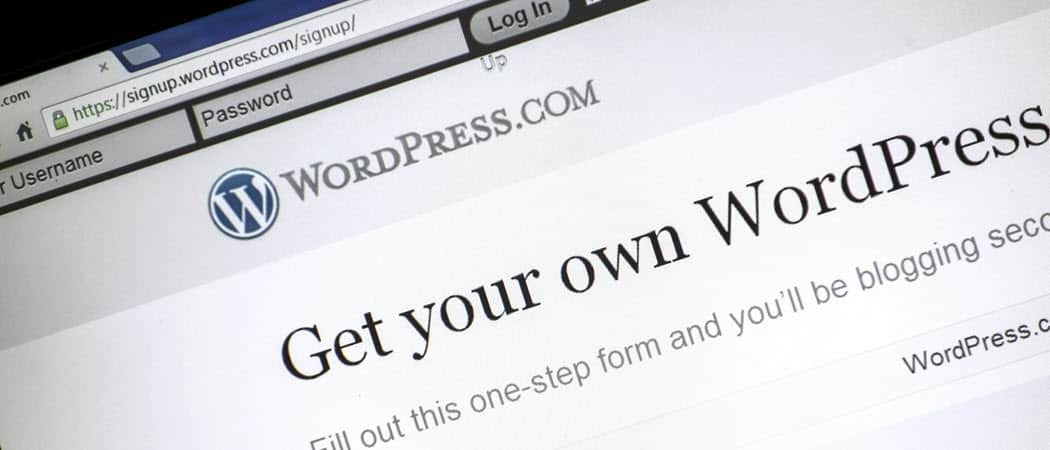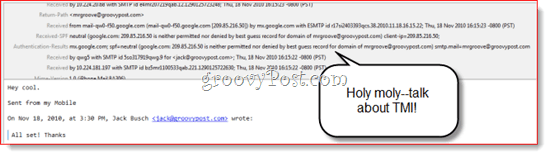Cómo descargar mapas sin conexión en Windows 11
Microsoft Ventanas 11 Héroe / / May 17, 2022

Ultima actualización en

Si está de viaje o en una nueva ubicación y necesita un mapa, puede descargar mapas en Windows 11 para usarlos sin conexión. Aquí está cómo hacerlo.
En Windows 11, puede descargar mapas en su PC para usarlos sin conexión. Esta es una característica útil que le brindará acceso a mapas cuando se encuentre en un lugar con conectividad a Internet limitada o nula. Los mapas sin conexión le brindan indicaciones paso a paso, así como información sobre establecimientos cercanos, como restaurantes, estaciones de servicio u hospitales.
Por supuesto, desea obtener su mapa con anticipación antes de viajar. Una vez que descargue los mapas, puede usarlos como si estuvieran en línea (sin algunas características).
Si desea saber cómo descargar mapas sin conexión en Windows 11, siga los pasos a continuación.
Cómo descargar mapas en Windows 11
Antes de emprender su viaje, siga los siguientes pasos para descargar mapas en Windows 11.
Para descargar mapas sin conexión en Windows 11:
- Abre el Menu de inicio y haga clic Ajustes.

- Haga clic en Aplicaciones > Mapas sin conexión cuando se abra Configuración.
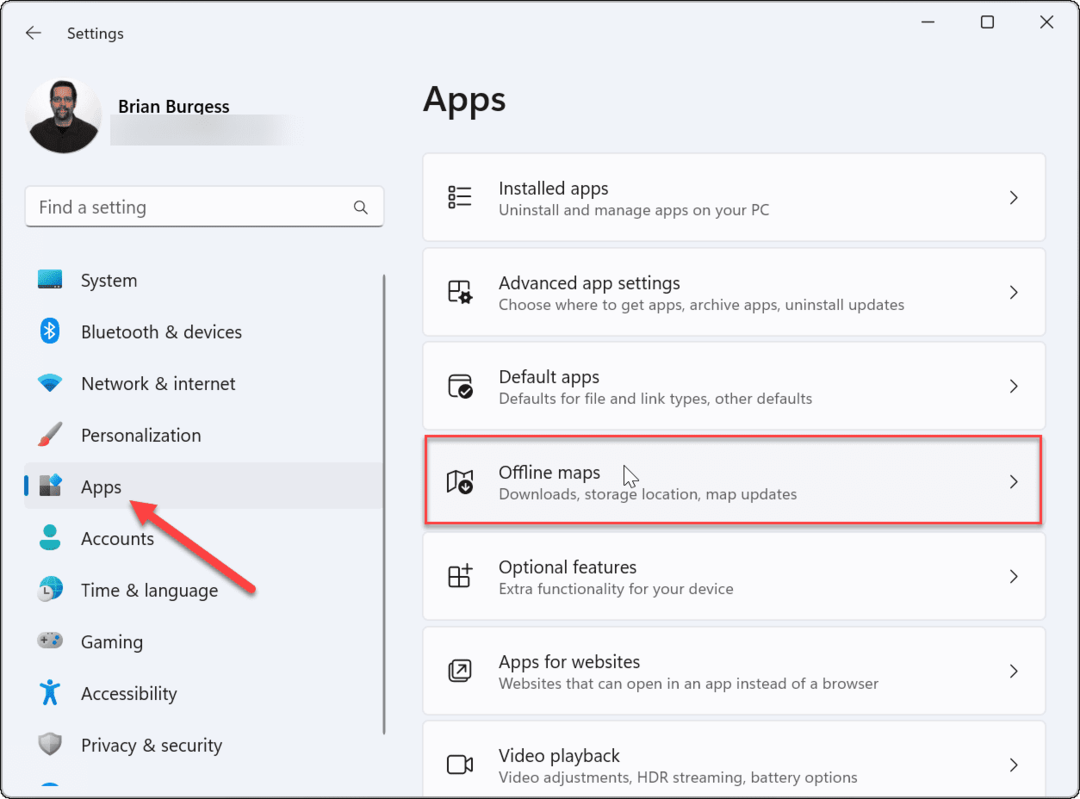
- Desea asegurarse de que los mapas estén actualizados. Ampliar la Actualizaciones de mapas sección y haga clic en el Revisalo ahora botón para actualizaciones recientes.
- También es una buena idea asegurarse Actualizar automáticamente cuando está enchufado y en Wi-Fi es seleccionado. Eso asegurará que tenga mapas actualizados cuando tenga una conexión a Internet.
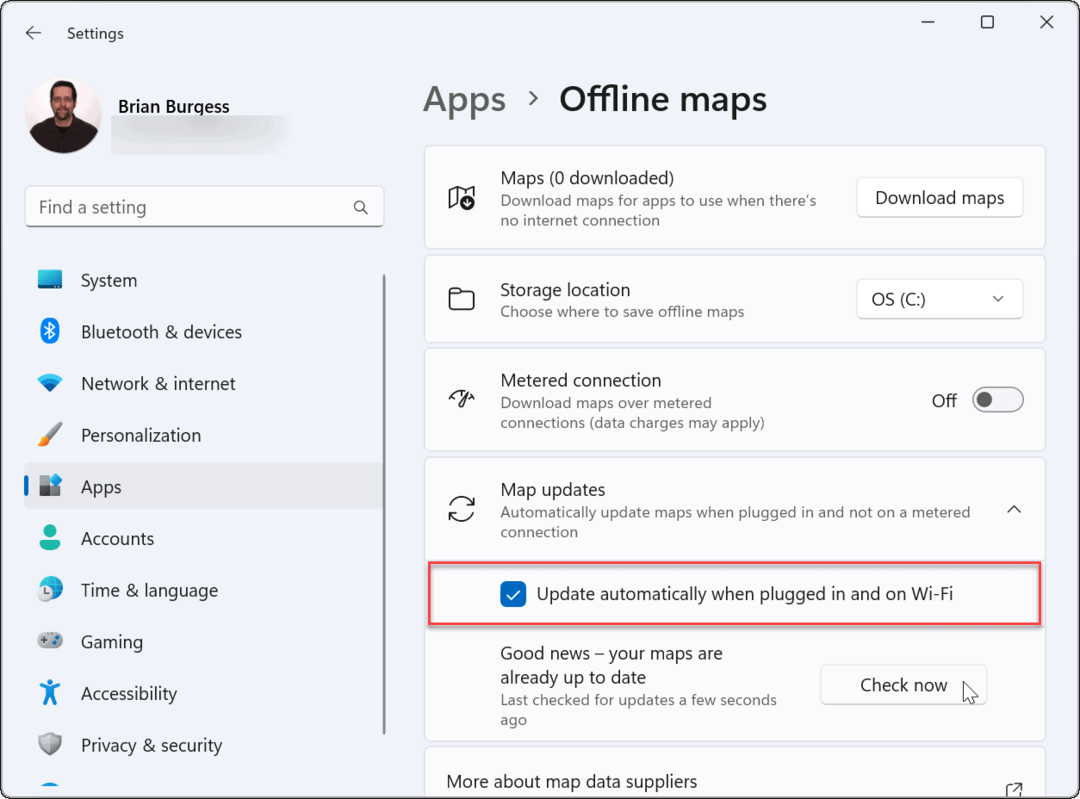
- Haga clic en el Descargar mapas en la parte superior de la pantalla para obtener su primer mapa.
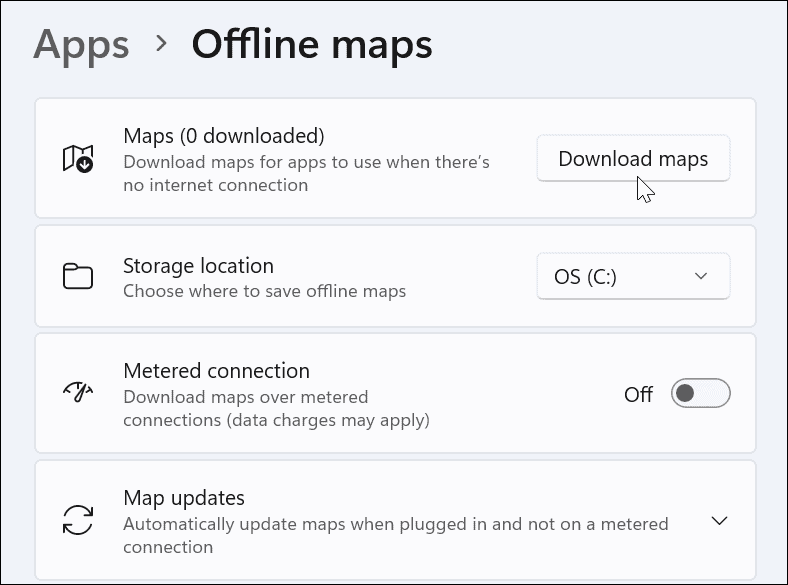
- Seleccione la región que desea descargar (como Europa).
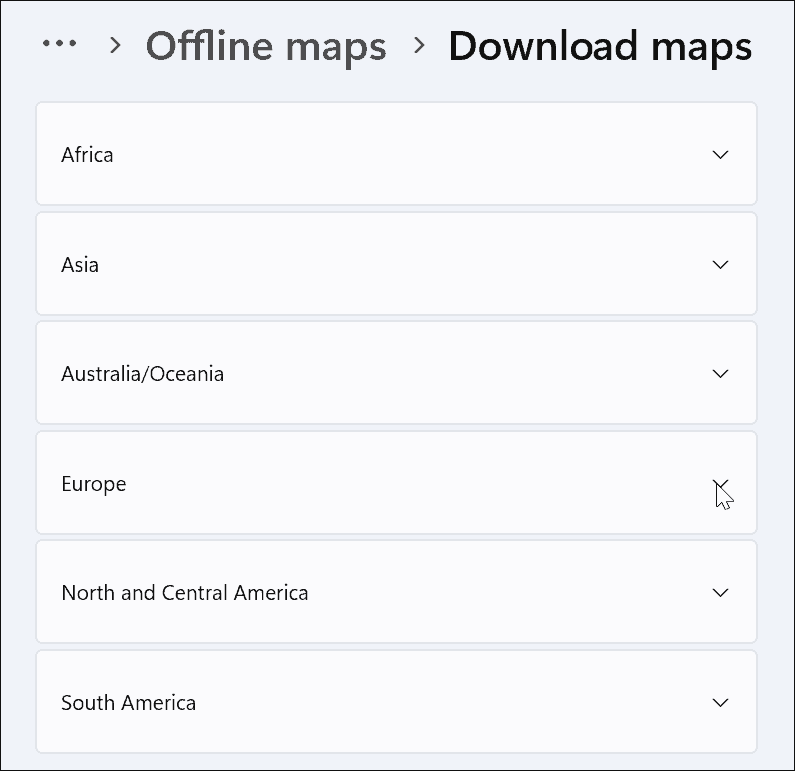
- Desplácese y busque el país o estado que necesita; verá el tamaño de descarga debajo. Después de encontrar la ubicación que necesita, haga clic en el Descargar botón al lado.
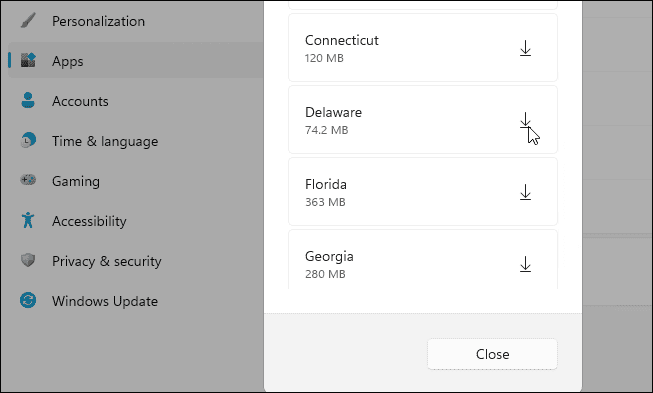
- Si ya no necesita un mapa que haya descargado anteriormente, haga clic en el Borrar botón junto a él en el mapas sin conexión menú.
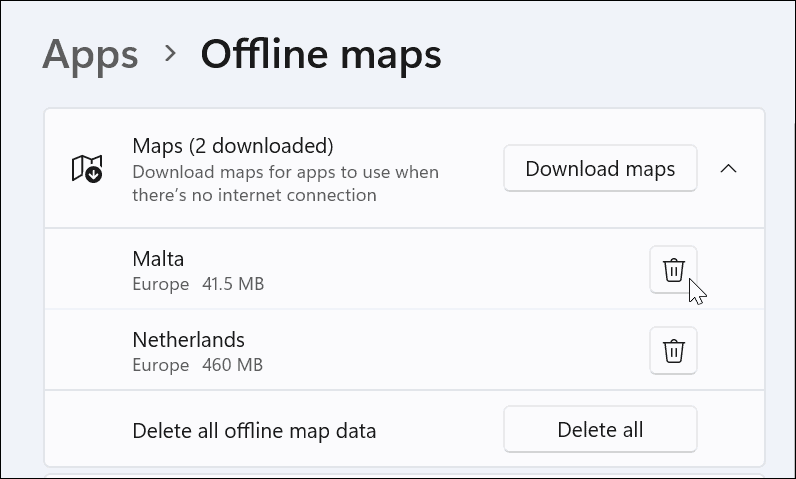
Cómo usar mapas sin conexión en Windows 11
Ahora que tiene el mapa o los mapas que necesita, puede iniciar el aplicación de mapas en Windows 11. Para usar mapas sin conexión en Windows 11, inicie el aplicación de mapas y busque el área del mapa que descargó.
Por ejemplo, estamos viendo un mapa de Delaware y necesita encontrar direcciones en la captura de pantalla a continuación.
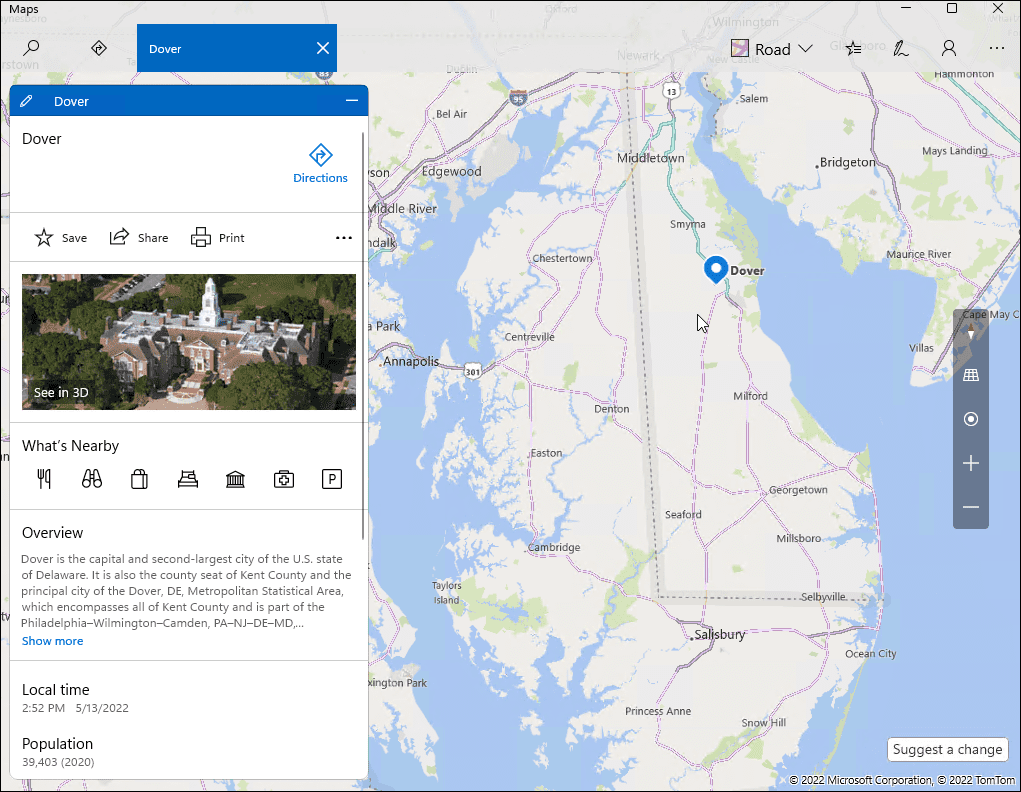
También puede buscar ubicaciones individuales en el mapa incluso cuando no esté conectado. Lugares cercanos también aparecerá, y podrás pedir indicaciones paso a paso para llegar a cada uno de ellos.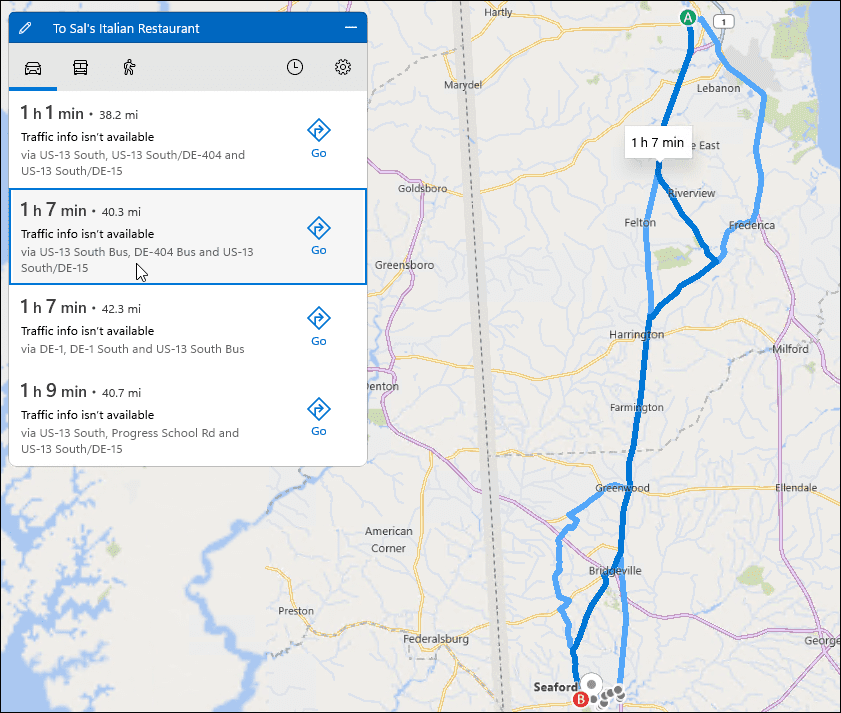
Un mapa sin conexión le brinda información valiosa, pero no todas las funciones están disponibles en el modo sin conexión. Por ejemplo, no puede obtener una vista aérea o una vista desde la calle.
Si una función no está disponible, aparecerá un mensaje que le informará que necesita una conexión a Internet.
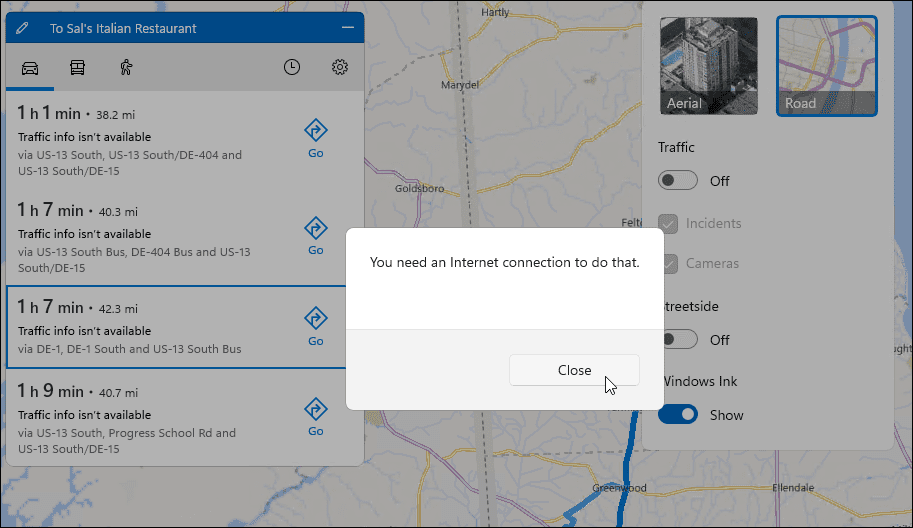
Navegando con Maps en Windows 11
Los pasos anteriores deberían ayudarlo a descargar mapas sin conexión en Windows 11. Si se encuentra en una situación en la que tiene problemas de Internet o no tiene ninguna conexión, es útil tener mapas disponibles para usar sin conexión. Windows 11 actualizará sus mapas nuevamente cada vez que se conecte a Internet. Si aún no está en Windows 11, vea cómo usar mapas en Windows 10.
Desafortunadamente, la aplicación Mapas de Windows 11 no facilita la búsqueda de una región. Hay muchos clics para obtener el lugar exacto que necesita. Sería una mejora si se agregara un campo de búsqueda, por lo que encontrar lo que necesita es más fácil.
La descarga de mapas para uso sin conexión es casi una rutina en dispositivos móviles. Por ejemplo, puedes descarga Google Maps en tu iPhone. Si no te gusta Google Maps, puedes probar estas siete alternativas.
Cómo encontrar su clave de producto de Windows 11
Si necesita transferir su clave de producto de Windows 11 o simplemente la necesita para realizar una instalación limpia del sistema operativo,...
Cómo borrar la memoria caché, las cookies y el historial de navegación de Google Chrome
Chrome hace un excelente trabajo al almacenar su historial de navegación, caché y cookies para optimizar el rendimiento de su navegador en línea. La suya es cómo...
Coincidencia de precios en la tienda: cómo obtener precios en línea mientras compra en la tienda
Comprar en la tienda no significa que tengas que pagar precios más altos. Gracias a las garantías de igualación de precios, puede obtener descuentos en línea mientras compra en...
Cómo regalar una suscripción a Disney Plus con una tarjeta de regalo digital
Si ha estado disfrutando de Disney Plus y desea compartirlo con otros, aquí le indicamos cómo comprar una suscripción de regalo de Disney+ para...