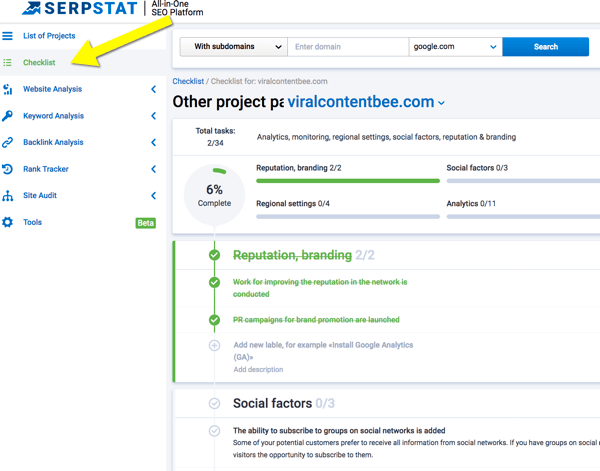Cómo hacer que Google Chrome sea más rápido
Google Chrome Cromo Google Héroe / / May 15, 2022

Ultima actualización en
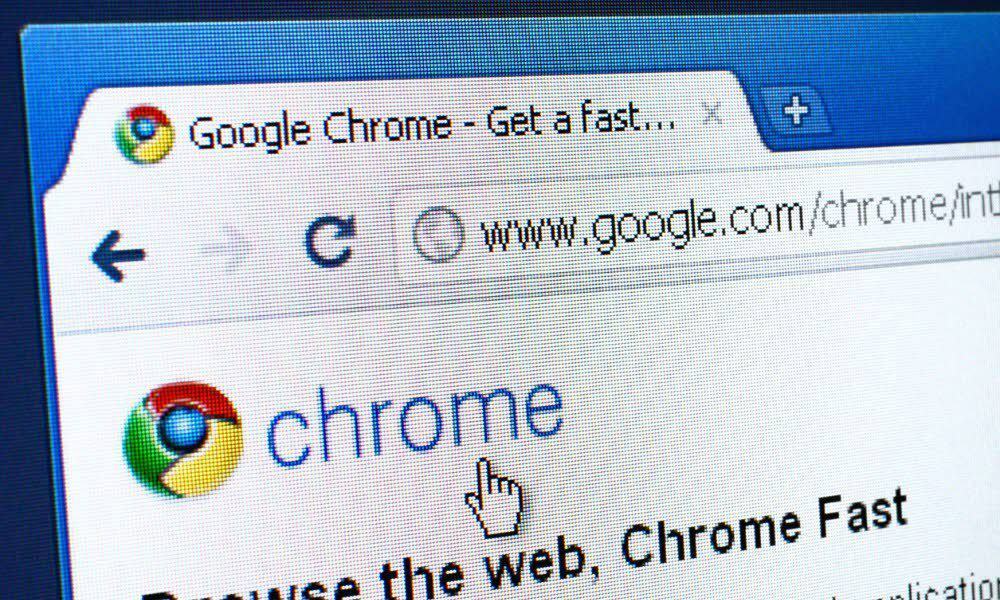
Google Chrome es un navegador web rápido (pero fácilmente inflado). Si se está ralentizando para ti, aquí hay algunos consejos para ayudarte a hacer que Google Chrome funcione más rápido.
Google Chrome es el navegador web más popular para los usuarios de PC. Cuando instala Chrome, especialmente en una computadora nueva, el rendimiento será rápido y receptivo, perfecto para sus necesidades de navegación.
Desafortunadamente, con el tiempo, Google Chrome puede ralentizarse y agotar los recursos de su sistema. Las pestañas tardan en cargarse o se bloquean por completo.
Si eso sucede, querrás saber cómo hacer que Google Chrome sea más rápido. Afortunadamente, aquí hay algunos ajustes que puede probar para acelerar el rendimiento de su navegador y aprovechar Chrome al máximo.
Cómo hacer que Google Chrome sea más rápido
Puede hacer varias cosas para que Chrome sea más rápido, desde acciones básicas hasta ajustes más profundos. Veremos algunos pasos diferentes para obtener el mejor rendimiento de Google Chrome a continuación.
1. Actualizar Google Chrome
El primer y más importante paso para mejorar la velocidad del navegador es mantener Chrome actualizado.
Para actualizar Chrome manualmente, siga los siguientes pasos:
- Inicie el navegador Chrome y haga clic en el botón de tres puntos en la esquina superior derecha.
- Cuando aparezca el menú, vaya a Ayuda > Acerca de Google Chrome.
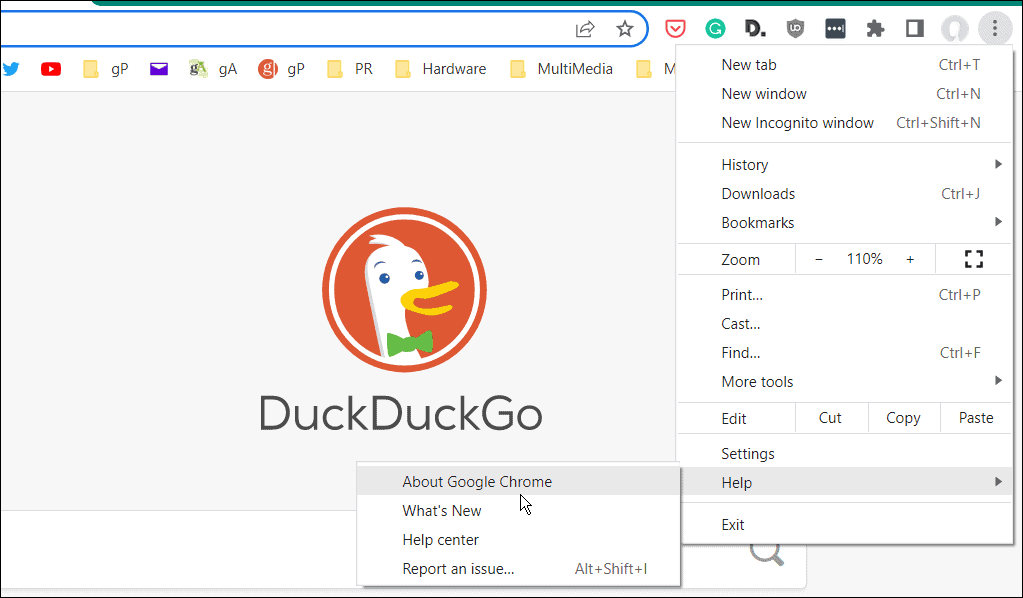
- Eso te llevará a la Acerca de cromo página de configuración. El navegador buscará una actualización y, si hay una disponible, le mostrará la versión y mostrará una Relanzar botón para actualizar.
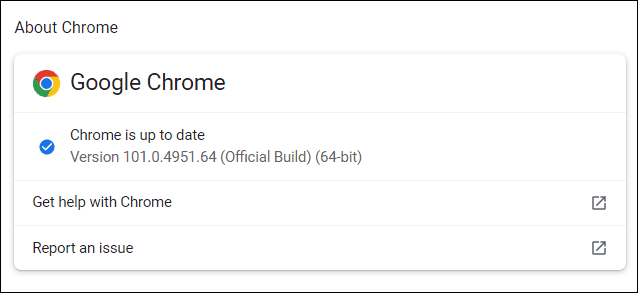
Después de que Chrome se reinicie, tendrá las actualizaciones más recientes, incluidos los ajustes de rendimiento en la actualización.
2. Deshabilitar o desinstalar extensiones de Chrome
Puede ampliar la funcionalidad de Chrome instalando complementos de terceros (llamados extensiones).
¿Usas demasiados complementos? Su navegador probablemente se ralentizará. Si esto sucede, deshabilite o elimine las extensiones de Chrome innecesarias de su navegador.
Si no está seguro de qué extensiones quitar, puede verifique las extensiones que acaparan recursos con la utilidad del administrador de tareas de Chrome. Para hacer esto, abra Chrome y presione el botón icono de menú de tres puntos > Más herramientas > Administrador de tareas para hacer esto.
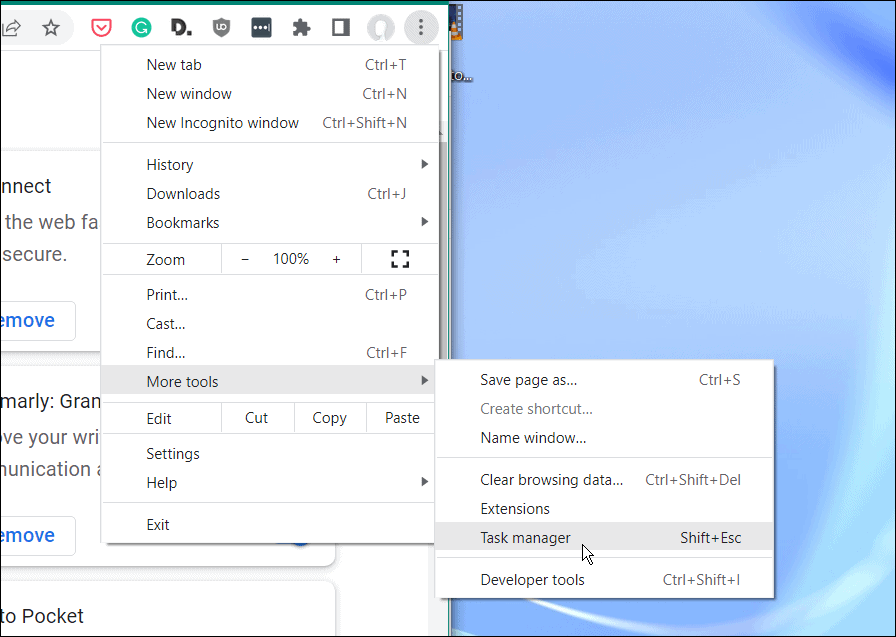
Para eliminar extensiones innecesarias de Chrome:
- Inicie Chrome.
- En la barra de direcciones, escriba cromo://extensiones y presiona Ingresar.
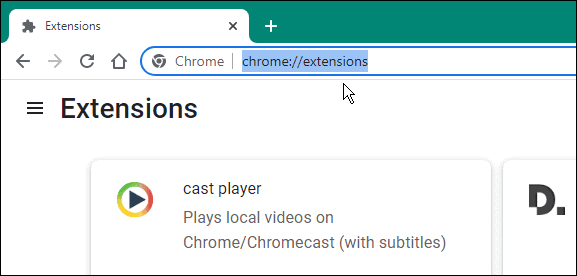
- En el Extensiones menú, mueva el control deslizante junto a las extensiones no utilizadas para deshabilitarlas.
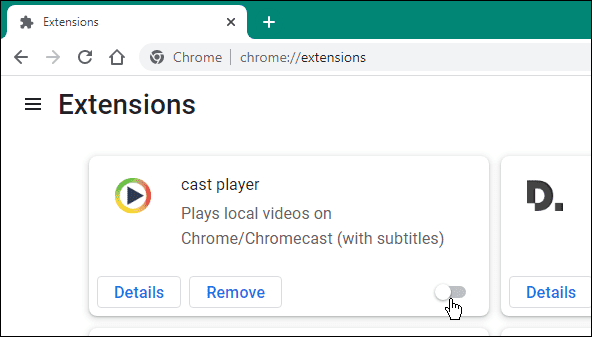
- Para desinstalar una extensión, haga clic en Quitar >Remover.
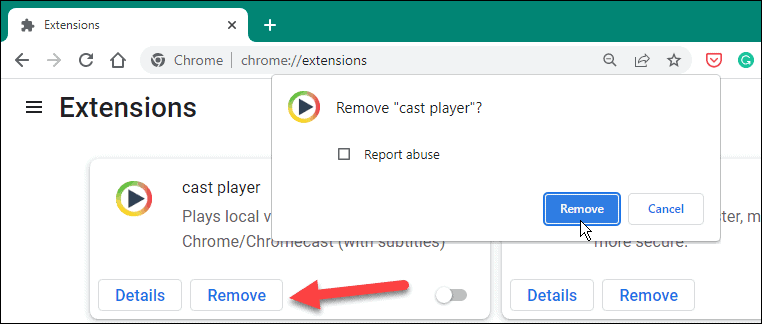
3. Eliminar cookies y caché
Chrome hace un excelente trabajo al almacenar su historial de navegación, cookies, datos de caché, imágenes y otros archivos. Esto puede ser algo bueno mientras navega, ya que permite que los sitios que visita con frecuencia se carguen rápidamente.
Sin embargo, si sus archivos de caché se vuelven demasiado grandes, su navegador puede comenzar a ralentizarse. Es posible que desee borrar sus cookies y archivos de caché manualmente de vez en cuando.
Para borrar el historial y las cookies en Chrome, haga lo siguiente:
- presione el icono de menú de tres puntos (arriba a la derecha) y presiona Ajustes.
- En Ajustes, prensa Privacidad y seguridad del panel de la izquierda.
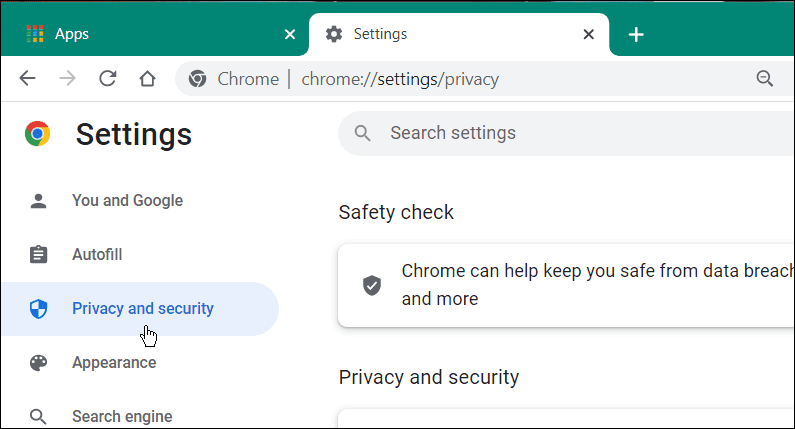
- Bajo la Privacidad y seguridad sección, haga clic en Eliminar datos de navegación.
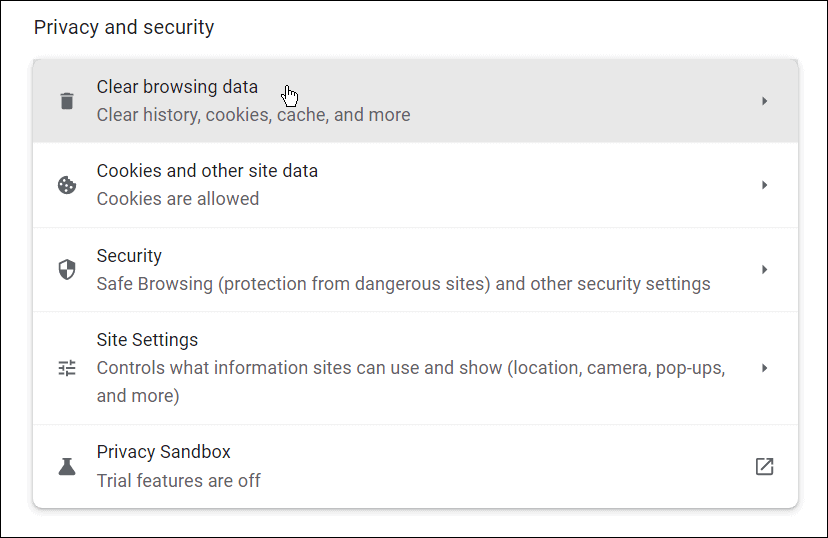
- Cuando el Eliminar datos de navegación aparece la ventana, haga clic en Avanzado.
- Desplácese y marque los elementos que desea eliminar.
- Selecciona el Intervalo de tiempo menú desplegable y elija el intervalo de tiempo para borrar los datos; puede seleccionar entre 24 horas para Todo el tiempo.
- Haga clic en el Borrar datos botón.
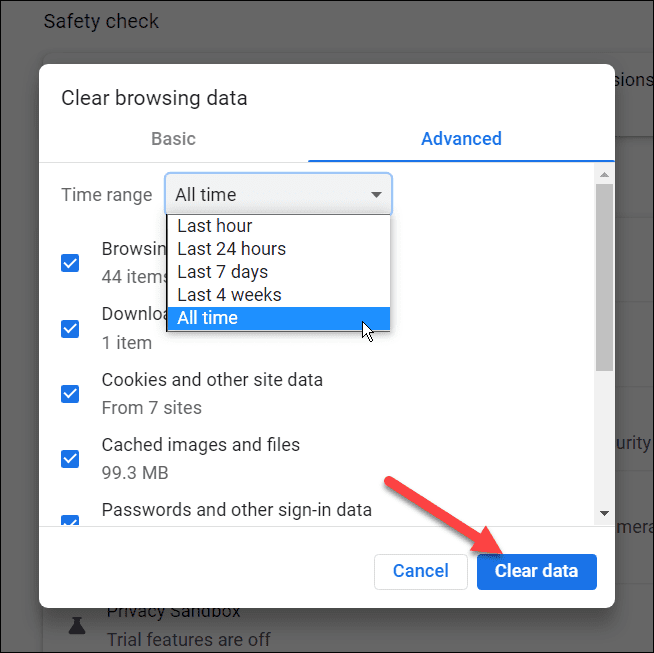
4. Usa menos pestañas
Las pestañas del navegador le permiten abrir muchos sitios web en una sola ventana del navegador. Cada pestaña abierta en Chrome (y otros navegadores) tiene su propio proceso de ejecución en su PC que puede gravar los recursos de su sistema.
Si esto sucede, comience a usar menos pestañas durante una sesión de navegación normal. También debe cerrar las pestañas que no está usando si su PC comienza a ralentizarse.
Cerrar una pestaña abierta es sencillo en Chrome: haga clic con el botón derecho en la pestaña y seleccione Cerrar del menú. También puede cerrar todas las demás pestañas (excepto la pestaña en la que se encuentra) o cerrar todas las pestañas a la derecha de la pestaña seleccionada.
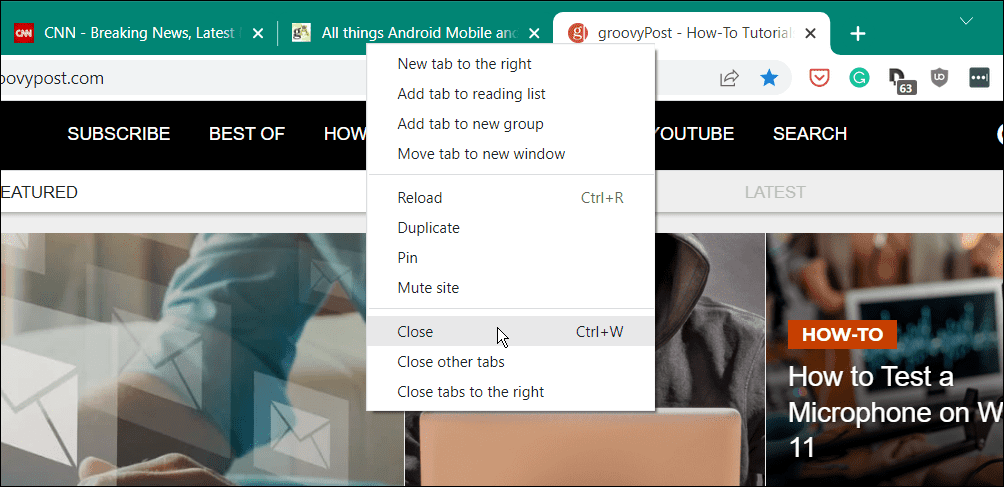
Para obtener ayuda con la administración de pestañas, es posible que desee probar una extensión liviana como Compañero de sesión o Atigrado.
5. Bloquear sitios web que muestran anuncios intrusivos
¿Atascado con anuncios que ralentizan su navegador web? Los anuncios (especialmente los anuncios de video) pueden ser una de las principales causas de la ralentización de Chrome. Una buena manera de detener esto es bloquear los sitios web que muestran anuncios intrusivos (incluidos los anuncios que contienen malware) en su navegador.
Para bloquear sitios web en Chrome que muestran anuncios intrusivos:
- Abierto Cromo E ir a Ajustes > Privacidad y seguridad.
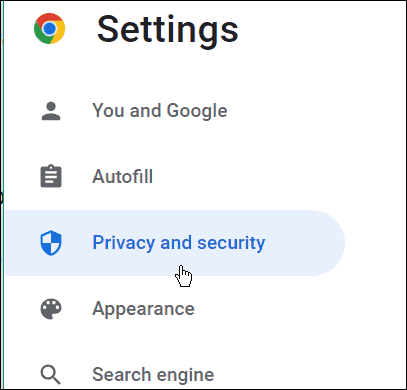
- Bajo la Privacidad y seguridad sección, haga clic en el Configuración del sitio opción.
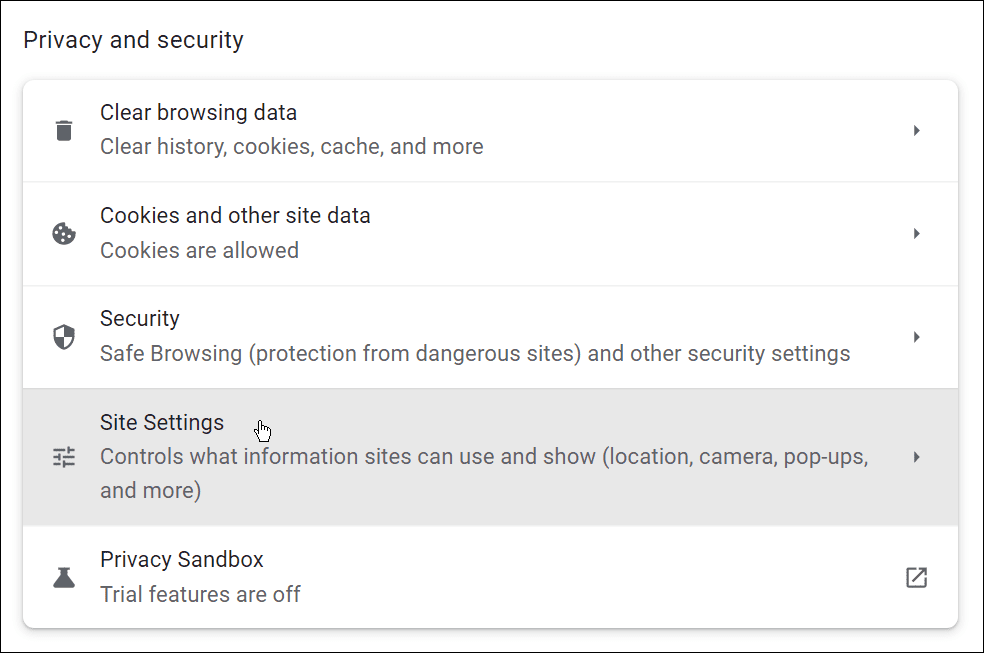
- Desplácese hacia abajo y haga clic para expandir la Configuración de contenido adicional sección.
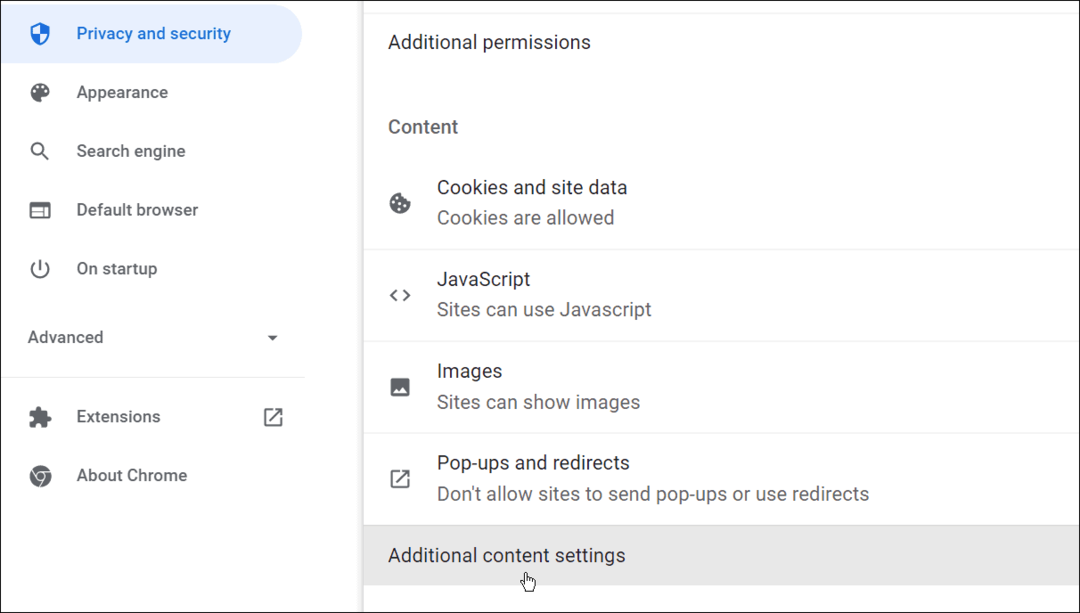
- Clickea en el anuncios opción.
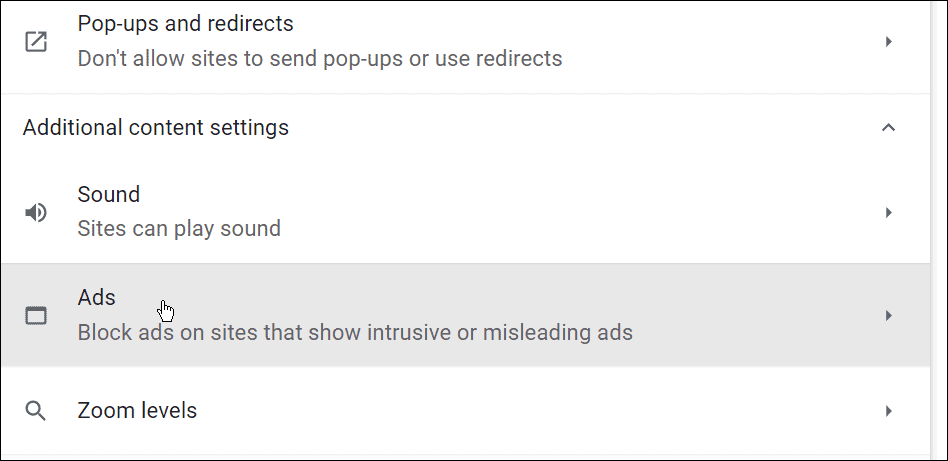
- Asegúrate que Bloquee anuncios en sitios que muestren anuncios intrusivos o engañosos se selecciona la opción.
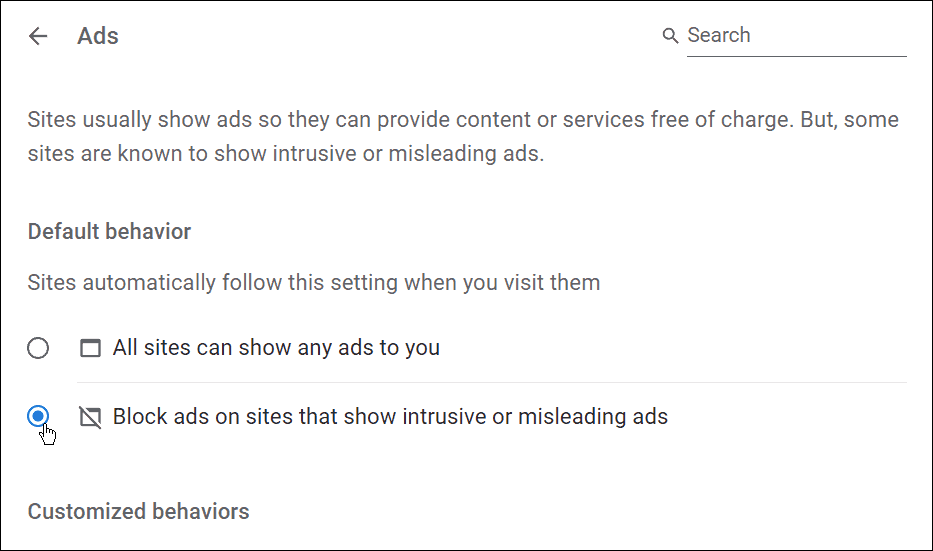
6. Escanear en busca de malware
Si Chrome se carga lentamente y recibe toneladas de anuncios emergentes, es una buena idea ejecutar un análisis de malware. Tanto Windows 10 como Windows 11 incluyen protección integrada contra malware y virus.
Sin embargo, querrás asegurarte La seguridad de Windows está configurada para la máxima protección. También querrá ejecutar escaneos de virus regulares, especialmente si tiene problemas con Chrome.
Para ejecutar un análisis con Seguridad de Windows:
- Abierto Comienzo, tipo seguridad de ventanasy elija el resultado superior.
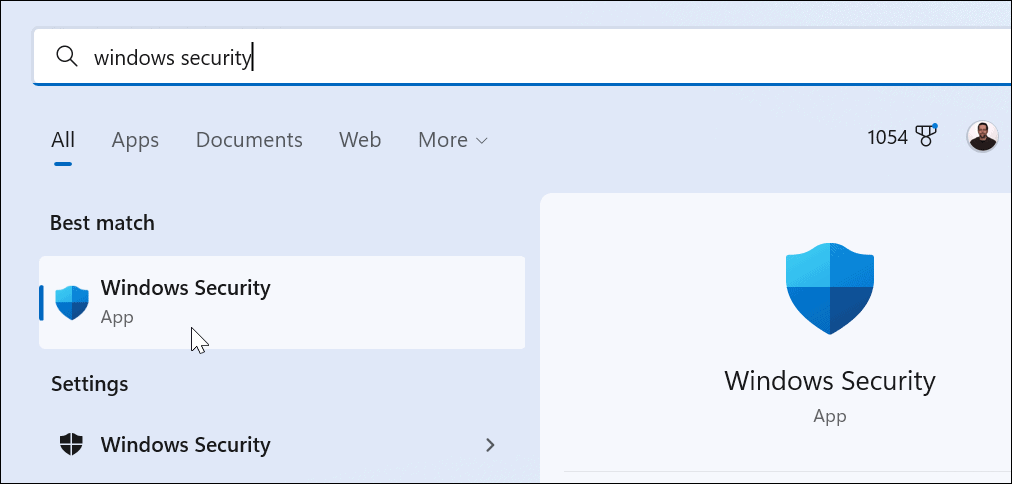
- Cuando el Seguridad de un vistazo aparece la ventana, haga clic en el Protección contra virus y amenazas opción.

- A continuación, haga clic en el Análisis rápido botón para comprobar las carpetas y otras ubicaciones donde se suele encontrar código malicioso.
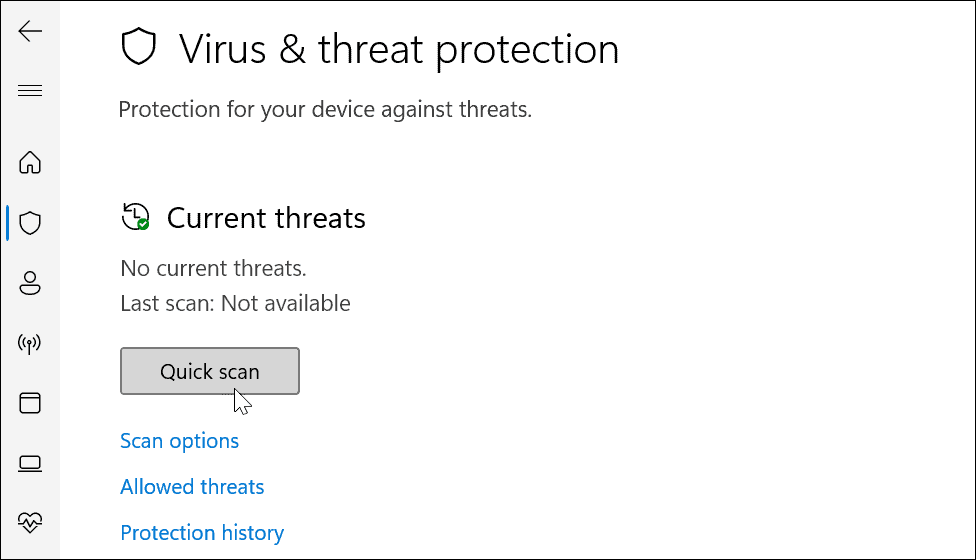
- Haga clic en el Opciones de escaneo enlace bajo el Análisis rápido si aún tiene problemas, elija una opción de análisis más profundo y presione Escanear ahora.
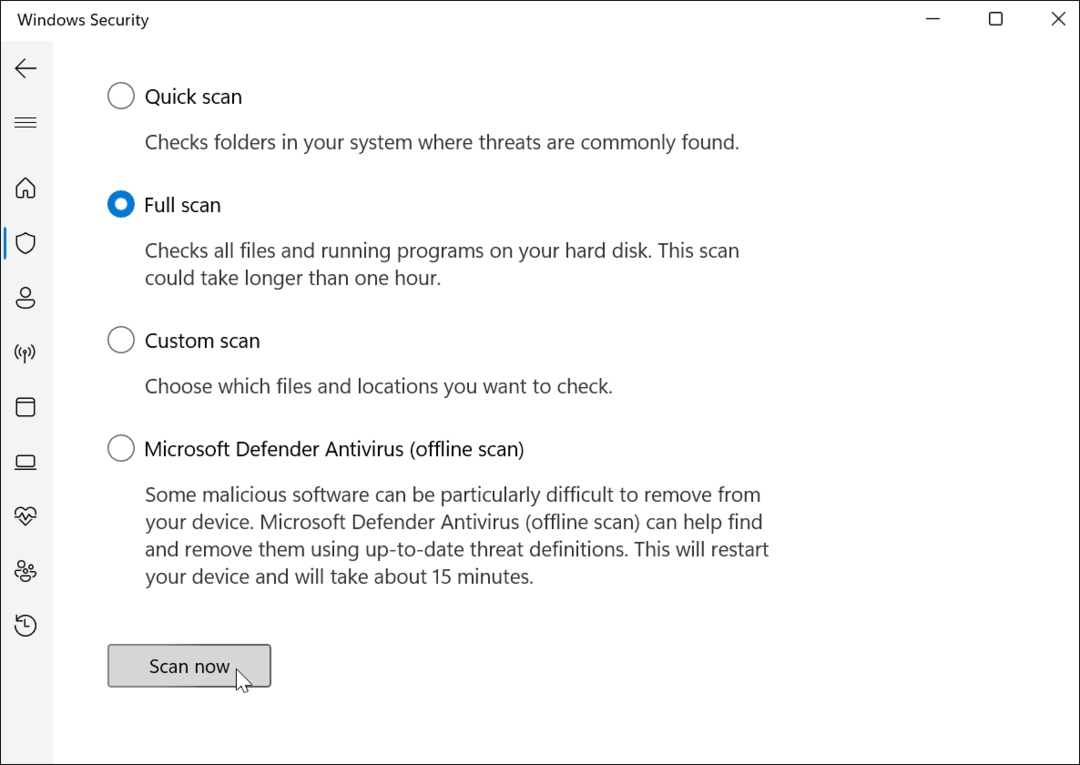
Windows Security escaneará su PC en tiempo real. Hace un gran trabajo detectando malware, pero nada es 100 por ciento. Si desea una segunda opinión, escanee con un paquete de seguridad gratuito y de confianza como Antivirus AVG.
7. Restablecer Google Chrome
Chrome debe ser rápido fuera de la caja. Si todavía tiene problemas para arreglar su navegador, es posible que desee considerar restablecer Google Chrome antes de considerar opciones más drásticas.
Restablecer Chrome restablecerá su motor de búsqueda, configuraciones y accesos directos. También deshabilitará cualquier extensión, así como también vaciará sus cookies y archivos de caché. Sus marcadores, historial y contraseñas guardadas permanecerán intactos.
Para restablecer Google Chrome:
- Utilizar el icono de menú de tres puntos (arriba a la derecha) para abrir la Ajustes menú.
- En Ajustes, haga clic Avanzado.
- Selecciona el Restablecer y limpiar opción de la izquierda.
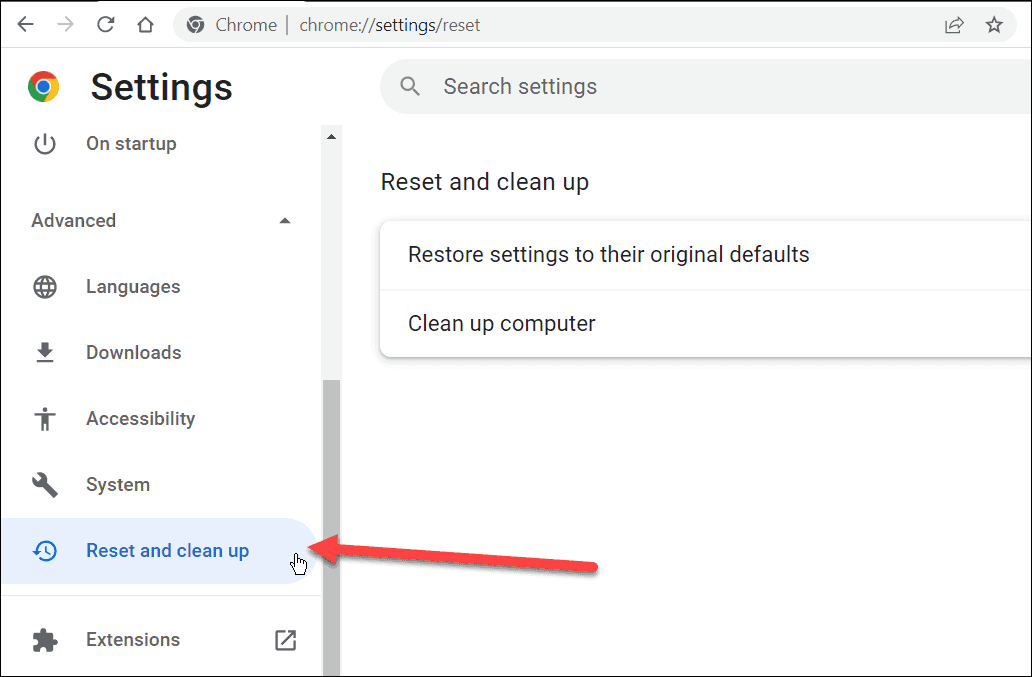
- Ahora, haga clic en el Restaurar la configuración a sus valores predeterminados originales opción del menú.
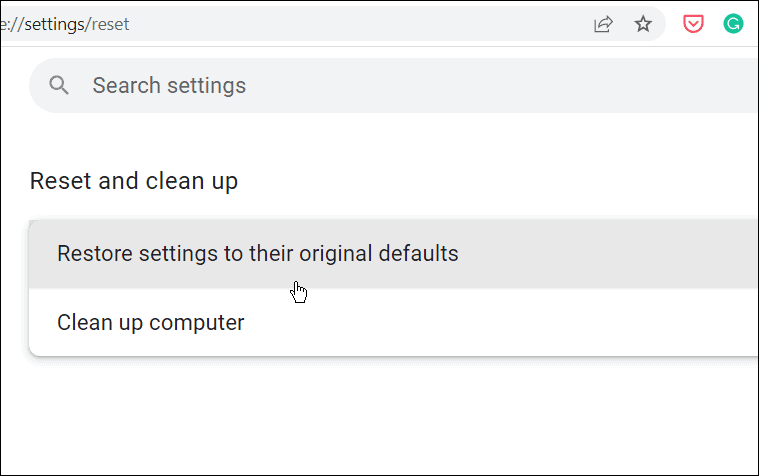
- UN Reiniciar ajustes Aparecerá una pantalla de verificación para informarle lo que hace un reinicio. Si está de acuerdo con esto, haga clic en el Reiniciar ajustes botón.
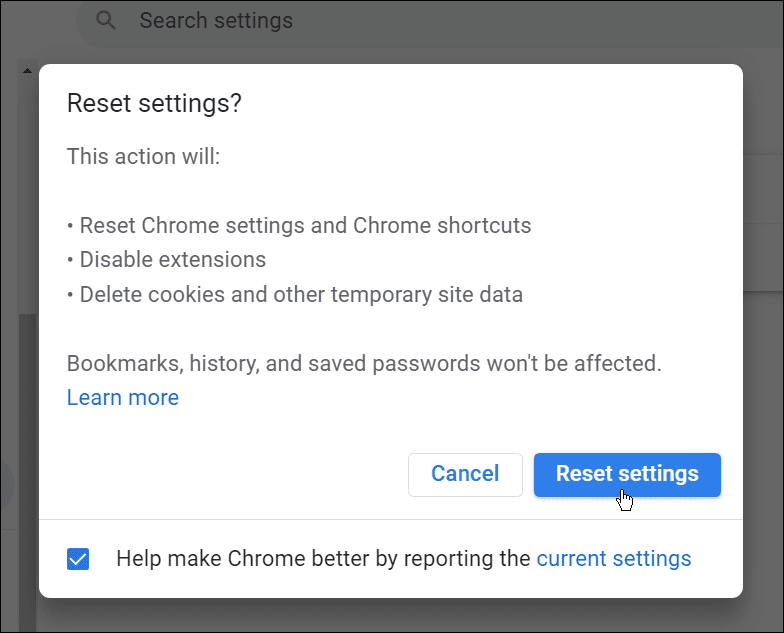
- Chrome no debería necesitar reiniciarse. Si desea reiniciar Chrome manualmente, verá la página de inicio de Google Chrome: use el Ctrl + Mayús + T atajo de teclado para restaurar las pestañas abiertas anteriormente.
8. Reinstalar Chrome
Si aún no está satisfecho con la velocidad de Chrome, puede comenzar de nuevo reinstalándolo en su computadora.
Para eliminar y reinstalar Chrome en Windows:
- Abra el menú Inicio y seleccione Ajustes.
- En Ajustes, prensa Aplicaciones > Aplicaciones y características y buscar desde Chrome.
- Haga clic en el Google Chrome entrada y haga clic Desinstalar > Desinstalar.
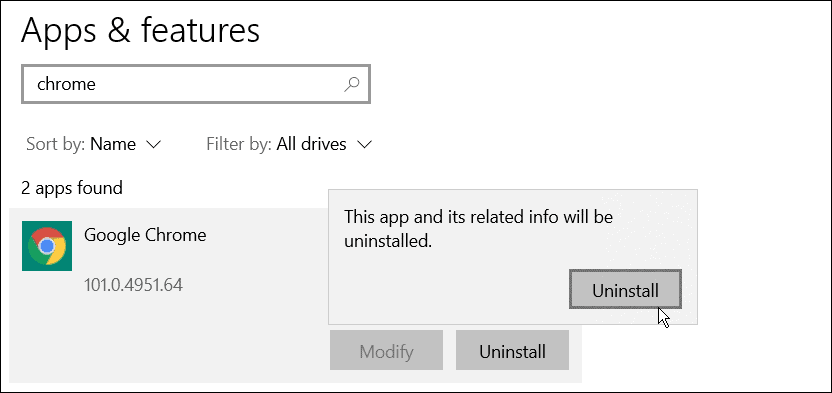
- Después de que se desinstale, use otro navegador (Edge por defecto en Windows) y descargue el última versión de Google Chrome.
Después de reinstalar Chrome, debería notar una mejora en la velocidad.
Mejorar la velocidad de Google Chrome
Chrome puede usar mucha RAM y otros recursos del sistema, especialmente con varias pestañas abiertas. Si tiene problemas, siga los pasos anteriores para intentar que Google Chrome sea más rápido en su PC.
¿Nuevo en Chrome? Es posible que desee considerar personalizar su navegador una vez que haya solucionado cualquier problema de ralentización. Por ejemplo, considere agregar atajos de teclado a los marcadores de Chrome o pensar en agregar motores de búsqueda personalizados.
Cómo encontrar su clave de producto de Windows 11
Si necesita transferir su clave de producto de Windows 11 o simplemente la necesita para realizar una instalación limpia del sistema operativo,...
Cómo borrar la memoria caché, las cookies y el historial de navegación de Google Chrome
Chrome hace un excelente trabajo al almacenar su historial de navegación, caché y cookies para optimizar el rendimiento de su navegador en línea. La suya es cómo...
Coincidencia de precios en la tienda: cómo obtener precios en línea mientras compra en la tienda
Comprar en la tienda no significa que tengas que pagar precios más altos. Gracias a las garantías de igualación de precios, puede obtener descuentos en línea mientras compra en...
Cómo regalar una suscripción a Disney Plus con una tarjeta de regalo digital
Si ha estado disfrutando de Disney Plus y desea compartirlo con otros, aquí le indicamos cómo comprar una suscripción de regalo de Disney+ para...