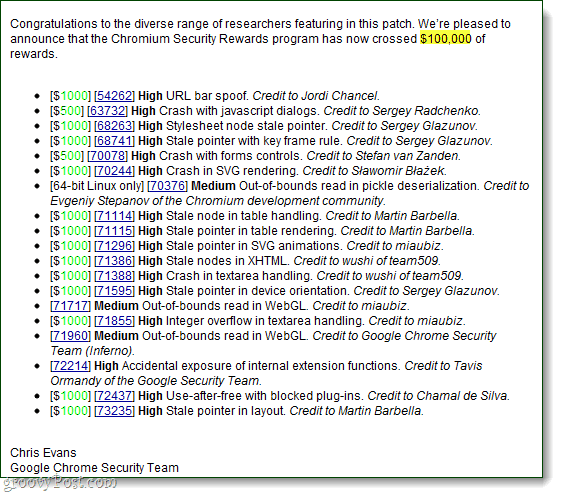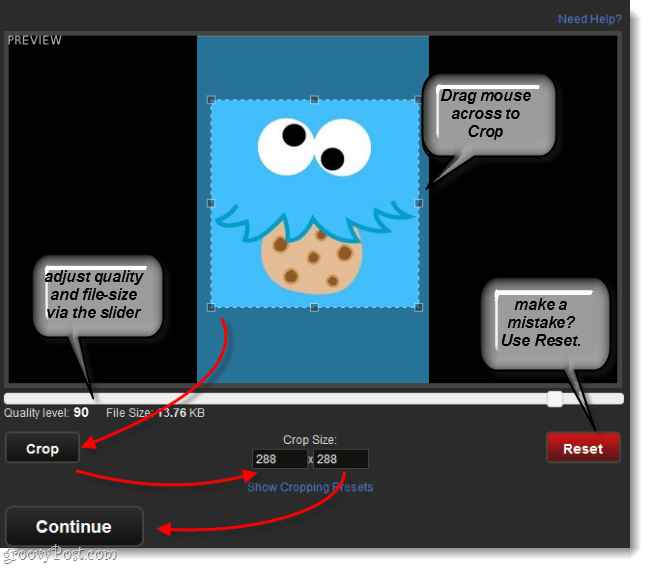Ultima actualización en

¿Necesitas iluminar tu entorno? No necesitas una linterna, porque tu iPhone tiene una incorporada. Aquí se explica cómo usarlo.
Los teléfonos inteligentes modernos como el iPhone son revolucionarios y nos brindan acceso a llamadas, cámaras e Internet en un solo dispositivo. También han demostrado ser un reemplazo útil para otro accesorio doméstico imprescindible: la linterna.
No necesitas una linterna o una linterna si tienes un iPhone. Puede usar el flash LED de la cámara del teléfono como fuente de luz, iluminando ambientes oscuros o con poca luz.
Si tienes un iPhone, siempre tienes acceso a una fuente de luz. Echemos un vistazo a cómo encender o apagar la linterna en un iPhone.
Cómo apagar o encender la linterna del iPhone (iPhone X y posteriores)
Si tiene un iPhone relativamente reciente (p. un iPhone X o superior), puede encender o apagar la linterna de su iPhone siguiendo los siguientes pasos:
- Pulse y mantenga pulsado brevemente el Botón de linterna en tu iPhone Bloquear pantalla hasta que sientas una retroalimentación háptica.
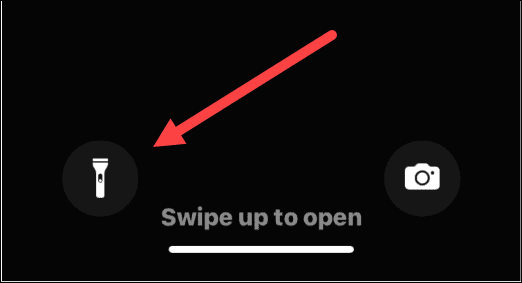
- Mientras la linterna está habilitada, verá un circulo blanco alrededor del ícono, apúntalo donde necesites algo de luz.
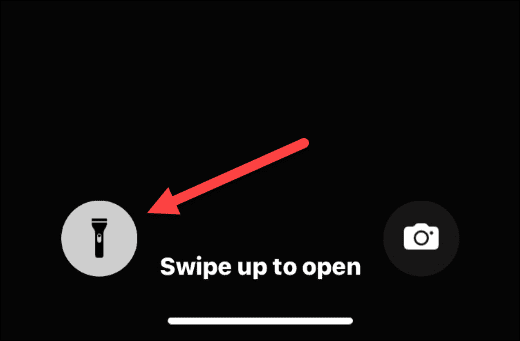
- Para apagarlo en la pantalla de bloqueo, toque y mantenga presionado brevemente el ícono de la linterna hasta que sienta una respuesta háptica.
- Esto apagará la linterna; el círculo alrededor del ícono desaparecerá.
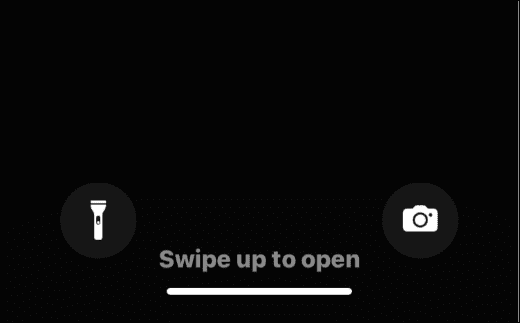
También vale la pena señalar que puede escuchar una notificación de sonido cuando lo enciende o apaga si escucha con atención.
Acceder a su linterna desde la pantalla de bloqueo es esencial en emergencias, especialmente cuando se encuentra en una situación en la que no tiene una linterna real y solo su teléfono.
Cómo usar la linterna del iPhone desde el Centro de control
Si bien acceder a la linterna de su iPhone desde la pantalla de bloqueo es simple para emergencias, puede encenderla o apagarla desde el Centro de control. También tendrá control adicional sobre el brillo de la linterna a través del Centro de control.
Para acceder a la linterna del iPhone desde el Centro de control:
- Desbloquea tu iPhone
- Toque la esquina superior derecha de la pantalla del iPhone (icono de la batería) con un solo dedo y deslícese hacia abajo.
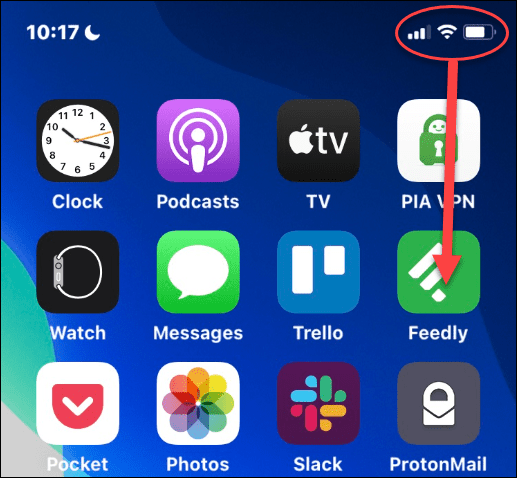
- Cuando Centro de control se abre, encuentra el icono de linterna y tócalo.
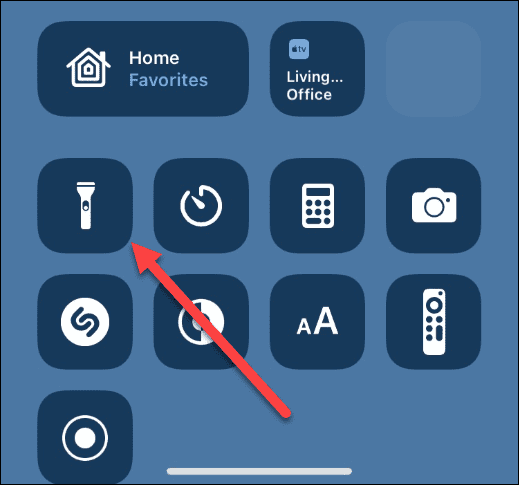
- Para controlar el brillo de la linterna, mantenga presionado el icono de linterna hasta que sientas una retroalimentación háptica. Desliza hacia arriba para aumentar el brillo o hacia abajo para disminuirlo.
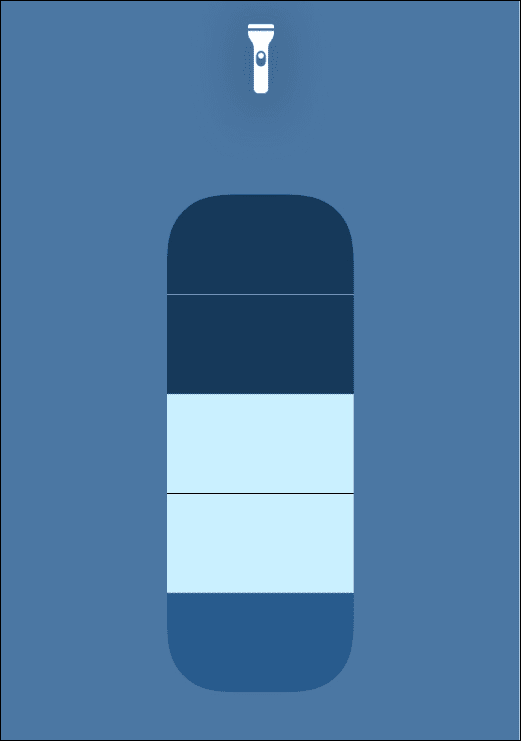
Cómo apagar o encender la linterna del iPhone (iPhone 9 y anteriores)
Los iPhone más antiguos con un botón de Inicio (como el iPhone 9 y anteriores) tienen una función de linterna. Sin embargo, acceder a él es ligeramente diferente.
Para encender o apagar la linterna del iPhone con un iPhone 9 o un dispositivo anterior:
- Deslice hacia arriba en la pantalla de inicio para que aparezca Centro de control.
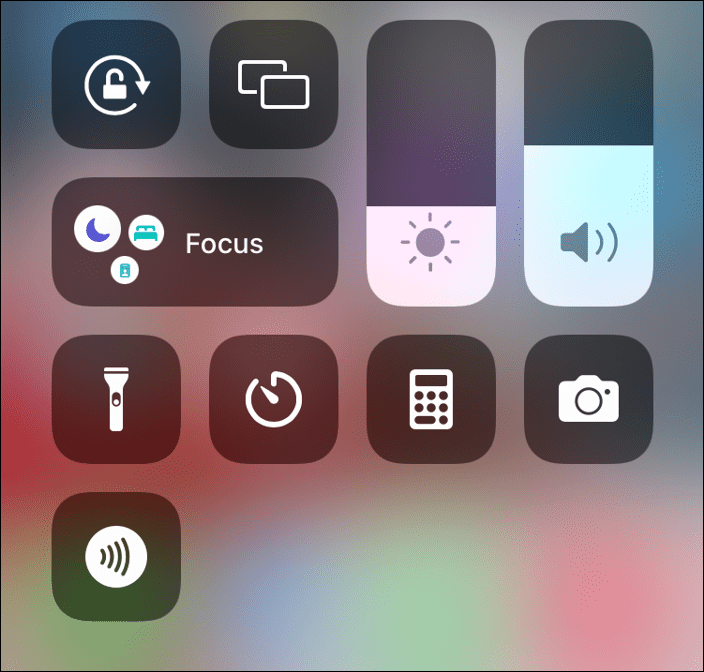
- Toque en el icono de linterna para encenderlo y otra vez para apagarlo.
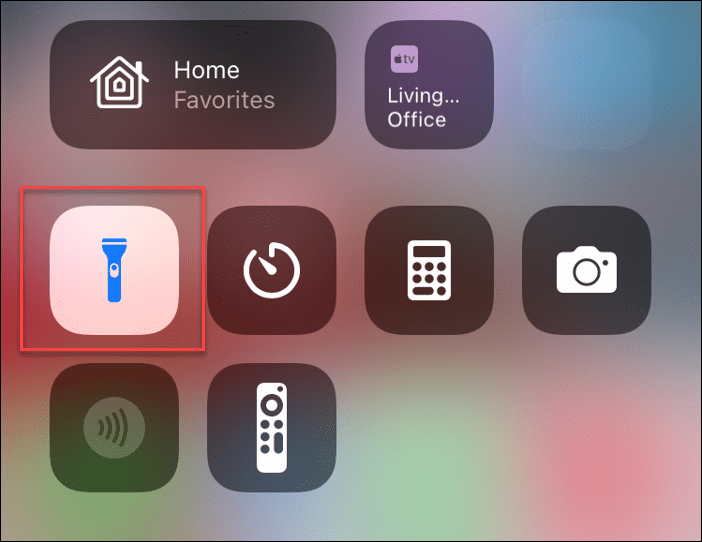
- Mantenga presionado el icono de linterna, y aparecerá la pantalla donde puede deslizar hacia arriba para aumentar el brillo o deslizar hacia abajo para disminuirlo.
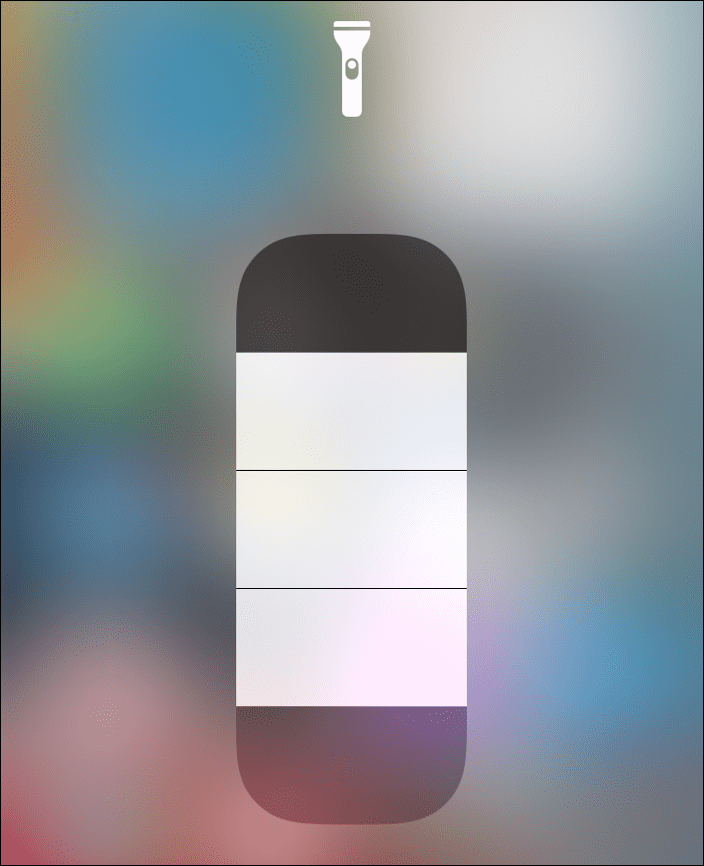
Cómo agregar una linterna al Centro de control en iPhone
¿No puede ver la linterna en el Centro de control? Es posible que deba agregarlo manualmente.
Para agregar la linterna al menú del Centro de control:
- Abierto Ajustes y toca Centro de control.
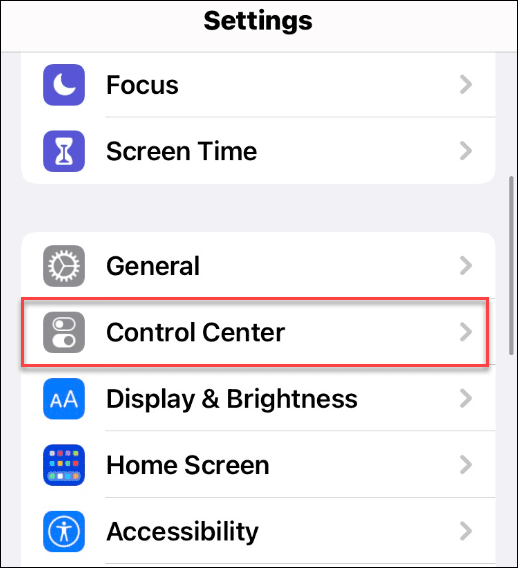
- En la siguiente pantalla, busque Linterna desde el Más controles sección y muévala a la Controles incluidos Sección de Centro de control. También puede organizar dónde aparece el icono de la linterna en el Centro de control.
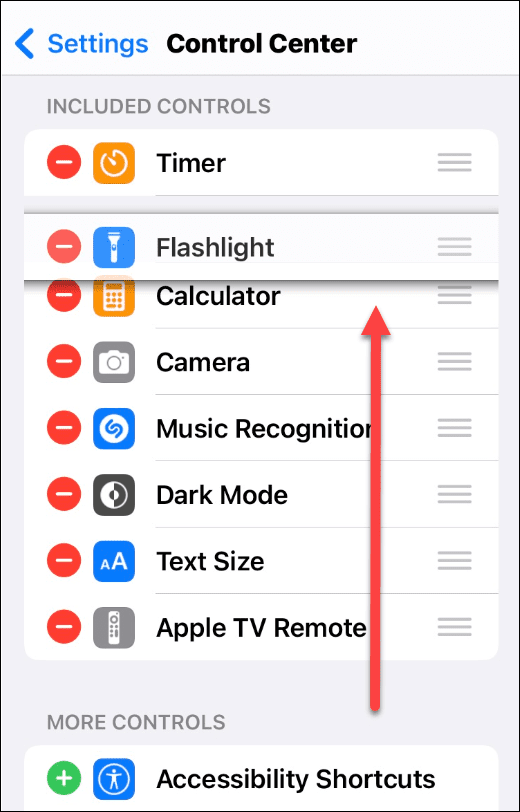
Usando la linterna del iPhone
No necesitas una linterna, tu iPhone es todo lo que necesitas para iluminar tu entorno. Si sigue los pasos anteriores, debería poder encender o apagar la linterna en un iPhone en caso de emergencia.
Para obtener más información, echa un vistazo a otras funciones del iPhone como dibujo en una foto o tomando fotos de larga exposicion.
¿Tropezó al aire libre en la oscuridad y dejó caer su iPhone en el agua? Tu siempre puedes sacarle el agua si lo necesitas.
Cómo encontrar su clave de producto de Windows 11
Si necesita transferir su clave de producto de Windows 11 o simplemente la necesita para realizar una instalación limpia del sistema operativo,...
Cómo borrar la memoria caché, las cookies y el historial de navegación de Google Chrome
Chrome hace un excelente trabajo al almacenar su historial de navegación, caché y cookies para optimizar el rendimiento de su navegador en línea. La suya es cómo...
Coincidencia de precios en la tienda: cómo obtener precios en línea mientras compra en la tienda
Comprar en la tienda no significa que tengas que pagar precios más altos. Gracias a las garantías de igualación de precios, puede obtener descuentos en línea mientras compra en...
Cómo regalar una suscripción a Disney Plus con una tarjeta de regalo digital
Si ha estado disfrutando de Disney Plus y desea compartirlo con otros, aquí le indicamos cómo comprar una suscripción de regalo de Disney+ para...