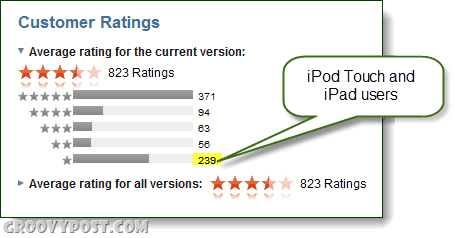Cómo rotar texto en Google Docs
Google Google Docs Héroe / / May 15, 2022

Ultima actualización en

¿Necesita rotar el texto en su documento de Google Docs? No es tan simple como podría pensar, pero esta guía le explicará cómo hacerlo.
¿Necesita redactar un documento rápidamente y de forma gratuita? Tendrás que usar Google Docs.
Si bien no tiene tantas funciones como Microsoft Word, todavía hay muchas cosas que puede hacer en un documento de Google Docs. Sin embargo, una característica que quizás no sepa cómo usar es la rotación de texto.
Si desea saber cómo rotar texto en Google Docs, todavía es posible (si sabe dónde buscar). Esta guía le mostrará cómo.
Cómo rotar texto en Google Docs usando la herramienta de dibujo
Si está buscando rotar texto en Google Docs (en lugar de texto vertical básico), entonces necesitará usar el herramienta de dibujo
Así es como funciona:
- Abre tu documento.
- Mueva el cursor al lugar donde desea que aparezca el texto rotado.
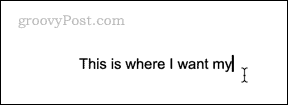
- Hacer clic Insertar > Dibujo > Nuevo.
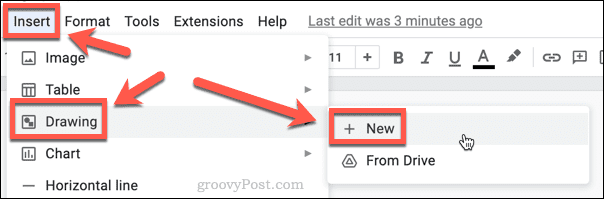
- Clickea en el Caja de texto herramienta.
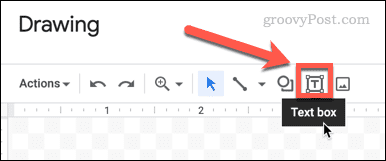
- Arrastre un cuadro de texto e ingrese su texto.
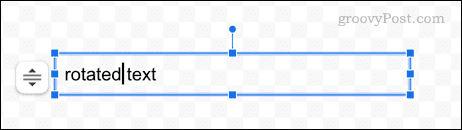
- Con el ratón, seleccione el cambiar el tamaño de los iconos de la caja alrededor del cuadro de texto.
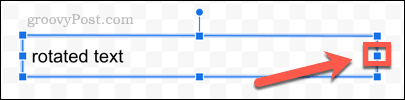
- Arrastre los íconos hacia la izquierda hasta que el cuadro de texto sea un poco más ancho que su texto.
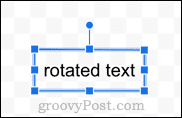
- Haz clic y mantén presionado el punto en la parte superior del cuadro de texto.
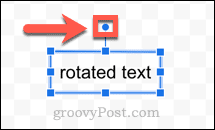
- Ahora puede rotar su texto moviendo este punto hacia la izquierda o hacia la derecha.
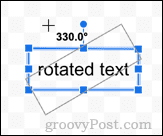
- Cuando esté satisfecho con la posición de su texto, suelte el punto. Su texto ahora estará en su posición girada.
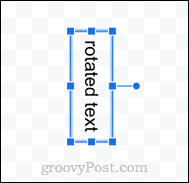
- Una vez que esté satisfecho con el texto, haga clic en Guardar y cerrar.
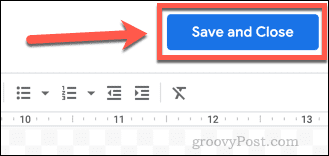
- Su dibujo ahora aparecerá en su documento.
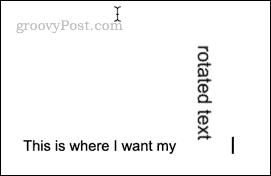
- Haga clic en su dibujo para acceder a las opciones de ajuste. Esto le permite decidir si desea que aparezca su texto.
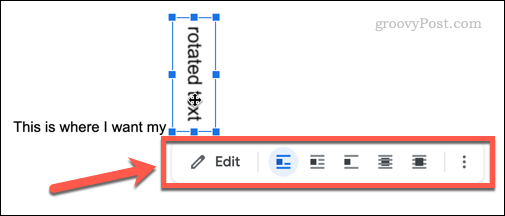
- La configuración predeterminada es en línea, que trata su dibujo como otra pieza de texto, lo que significa que no puede arrastrarlo para cambiar su posición.
- Seleccione Ajustar texto si desea poder arrastrar su texto rotado y colocarlo entre palabras.
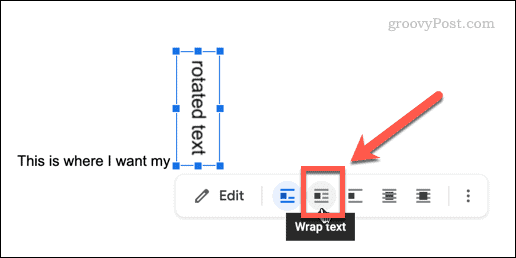
- También puedes elegir Detrás del texto o Delante del Texto si desea que su texto rotado aparezca detrás o delante del otro texto.
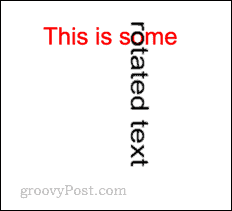
Ahora puede cambiar la posición del texto según sea necesario arrastrándolo por la página. Si desea cambiar el ángulo del texto, haga doble clic en él para abrir de nuevo la herramienta Dibujo.
Cómo crear texto vertical en Google Docs usando la herramienta de dibujo
Si desea crear texto vertical en Google Docs, también puede usar la herramienta de dibujo para lograrlo.
Para crear texto vertical en Documentos de Google con la herramienta Dibujo:
- Mueva el cursor al lugar donde desea que aparezca el texto.
- Hacer clic Insertar > Dibujo > Nuevo.
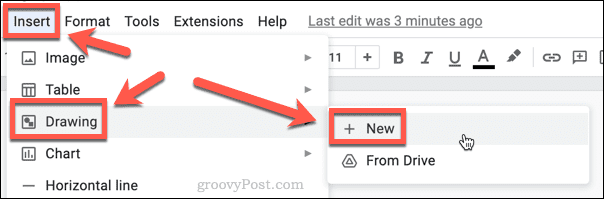
- Clickea en el Caja de texto herramienta.
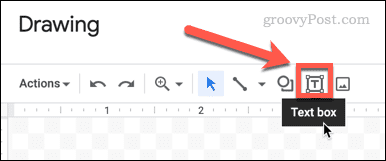
- Arrastre un cuadro de texto e ingrese su texto.
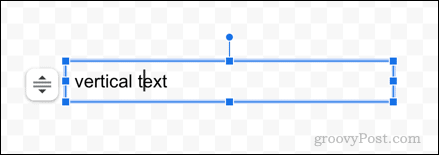
- Ahora haga clic y mantenga presionado el punto en el lado derecho del cuadro de texto.
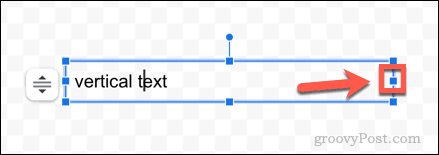
- Arrastre este punto hacia la izquierda hasta que su cuadro de texto tenga solo una letra de ancho.
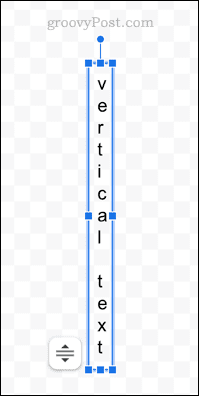
- Cuando esté satisfecho con su texto, haga clic en Guardar y cerrar.
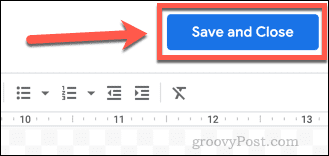
- Su texto ahora se insertará en su documento.
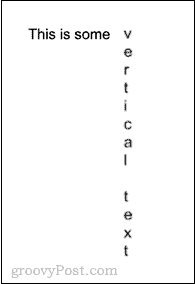
Cómo crear texto vertical en Google Docs usando una tabla
La herramienta Dibujo es la única forma de poner el texto de lado, pero no es la única forma de crear texto vertical. También puede lograr el mismo resultado utilizando una tabla.
Así es cómo:
- Cuente la cantidad de caracteres que desea que tenga su texto, incluidos los espacios.
- Haga clic en Insertar > Tabla.
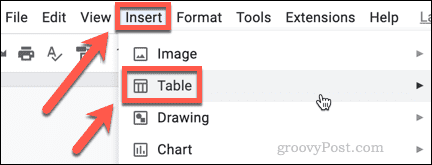
- Arrastre una cuadrícula que tenga 1 columna de ancho y el mismo número de filas que los caracteres que contó en el paso uno.
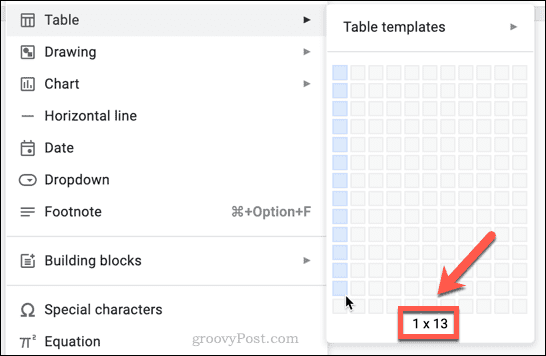
- Escriba un carácter (o espacio) en cada una de las filas de su tabla.
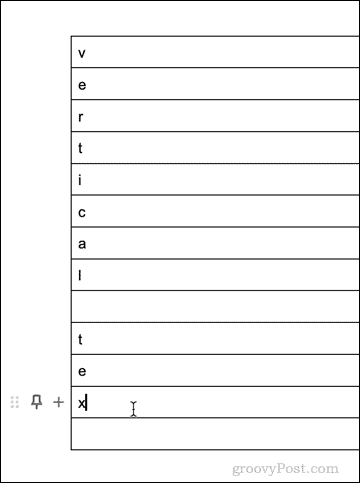
- Haz clic y mantén presionado el borde derecho de tu mesa.
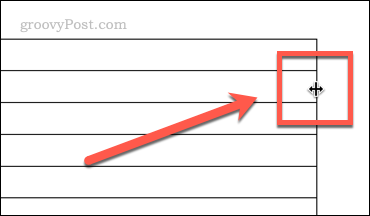
- Arrastre el borde hacia la izquierda hasta que su tabla tenga un carácter de ancho.
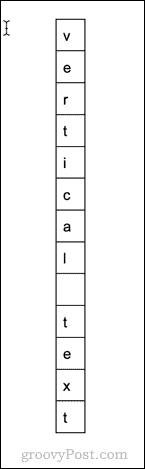
- Haga clic en cualquier parte de su tabla y luego haga clic en Formato > Tabla > Propiedades de la tabla.
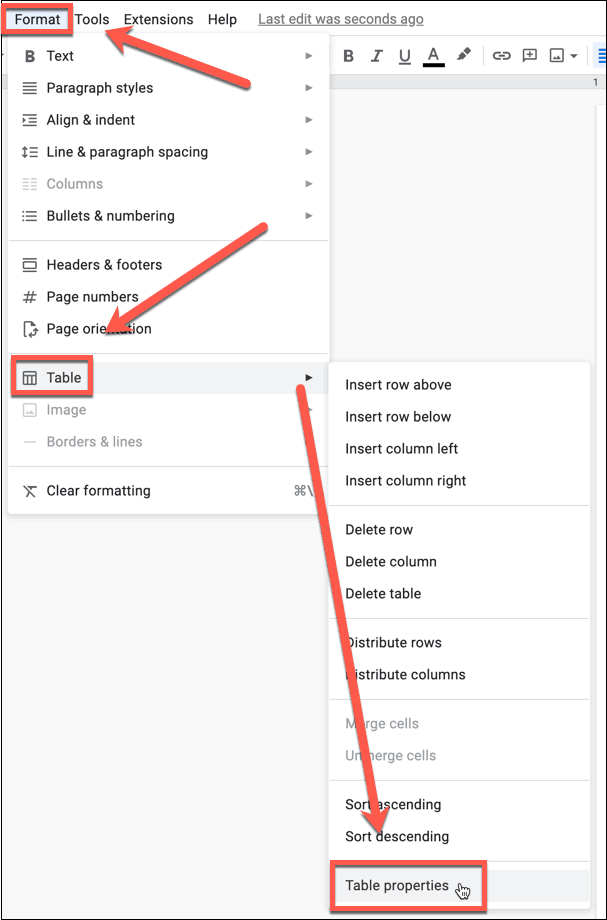
- Haga clic en Color y establecer el borde de la tabla a cero.
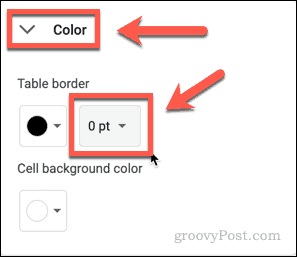
- Esto eliminará el borde de su mesa.
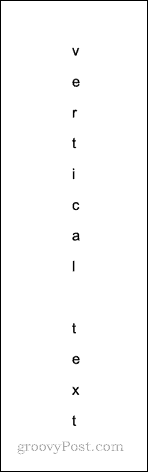
Hacer más en Documentos de Google
Google Docs no es la aplicación sencilla que podría parecer a primera vista. Cuanto más te sumerjas, más funciones descubrirás. Si desea rotar el texto en Google Docs, por ejemplo, siga nuestros pasos anteriores para realizar el trabajo.
Por ejemplo, puedes comparar documentos en Google Docs utilizando una práctica herramienta incorporada. Puede insertar y editar gráficos en Google Docs, y si está trabajando de forma remota, puede incluso usar Documentos de Google sin conexión.
Cómo encontrar su clave de producto de Windows 11
Si necesita transferir su clave de producto de Windows 11 o simplemente la necesita para realizar una instalación limpia del sistema operativo,...
Cómo borrar la memoria caché, las cookies y el historial de navegación de Google Chrome
Chrome hace un excelente trabajo al almacenar su historial de navegación, caché y cookies para optimizar el rendimiento de su navegador en línea. La suya es cómo...
Coincidencia de precios en la tienda: cómo obtener precios en línea mientras compra en la tienda
Comprar en la tienda no significa que tengas que pagar precios más altos. Gracias a las garantías de igualación de precios, puede obtener descuentos en línea mientras compra en...
Cómo regalar una suscripción a Disney Plus con una tarjeta de regalo digital
Si ha estado disfrutando de Disney Plus y desea compartirlo con otros, aquí le indicamos cómo comprar una suscripción de regalo de Disney+ para...