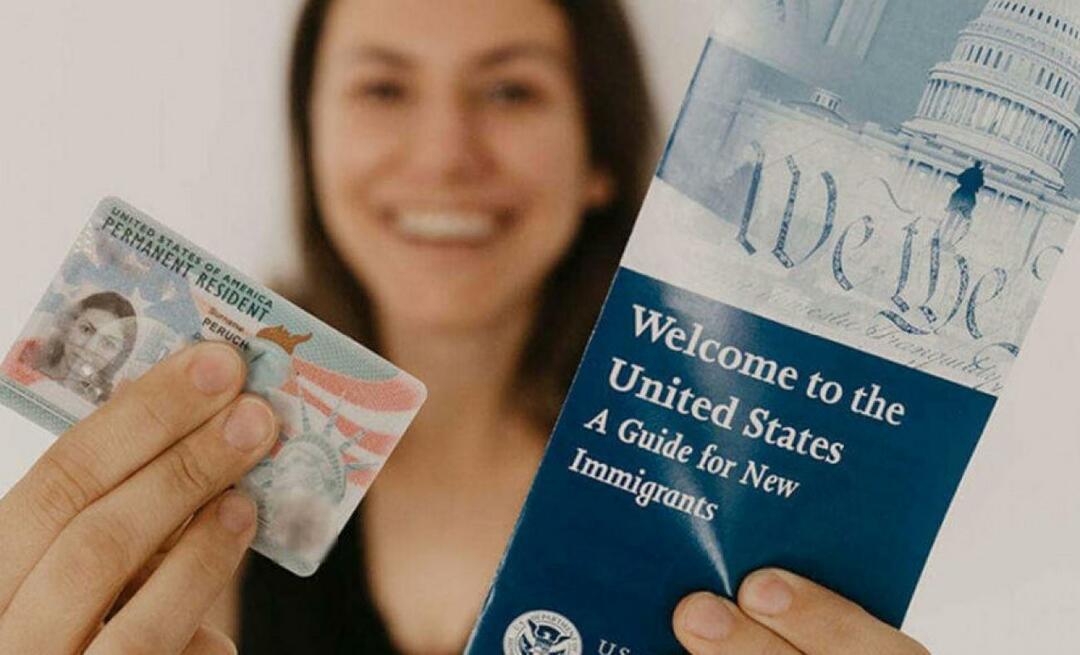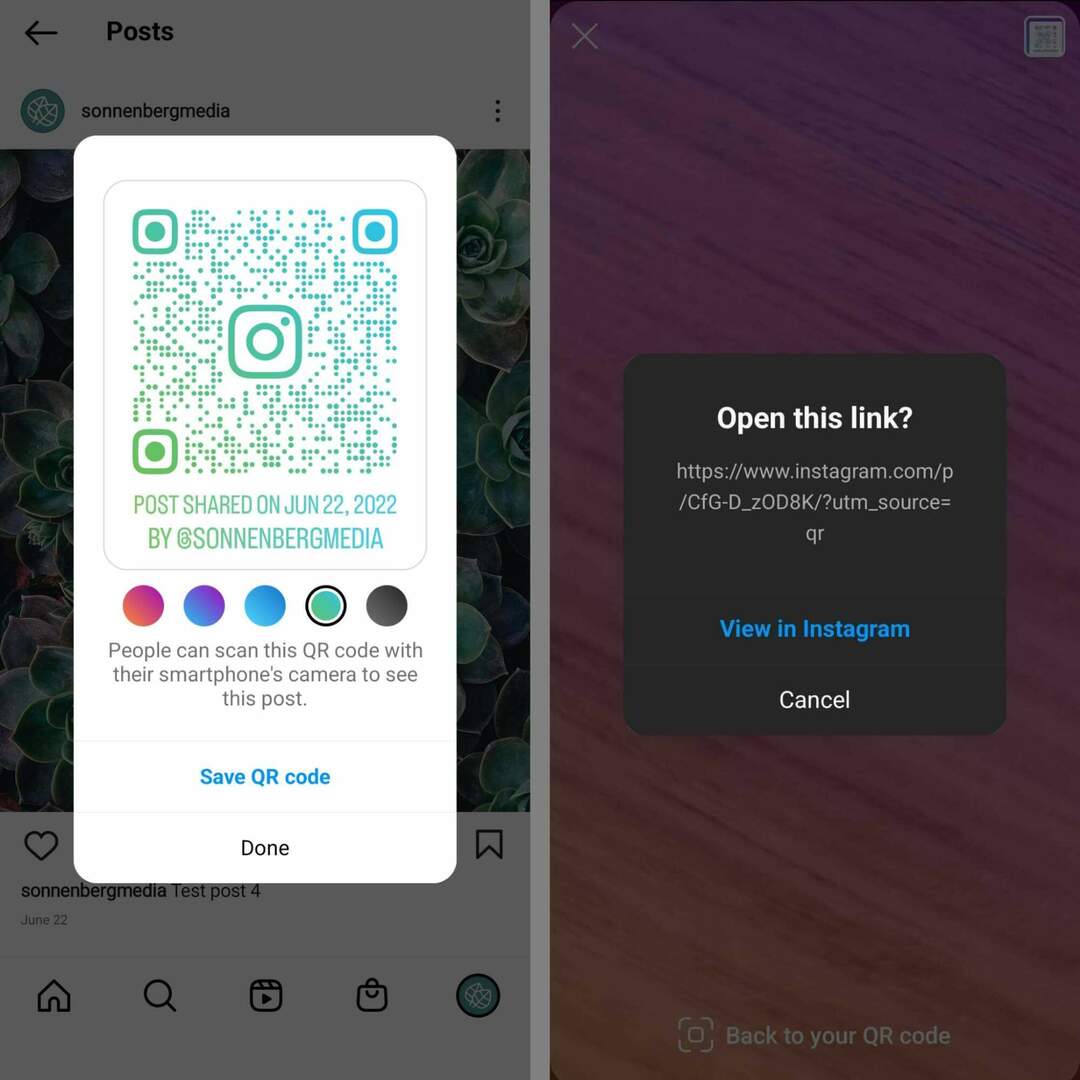Cómo insertar una casilla de verificación en Microsoft Excel
Microsoft Microsoft Excel Héroe Sobresalir / / May 15, 2022

Ultima actualización en

Una casilla de verificación es una forma útil de agregar respuestas de sí o no a un formulario o lista. Si desea insertar casillas de verificación en Excel, siga esta guía.
¿Tienes una lista y la revisas dos veces? Una forma útil de realizar un seguimiento de las respuestas sí y no en una lista es usar una casilla de verificación.
Las casillas de verificación no necesitan mucha presentación: una marca significa sí (de algún tipo). Sin embargo, si desea insertar una casilla de verificación en Microsoft Excel, deberá averiguar cómo.
No existe una forma sencilla de insertar casillas de verificación en Excel porque la función generalmente está oculta. Si desea saber cómo insertar una casilla de verificación en Microsoft Excel, siga nuestros pasos a continuación.
Cómo habilitar las herramientas de desarrollo en Excel
Antes de que pueda insertar una casilla de verificación en Excel, debe habilitar el Pestaña de desarrollador. Aquí es donde se oculta la función de casillas de verificación en Excel.
Para agregar la pestaña Desarrollador a la cinta de opciones de Excel:
- Abre tu hoja de cálculo de Excel.
- En la cinta, seleccione el Archivo opción.
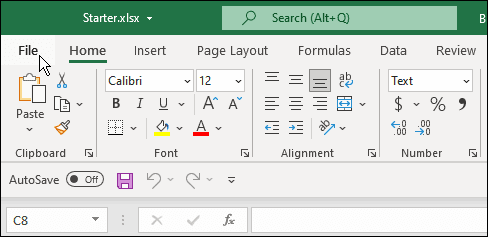
- En el Archivo menú, haga clic en Opciones en la parte inferior del panel izquierdo.
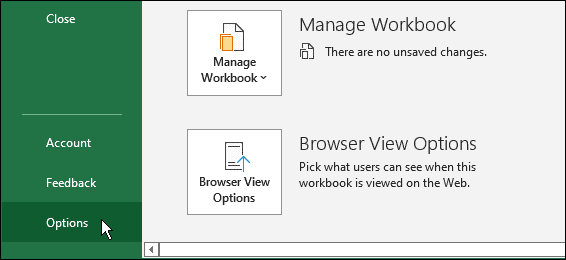
- En el Opciones de Excel menú, haga clic Personaliza la cinta a la izquierda.
- A la derecha, asegúrese de que el Personaliza la cinta el menú desplegable está configurado para Pestañas principales.
- Seleccione la casilla de verificación junto a la Desarrollador opción.
- Hacer clic DE ACUERDO.
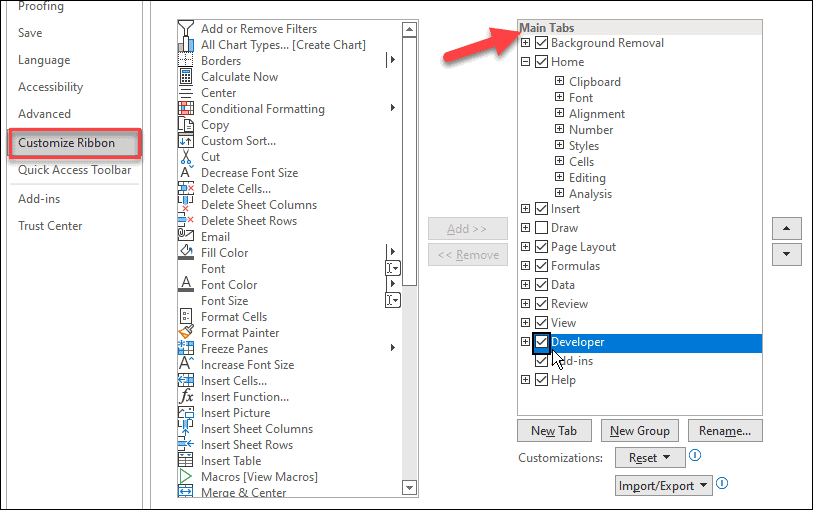
- Una vez que hayas hecho esto, verás el Pestaña de desarrollador en la cinta de Excel.
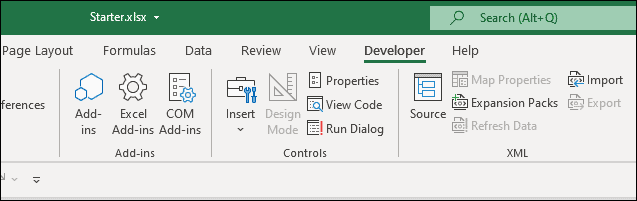
Cómo insertar casillas de verificación en Excel
Ahora que la pestaña Desarrollador está disponible para usted, agregar una casilla de verificación en Excel debería ser un proceso sencillo.
Para insertar una casilla de verificación en Microsoft Excel, haga lo siguiente:
- Abre tu hoja de cálculo de Excel.
- Mover a la hoja de trabajo correcta.
- Desde el Desarrollador pestaña, seleccione Insertar > Controles de formulario y seleccione el casilla de verificación opción.
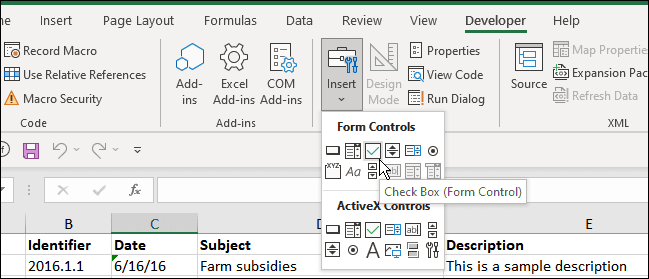
- El cursor se convertirá en un símbolo de cruz: arrastre y dibuje donde desee la casilla de verificación.
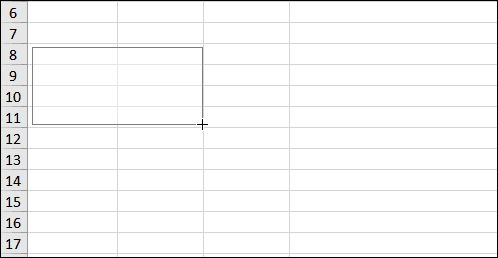
- Ahora que tiene su casilla de verificación, puede arrastrarla a cualquier parte de la pantalla.
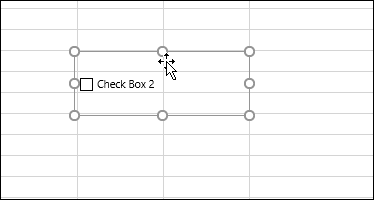
- Una vez que lo tengas en la celda que deseas, haz clic en él una segunda vez y cámbiale el nombre.
- Después de eso, puede marcar o desmarcar la casilla con el cursor.

Eso es todo lo que necesita hacer para insertar una casilla de verificación en Microsoft Excel. Sin embargo, una vez que haya insertado el cuadro, es posible que desee formatearlo y hacer que se vea mejor.
Cómo dar formato a una casilla de verificación de Excel
Formatear una casilla de verificación en Excel también es sencillo. Para empezar:
- Haga clic derecho en la casilla de verificación y seleccione Control de formato del menú.
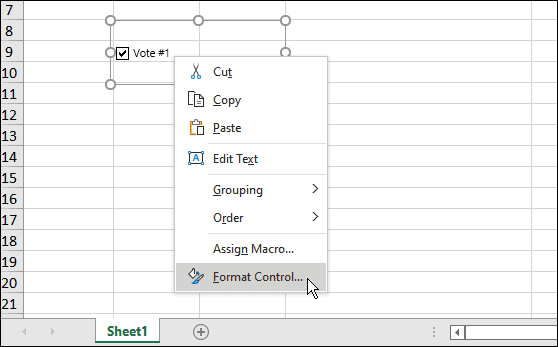
- Desde el Control de formato ventana, seleccione la Control pestaña en la parte superior.
- Seleccione el valor para la casilla de verificación, como comprobado, desenfrenado, o mezclado (lo que significa que estará atenuado).
- Si desea una casilla de verificación 3D, haga clic en el cuadro de sombreado 3-D y haga clic DE ACUERDO.
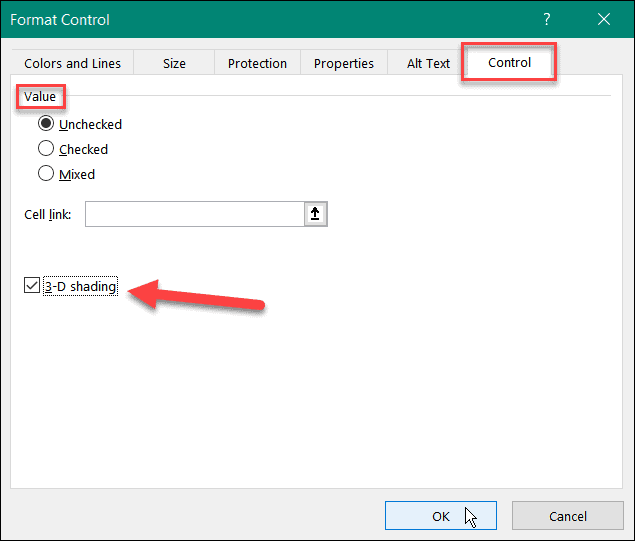
- Después de que termine, tendrá una casilla de verificación atractiva en su Microsoft Excel hoja de cálculo.
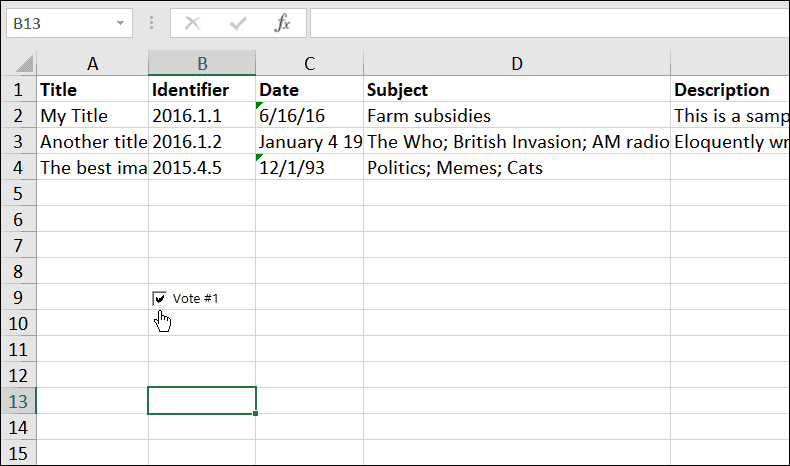
Uso de casillas de verificación en Excel
¿Quería crear un formulario en su hoja de cálculo? Insertar casillas de verificación en Excel es una excelente manera de comenzar. Una vez que habilite la pestaña Desarrollador, podrá acceder a las herramientas que necesita para agregar y formatear casillas de verificación en su hoja de cálculo.
¿Quieres hacer más en tu hoja de cálculo? Es posible que desee agregar un gráfico para analizar sus datos rápidamente. Si está interesado, puede agregar rápidamente un diagrama de caja, gráfico de barras, o un diagrama de Gantt en Excel.
Cómo encontrar su clave de producto de Windows 11
Si necesita transferir su clave de producto de Windows 11 o simplemente la necesita para realizar una instalación limpia del sistema operativo,...
Cómo borrar la memoria caché, las cookies y el historial de navegación de Google Chrome
Chrome hace un excelente trabajo al almacenar su historial de navegación, caché y cookies para optimizar el rendimiento de su navegador en línea. La suya es cómo...
Coincidencia de precios en la tienda: cómo obtener precios en línea mientras compra en la tienda
Comprar en la tienda no significa que tengas que pagar precios más altos. Gracias a las garantías de igualación de precios, puede obtener descuentos en línea mientras compra en...
Cómo regalar una suscripción a Disney Plus con una tarjeta de regalo digital
Si ha estado disfrutando de Disney Plus y desea compartirlo con otros, aquí le indicamos cómo comprar una suscripción de regalo de Disney+ para...