
Ultima actualización en

¿Quieres animar tus mensajes de correo electrónico en Gmail? Puede cambiar la fuente en Gmail, aplicar nuevos tamaños y colores de fuente y usar formato adicional. Así es cómo.
Si tu eres escribiendo un correo electrónico en Gmail, verá la misma fuente en uso para cada correo electrónico que redacte. Gmail utiliza un estilo de formato predeterminado para los correos electrónicos, lo que garantiza la coherencia cuando envía correos electrónicos a los usuarios.
Si desea cambiar la fuente en Gmail (y realizar cambios de formato adicionales), tiene un par de formas de hacerlo. Aplica nuevos estilos de fuente al texto del correo electrónico temporalmente. Alternativamente, puede editar su estilo de fuente de Gmail para usar siempre un determinado tipo de fuente, tamaño, color y formato.
Si desea saber cómo cambiar la fuente en Gmail, siga los pasos a continuación.
Cómo cambiar la fuente en Gmail temporalmente
Cuando esté escribiendo un correo electrónico en Gmail, se aplicará el mismo estilo de fuente. Google suele utilizar el
Puede cambiar temporalmente su estilo de fuente en Gmail mientras redacta un correo electrónico.
Cambio de fuente en Gmail en PC y Mac
Si desea cambiar este estilo de fuente temporalmente en una PC o Mac, siga estos pasos:
- Abre el sitio web de gmail.
- Presionar Componer.
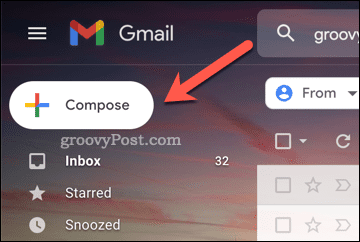
- En el Nuevo mensaje cuadro, use la barra de herramientas en la parte inferior para cambiar la configuración de la fuente.
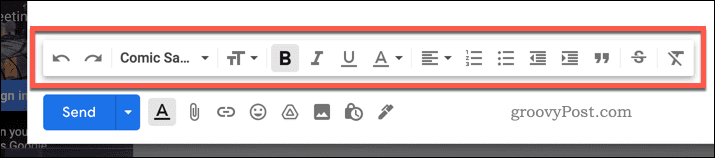
- Si desea cambiar el texto existente, selecciónelo primero, luego aplique el nuevo formato usando la barra de herramientas inferior.
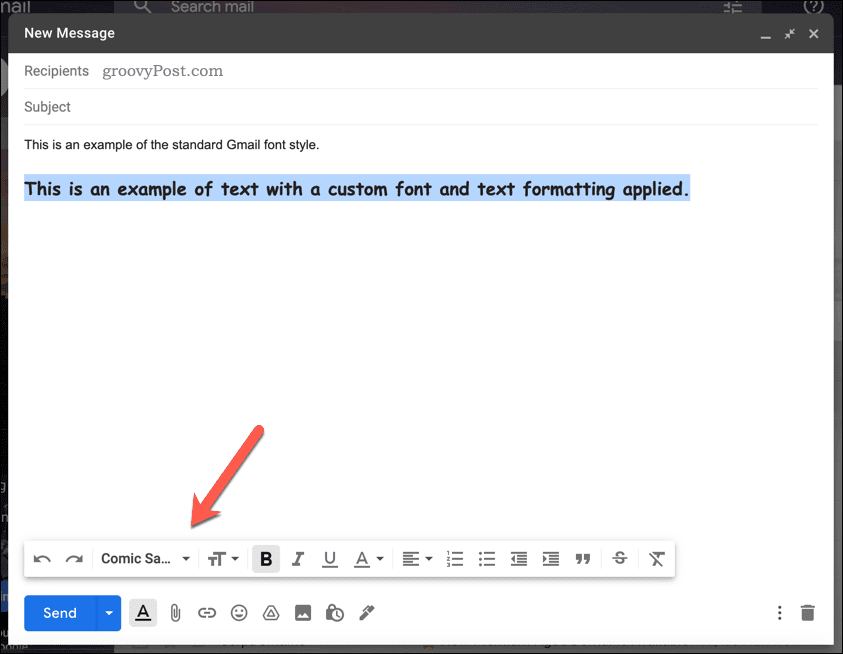
- Hacer clic Enviar para enviar el correo electrónico cuando haya terminado.
Cambio de fuente en Gmail en Android, iPhone o iPad
También puede cambiar su fuente de Gmail usando la aplicación Gmail en Androide, iPhone, y iPad dispositivos.
Para cambiar la fuente de Gmail en el móvil:
- Abre la aplicación de Gmail.
- Tocar Componer.
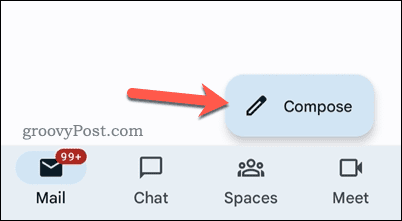
- Escribe el cuerpo de tu texto.
- En Android, seleccione el texto y toque Formato. Los usuarios de iPhone y iPad pueden omitir este paso.
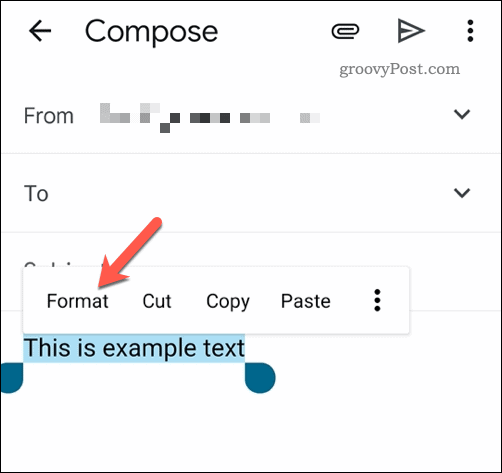
- Utilizar el barra de herramientas de formato en la parte inferior para aplicar un nuevo estilo de fuente a su texto.
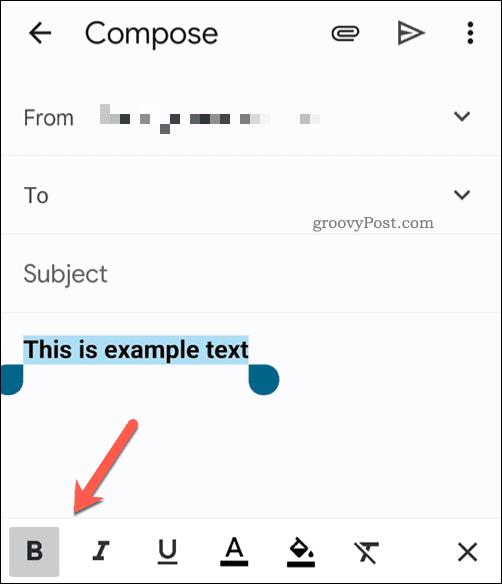
- Cuando haya terminado, presione el botón Enviar botón para enviar su correo electrónico.
Cómo cambiar la fuente en Gmail de forma permanente
Si está harto de cambiar la configuración de la fuente de Gmail a medida que redacta cada correo electrónico, puede establecer un nuevo estilo en la configuración de su cuenta de Gmail.
Sin embargo, esto solo funciona en el sitio web de Gmail. Si está utilizando la aplicación Gmail en dispositivos móviles, no podrá aplicar un nuevo estilo de fuente a cada correo electrónico que escriba.
Para cambiar la configuración de la fuente en Gmail de forma permanente:
- Abre el sitio web de gmail.
- presione el icono de configuración en la parte superior derecha.
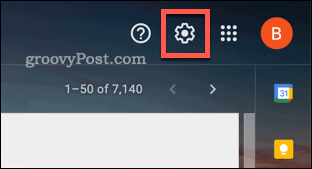
- En Ajustes rápidos, prensa Ver todas las configuraciones.

- En el General pestaña, desplácese hacia abajo hasta la Estilo de texto predeterminado sección.
- Utilice las opciones de formato para cambiar la fuente, el tamaño del texto o el color, o elimine todo el formato existente.
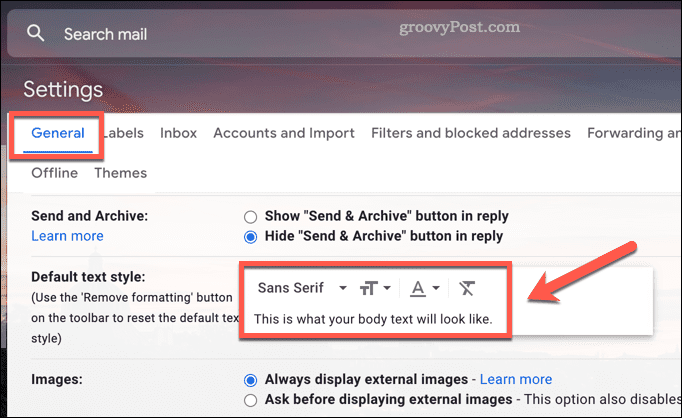
- Desplácese hacia abajo y presione Guardar cambios para aplicarlos a su cuenta.
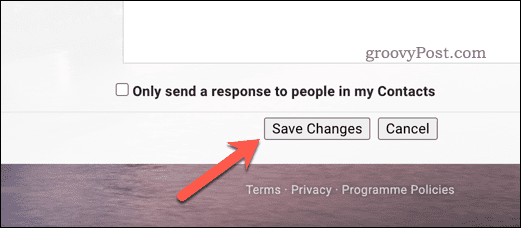
Con un nuevo estilo de fuente aplicado a su cuenta, los cambios aparecen cuando comienza a redactar un nuevo correo electrónico.
Escribir correos electrónicos en Gmail
Gmail utiliza una fuente y un estilo de texto muy básicos para los correos electrónicos. Si está aburrido de usarlo, los pasos anteriores deberían ayudarlo a cambiar la fuente en Gmail.
Si desea acceder a más herramientas, puede considerar utilizando una aplicación de Gmail de terceros. También puede pensar en formatear sus correos electrónicos de diferentes maneras. Por ejemplo, es posible que desee insertar una tabla en un mensaje de Gmail.
También puede realizar cambios más específicos en su cuenta, como cambiar su nombre para mostrar en Gmail.
Cómo encontrar su clave de producto de Windows 11
Si necesita transferir su clave de producto de Windows 11 o simplemente la necesita para realizar una instalación limpia del sistema operativo,...
Cómo borrar la memoria caché, las cookies y el historial de navegación de Google Chrome
Chrome hace un excelente trabajo al almacenar su historial de navegación, caché y cookies para optimizar el rendimiento de su navegador en línea. La suya es cómo...
Coincidencia de precios en la tienda: cómo obtener precios en línea mientras compra en la tienda
Comprar en la tienda no significa que tengas que pagar precios más altos. Gracias a las garantías de igualación de precios, puede obtener descuentos en línea mientras compra en...
Cómo regalar una suscripción a Disney Plus con una tarjeta de regalo digital
Si ha estado disfrutando de Disney Plus y desea compartirlo con otros, aquí le indicamos cómo comprar una suscripción de regalo de Disney+ para...
