Cómo ser anónimo en Google Docs
Google Google Docs Héroe / / May 15, 2022

Ultima actualización en

Si está editando un documento de Google Docs, será visible para otros editores y espectadores. Si desea permanecer anónimo en Google Docs, siga esta guía.
Si está trabajando en colaboración en un documento de Google Docs, verá que su imagen de perfil aparece en la esquina superior derecha. Esto permite que otros usuarios sepan quién está mirando mientras estás trabajando.
¿No te gusta esta funcionalidad? Hay algunas formas de editar sigilosamente un documento de Google Docs y volverse anónimo. Sin embargo, deberá asegurarse de que el documento esté configurado para permitir esto.
Si desea saber cómo ser anónimo en Google Docs, siga nuestros pasos a continuación.
Cómo volverse anónimo en Google Docs
Si está editando un documento de Google Docs, normalmente deberá iniciar sesión en su cuenta de Google. La excepción a esta regla es si el documento está configurado para permitir que cualquier usuario lo vea y edite.
La información que los usuarios pueden ver mientras edita un documento (como su nombre y su foto de perfil) está vinculada a su cuenta de Google. Si no ha iniciado sesión mientras está editando, no aparecerá.
Si tu configurar los ajustes para compartir documentos correctamente, esto significará que un usuario puede editar un documento de Google Docs de forma anónima. Vamos a explicar cómo hacer esto, paso a paso.
1. Configure sus ajustes para compartir en Google Docs
El primer paso para volverse anónimo en Google Docs es configure sus ajustes para compartir. De forma predeterminada, Google Docs restringe el acceso a un documento solo al creador. Si desea permitir que otros vean o editen el documento, deberá cambiar esto.
Para configurar sus ajustes para compartir, abre tu documento de Google Docs. A continuación, presione el botón Cuota botón en la parte superior derecha.
En el Compartir con personas y grupos ventana, presione el Cambiar a cualquier persona con un enlace opción en la parte inferior.
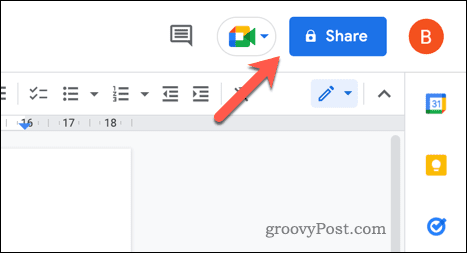
En este punto, los usuarios anónimos podrán ver su documento cuando guarde sus cambios. Para permitir que los usuarios editen el documento de forma anónima, cambie Espectador para Editor en el menú desplegable.
Presionar Copiar link para copiar el vínculo para compartir en el portapapeles. Cuando estés listo, presiona Hecho para guardar los cambios.
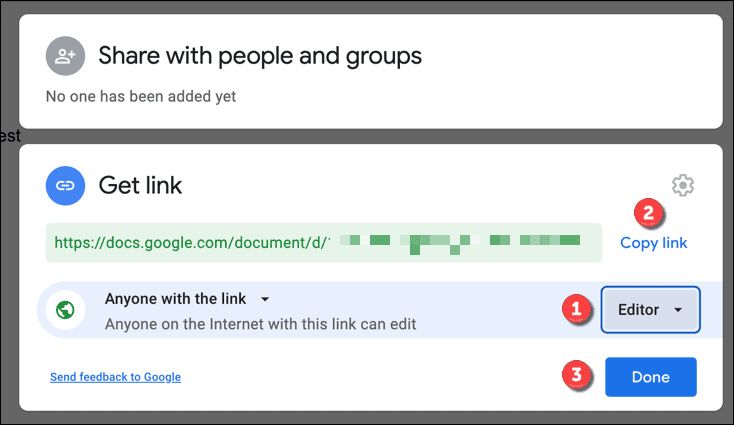
2. Abrir una ventana del navegador de incógnito
Con su documento de Google Docs configurado para permitir la edición anónima, tiene dos opciones. Puede cerrar sesión en su cuenta de Google y acceder al documento nuevamente, o puede abrir una ventana de navegación privada (o ventana de incógnito).
Recomendamos la segunda opción, ya que no afectará la configuración actual de su navegador. Puede hacerlo en varios navegadores siguiendo estos pasos:
- Google Chrome: presione el icono de menú de tres puntos > Abrir pestaña de incógnito.
- Borde de Microsoft: presione el icono de menú de tres puntos > Nueva ventana InPrivate.
- Firefox: presione el icono de menú superior derecho > Nueva ventana privada.
Esta ventana o pestaña privada del navegador estará separada de su experiencia de navegación estándar. No iniciará sesión, por lo que debería poder acceder a su documento de forma anónima.
3. Empezar a editar de forma anónima
En este punto, debería estar listo para comenzar a editar Google Docs de forma anónima. En la ventana o pestaña de navegación privada que ha abierto, pegue el enlace para compartir de Google Docs en la barra de direcciones.
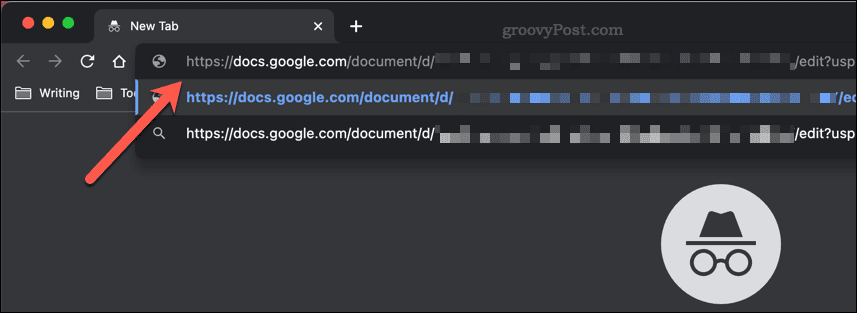
Si los permisos son correctos, su documento de Google Docs se abrirá, pero no iniciará sesión. Puede editar (o ver) el documento, dependiendo de cómo haya configurado los ajustes para compartir. En lugar de su propia información de perfil, aparecerá como un personaje anónimo en la parte superior derecha (p. animales anonimos).
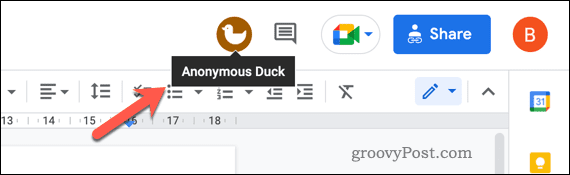
Cualquier cambio que realice permanecerá anónimo.
Cómo detener a los usuarios anónimos en Google Docs
Al configurar su documento de Google Docs para permitir la edición anónima, puede ocultar su identidad mientras realiza cambios. Sin embargo, si usted es el creador del documento, es posible que no quiera permitir esto.
Para detenerlo, cambie la configuración de compartir para restringir los usuarios que pueden editar un documento. Puede decidir configurarlo en modo de solo lectura, lo que permite a los usuarios anónimos ver (pero no editar) el documento.
También puede cambiar al modo de solo invitación. Esto restringe el acceso al documento a los usuarios que invite utilizando los detalles de su cuenta de Gmail. Los usuarios invitados de esta manera solo pueden ver o editar el documento mientras están conectados y no pueden ser anónimos al hacerlo.
Edición de documentos en Google Docs
Si sigue los pasos anteriores correctamente, debería poder ser anónimo en Google Docs. Si desea volver a cambiar, cierre la ventana de incógnito o vuelva a iniciar sesión en su cuenta de Google.
Otra forma de editar un documento sin que otros lo vean es usar Documentos de Google sin conexión. Sin embargo, si está trabajando en un documento con otras personas, se producirá una discrepancia entre los cambios que está realizando sin conexión y los cambios realizados por ellos.
¿No eres fanático de Google Docs? Tu siempre puedes exportarlo a un formato de Word y usar oficina en su PC o Mac en su lugar.
Cómo encontrar su clave de producto de Windows 11
Si necesita transferir su clave de producto de Windows 11 o simplemente la necesita para realizar una instalación limpia del sistema operativo,...
Cómo borrar la memoria caché, las cookies y el historial de navegación de Google Chrome
Chrome hace un excelente trabajo al almacenar su historial de navegación, caché y cookies para optimizar el rendimiento de su navegador en línea. La suya es cómo...
Coincidencia de precios en la tienda: cómo obtener precios en línea mientras compra en la tienda
Comprar en la tienda no significa que tengas que pagar precios más altos. Gracias a las garantías de igualación de precios, puede obtener descuentos en línea mientras compra en...
Cómo regalar una suscripción a Disney Plus con una tarjeta de regalo digital
Si ha estado disfrutando de Disney Plus y desea compartirlo con otros, aquí le indicamos cómo comprar una suscripción de regalo de Disney+ para...



