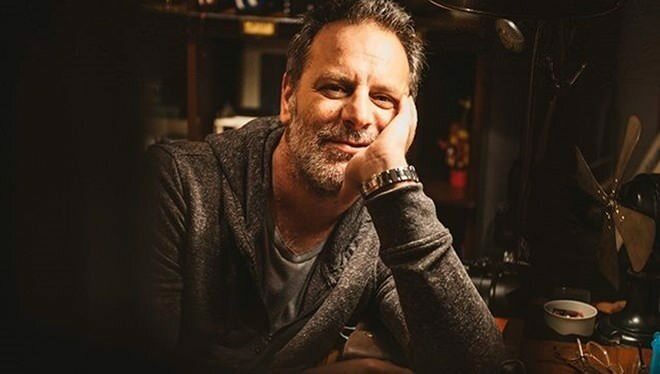Cómo verificar la información de RAM en Windows 11
Ventanas Ventanas 11 Héroe / / May 08, 2022

Ultima actualización en

Ya sea para ayudarlo a solucionar problemas o para comenzar a actualizar una computadora, puede consultar fácilmente su información de RAM en Windows 11. Así es cómo.
Si está solucionando problemas de su PC, es posible que deba determinar información básica sobre la memoria (o RAM) de su sistema. Es posible que también necesite información adicional si desea actualizar la memoria de su PC.
Windows nunca ha hecho que sea tan fácil encontrar esta información, pero es un poco más fácil hacerlo en Windows 11. Ya sea que esté actualizando su sistema o construyendo una computadora personalizada, necesitará RAM para ejecutar varias aplicaciones a la vez, especialmente juegos.
Afortunadamente, Windows 11 le brinda acceso a información detallada sobre su hardware, brindándole información sobre la velocidad, el tipo y la cantidad de RAM. Te hemos mostrado cómo encontrar las especificaciones del sistema de Windows 11, pero esta guía se centrará específicamente en la RAM.
Cómo verificar la información de RAM en Windows 11
Puede verificar fácilmente la cantidad total de RAM instalada en su PC usando el Ajustes aplicación
Para verificar su información de RAM en Windows 11:
- Abre el Menu de inicio y seleccione Ajustes.

- Cuando Ajustes se abre, haga clic en Sistema a la izquierda, desplácese hacia abajo en el lado derecho y haga clic en el Acerca de opción.
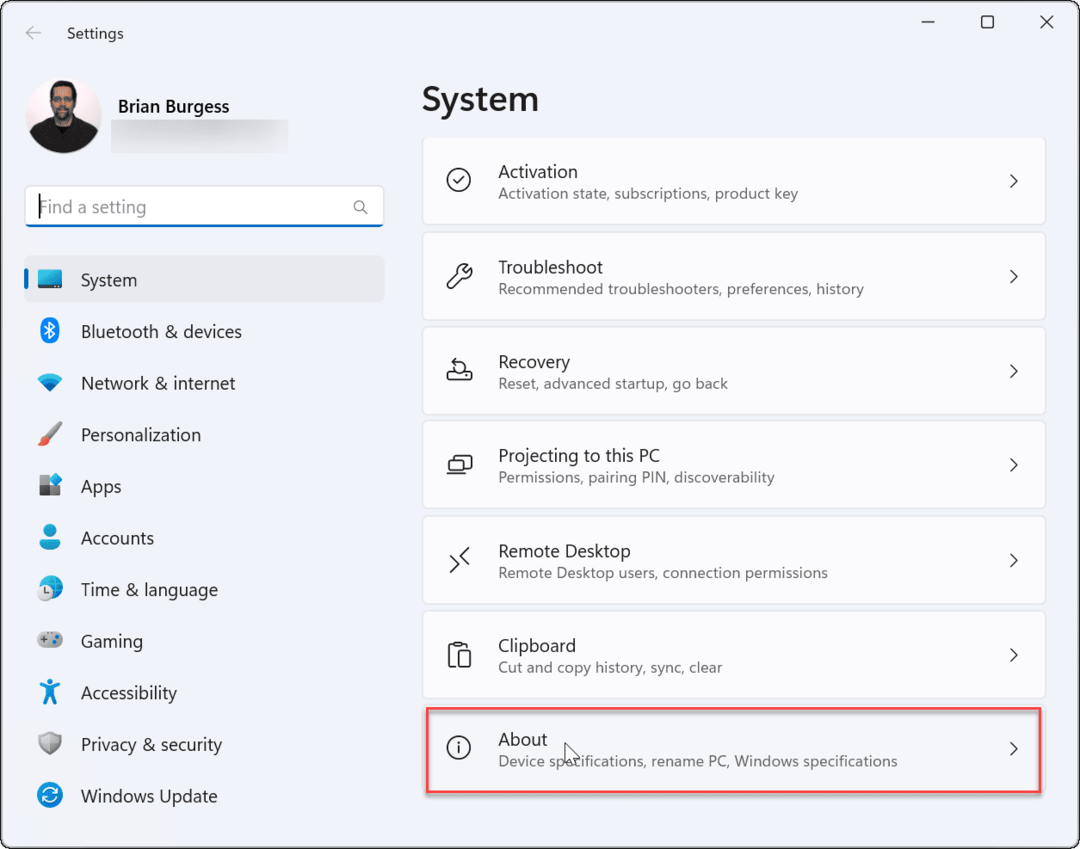
- Ampliar la Especificaciones del dispositivo sección: verá la cantidad de RAM instalada en la PC enumerada como RAM instalada.
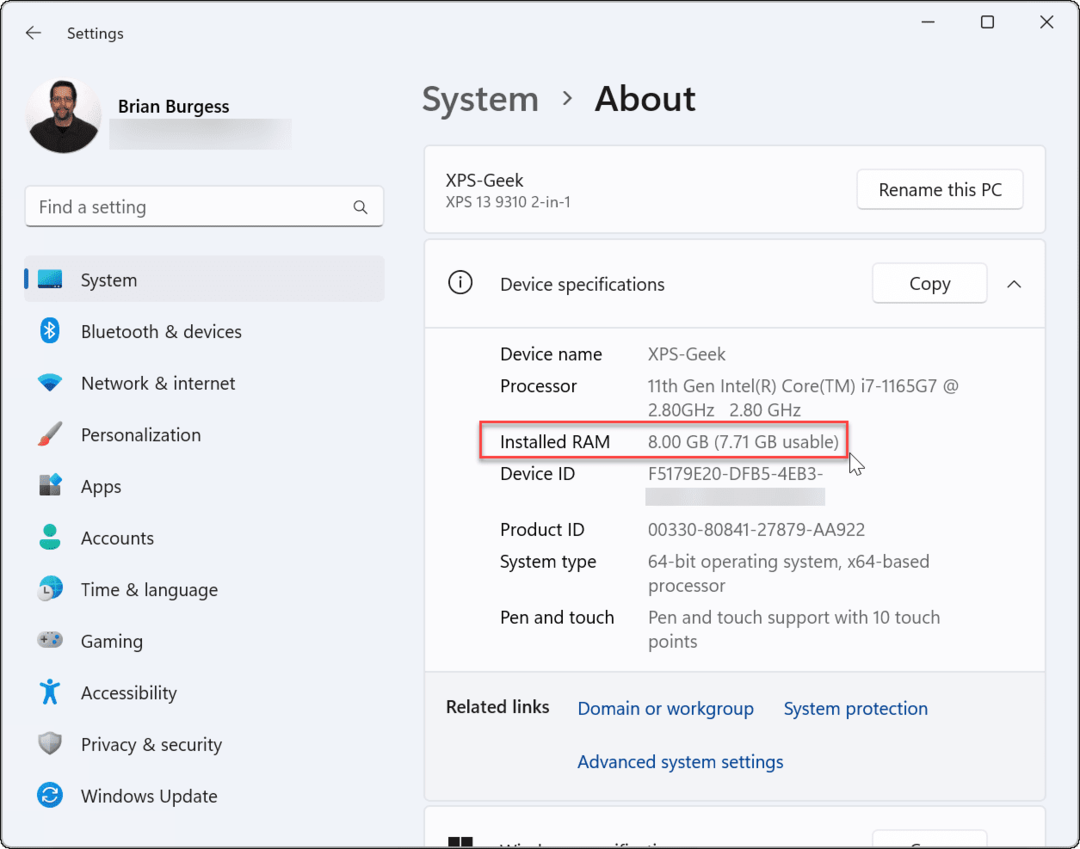
- Si desea compartir las especificaciones de su sistema, haga clic en el Dupdo botón: podrá pegar la configuración en otro lugar.
Tenga en cuenta que si la memoria utilizable es menor que la cantidad total, se debe a que el sistema comparte recursos con la tarjeta gráfica o la GPU.
Cómo verificar la velocidad de RAM en Windows 11
Él Ajustes La aplicación solo le brinda una breve descripción general de la cantidad de memoria del sistema que tiene su PC. Si desea ver detalles adicionales sobre su RAM, como la velocidad, la cantidad de ranuras de RAM disponibles y el factor de forma, deberá usar Administrador de tareas.
Para verificar detalles adicionales de RAM en Windows 11:
- Primero, abre el administrador de tareas haciendo clic derecho en el Botón de inicio y seleccionando Administrador de tareas.
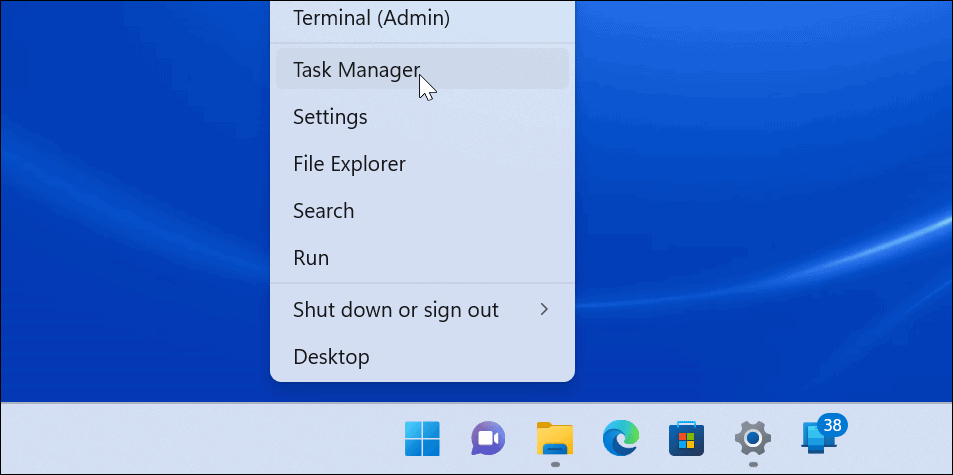
- Cuando Administrador de tareas lanzamientos, seleccione el Actuación pestaña y elige la Memoria opción.
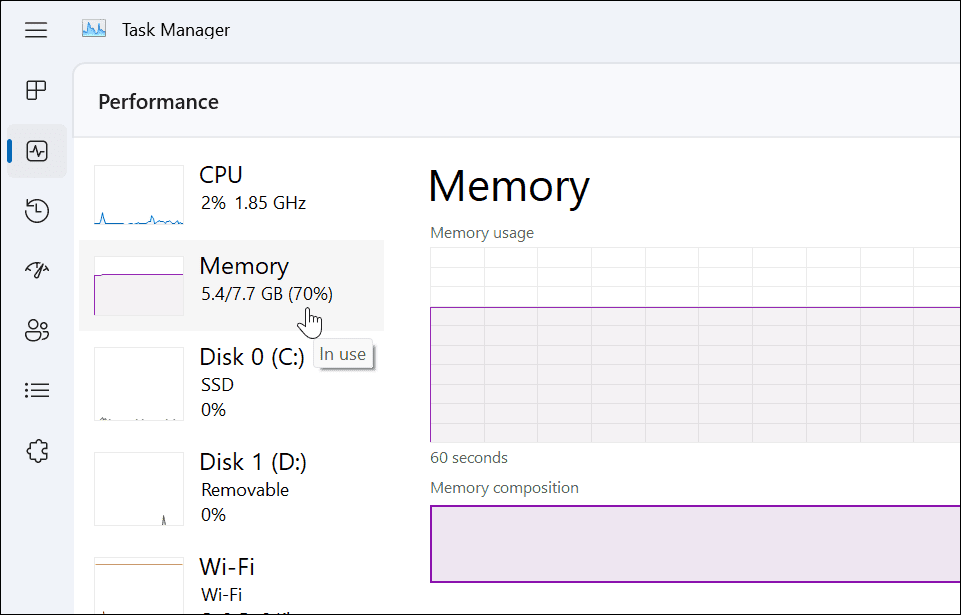
- En la parte inferior derecha, verá la velocidad de la memoria, la cantidad de ranuras disponibles y las ranuras utilizadas.
- Por ejemplo, en un Dell XPS-13 de ejemplo, hay dos ranuras de RAM que contienen 8GB de memoria RAM total.
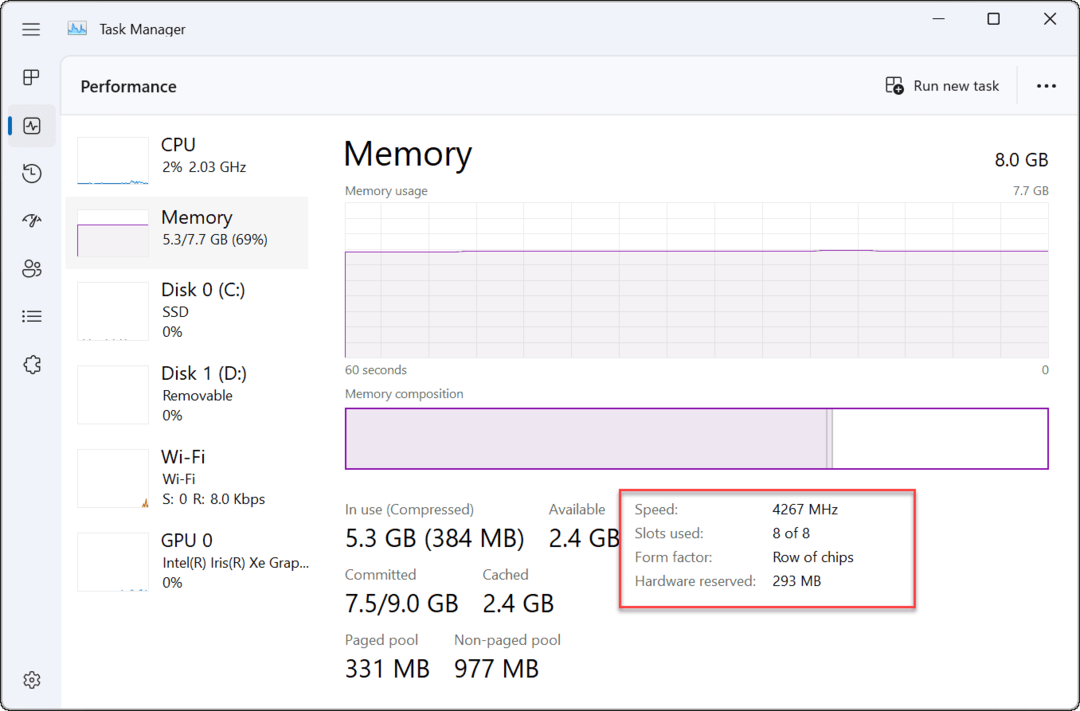
- Por ejemplo, en un Dell XPS-13 de ejemplo, hay dos ranuras de RAM que contienen 8GB de memoria RAM total.
- Si desea copiar la información sobre su RAM a su portapapeles, presione el botón menú de tres puntos botón y seleccione Dupdo.
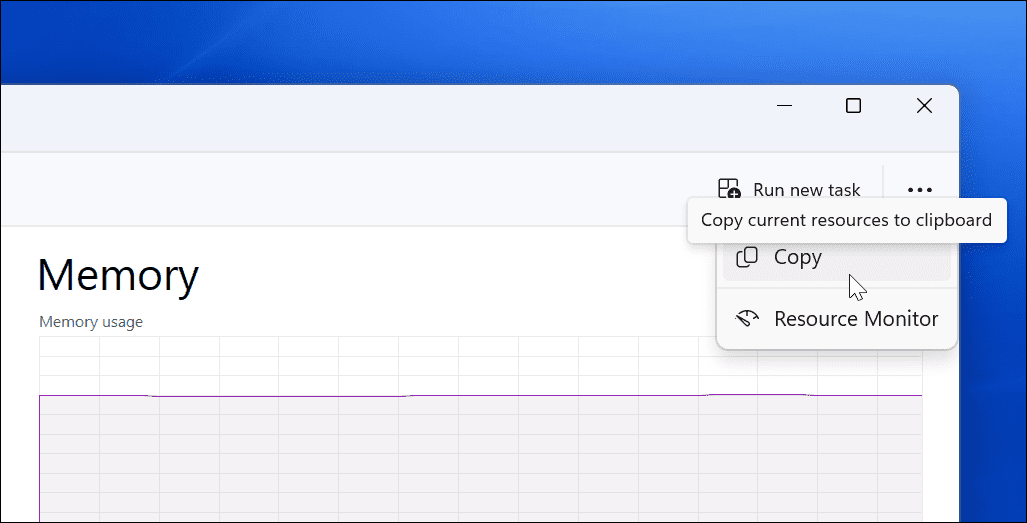
Cómo verificar la memoria RAM usando Windows PowerShell
Otro método que puede usar para encontrar la cantidad total de memoria del sistema (y otra información del sistema) es utilizar Windows PowerShell.
Para verificar su cantidad de RAM en PowerShell, siga los siguientes pasos:
- Haga clic derecho en el Botón de inicio y seleccione Terminal (administrador) del menú.

- En el Terminal ventana, tipo información del sistema y golpear Ingresar.
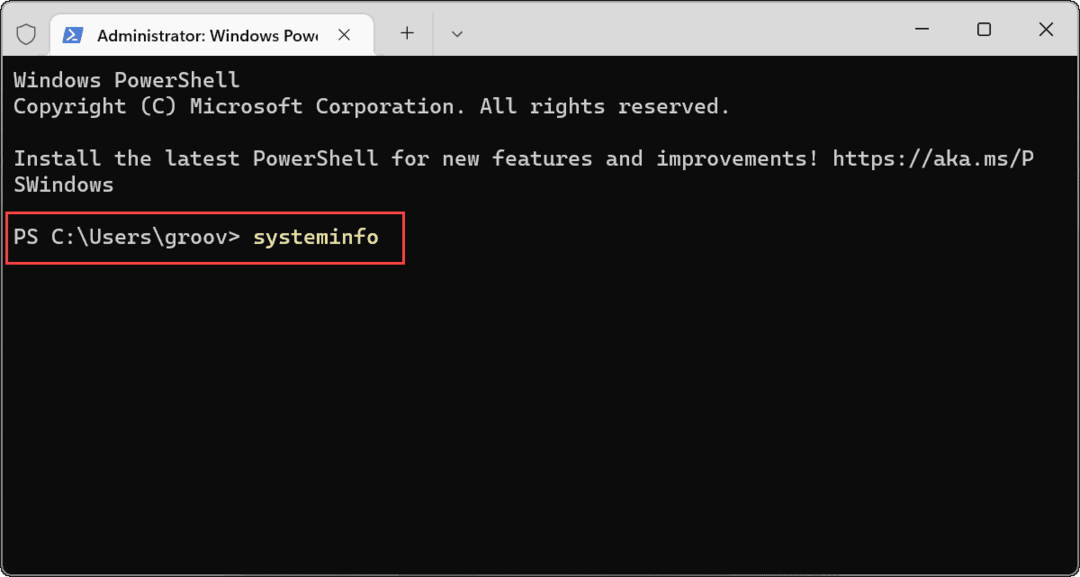
- PowerShell recopilará los datos de su sistema; busque Memoria física total.
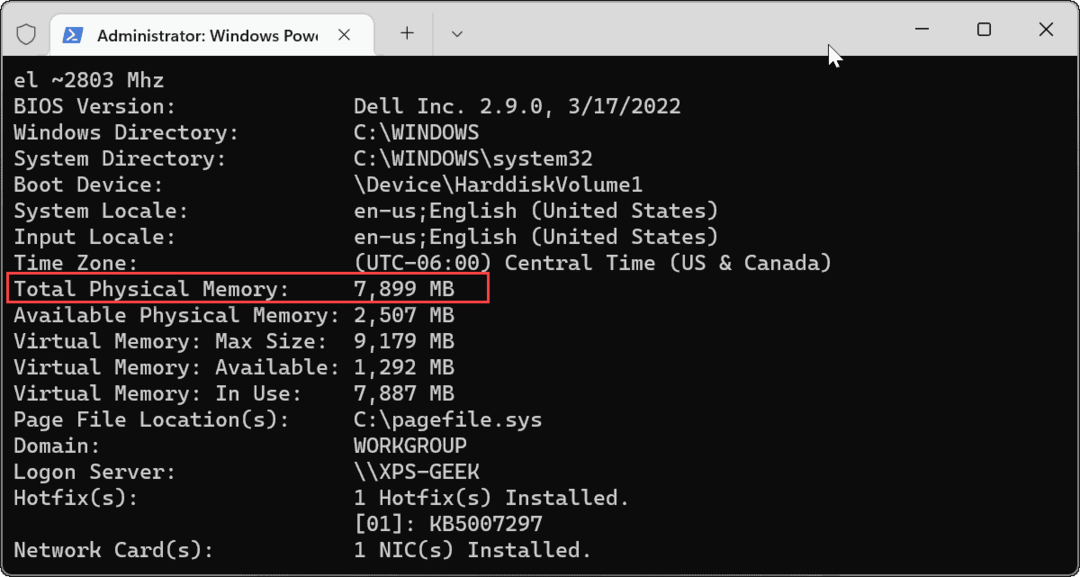
Cómo usar la herramienta de información del sistema en Windows 11
Puede encontrar la memoria RAM total en su PC usando el Información del sistema aplicación
Para usar Información del sistema en Windows 11:
- Abre el Menu de inicio, tipo msinfoy seleccione el resultado superior.
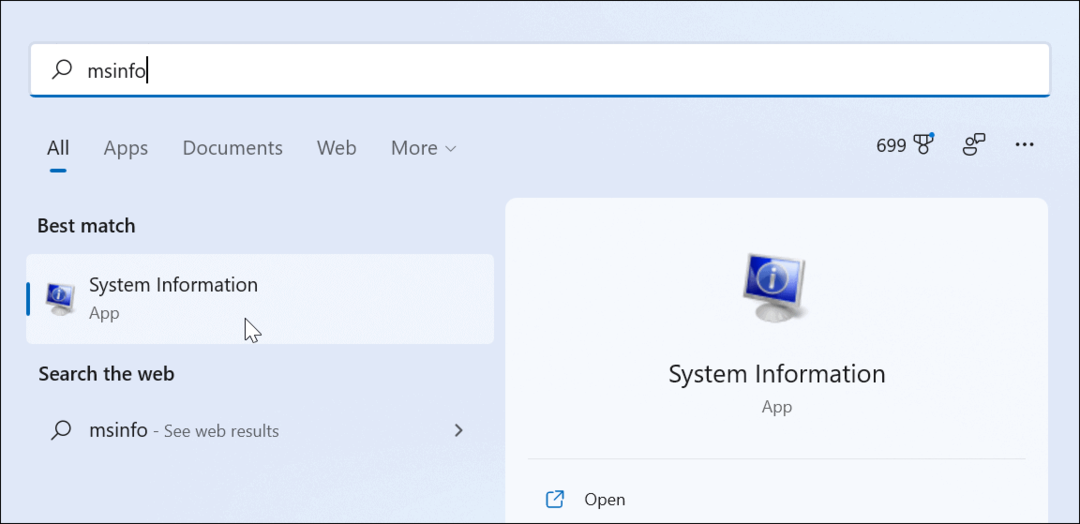
- En Información del sistema, Selecciona el Resumen del sistema opción en el panel izquierdo.
- Encontrar Memoria física total (RAM) A la derecha.
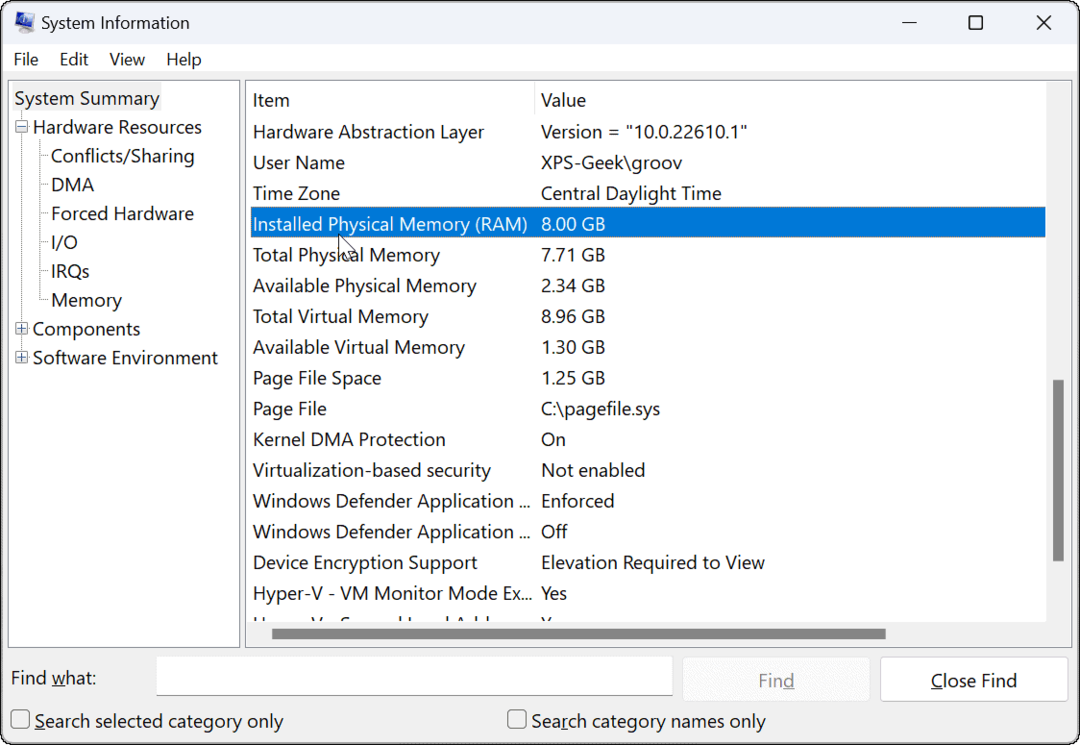
Encontrar RAM y otra información del sistema en Windows 11
Si no está seguro acerca de la memoria RAM de su sistema u otra información del sistema, puede seguir los pasos anteriores para obtener más información. Si está solucionando problemas de una computadora lenta, conocer más información sobre la memoria RAM de su sistema puede resultar útil.
También vale la pena mencionar que puede usar las mismas herramientas para encontrar su especificaciones de hardware y sistema. Windows incluye muchas opciones para refinar la información de RAM, pero si está buscando una utilidad de terceros gratuita, tome Especie de los creadores de CClimpiador.
Cómo encontrar su clave de producto de Windows 11
Si necesita transferir su clave de producto de Windows 11 o simplemente la necesita para realizar una instalación limpia del sistema operativo,...
Cómo borrar la memoria caché, las cookies y el historial de navegación de Google Chrome
Chrome hace un excelente trabajo al almacenar su historial de navegación, caché y cookies para optimizar el rendimiento de su navegador en línea. La suya es cómo...
Coincidencia de precios en la tienda: cómo obtener precios en línea mientras compra en la tienda
Comprar en la tienda no significa que tengas que pagar precios más altos. Gracias a las garantías de igualación de precios, puede obtener descuentos en línea mientras compra en...
Cómo regalar una suscripción a Disney Plus con una tarjeta de regalo digital
Si ha estado disfrutando de Disney Plus y desea compartirlo con otros, aquí le indicamos cómo comprar una suscripción de regalo de Disney+ para...