Cómo cargar y compartir imágenes fácilmente desde SnagIt
Snagit / / March 18, 2020
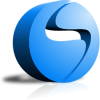 Si eres alguien que toma muchas capturas de pantalla, Snagit puede ser un programa que disfrutarás. Sin embargo, lo que resulta molesto al tomar capturas de pantalla es la molestia de cargarlas y compartirlas en Internet, especialmente en foros / foros de mensajes.
Si eres alguien que toma muchas capturas de pantalla, Snagit puede ser un programa que disfrutarás. Sin embargo, lo que resulta molesto al tomar capturas de pantalla es la molestia de cargarlas y compartirlas en Internet, especialmente en foros / foros de mensajes.
Snagit tiene muchas características nuevas, y una de ellas es un accesorio screencast.com para almacenar y mostrar rápidamente sus imágenes y capturas de pantalla tomadas con SnagIt!
Screencast.com es un sitio web creado por Techsmith para compartir sus fotos y almacenarlas en línea, pero principalmente para la parte de compartir. Procedente de la misma compañía que introdujo SnagIt, funciona con el programa casi sin fallas. Una de mis primeras preocupaciones con el almacenamiento de fotos en línea es el términos de servicio y política de privacidad. En Screencast, ambos son increíbles; no solo mantiene todos los derechos intelectuales sobre sus imágenes, sino que también hacen una nota particular durante su recorrido por el producto de que "debe controlar los derechos sobre su contenido". ¿Suena genial? ¡Vamos a la parte divertida!
Cómo cargar archivos para compartir en línea directamente desde SnagIt con Screencast
1. Si aún no tiene uno, visite http://www.sccreencast.com/ y Regístrate por un cuenta.

2. El proceso de registro es rápido. Asegúrate de Hacer clicCuenta gratis si no desea recibir una solicitud de información de tarjeta de crédito.
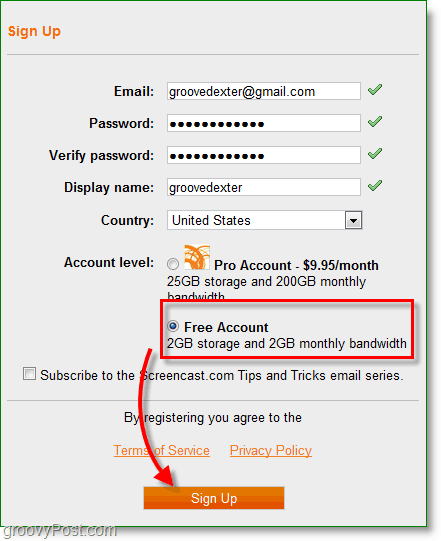
3. Busque una confirmación por correo electrónico; debería llegar al instante, pero revisa tu carpeta de spam si no aparece. Abierto el email de confirmación y entonces Hacer clic el enlace de activación. ¡Tu cuenta ya está activa!
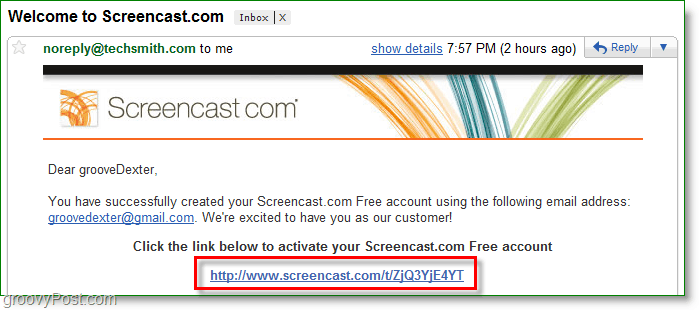
4. En tu navegador de internet Visitarhttp://www.techsmith.com/snagit/accessorycategory.asp? catID = 1. También puede llegar desde el menú SnagIt. Botón SnagIt> Recursos> Descargar accesorios Snagit.
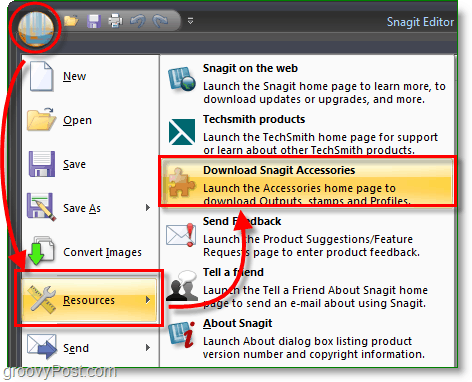
5. Vistazo el Salidas categoría, y luego Descargar el Screencast.comsalida accesorio. El archivo que se descarga está en un formato extraño .snagacc, pero simplemente ejecuta el archivo y SnagIt sabrá qué hacer con él.
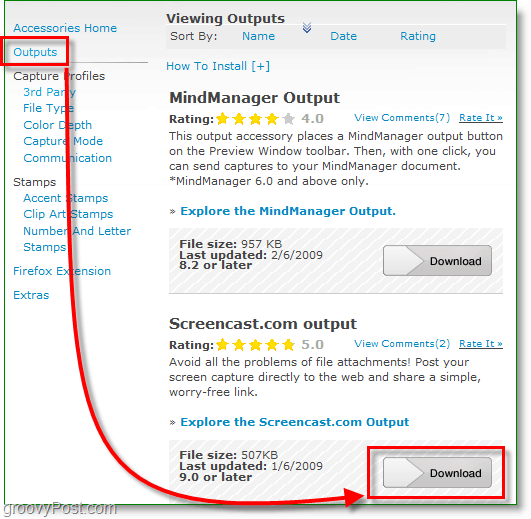
6. Una vez que el accesorio termine de instalarse, abra SnagIt. Ir el Enviar pestaña, luego debajo Screencast.com botón Hacer clicOpciones
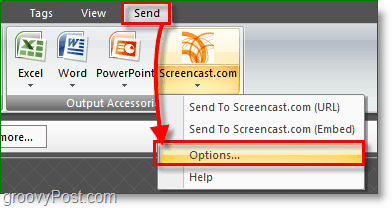
7. Hacer clicUtilice siempre esta información de inicio de sesión y entonces Entrar tu información de inicio de sesión de la cuenta de screencast desde que te registraste antes. Si desea mostrar la imagen en un sitio web, entonces Hacer clicObtén el código de inserción. Si solo quieres un enlace para que la gente siga a tu imagen, entonces Hacer clicObtener URL Para fines de organización y para evitar el desorden, es una buena idea Crear un Carpeta para usar como predeterminado para las imágenes cargadas. Hacer clic el pequeño Carpetaicono.
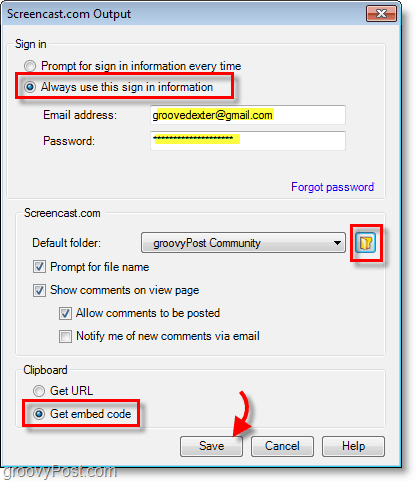
8. Tipo un Título de carpeta y una descripción si quieres. Luego Seleccione un Configuración de privacidad, Recomiendo Oculto o Público ya que todo el propósito de este accesorio es facilitar el intercambio de capturas de pantalla.
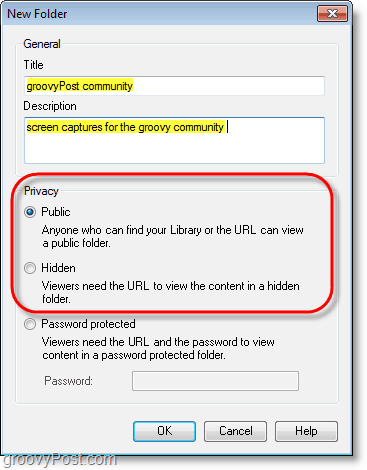
9. Ahora que todo está configurado, todo lo que tienes que hacer es Hacer clic el Enviar pestaña y luego Hacer clic el Screencast.com botón. Su imagen se cargará automáticamente a su álbum de screencast en línea.
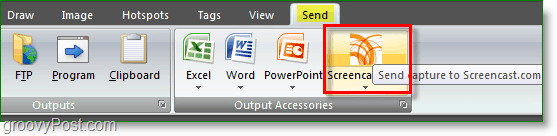
Verás una notificación en la parte inferior derecha de tu barra de tareas cuando termine de cargarse. El código HTML para incrustar su foto se copia automáticamente en su portapapeles. Ahora puede visitar prácticamente cualquier sitio y luego Pegar y Viola, compartir imágenes con 1 clic directamente desde SnagIt.
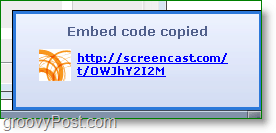
Ahora concedido, hay muchos casos de uso con Screencast.com. Por ejemplo, no necesita usar SnagIt para acceder y usar Screencast.com. En los próximos días, profundizaré y le mostraré características aún más interesantes sobre este servicio, así como otras herramientas de TechSmith que se integran muy bien con él (jing ...) :)
He mencionado que TechSmith es una de mis compañías favoritas? ¡Las herramientas maravillosas salen de esos tipos con seguridad!
