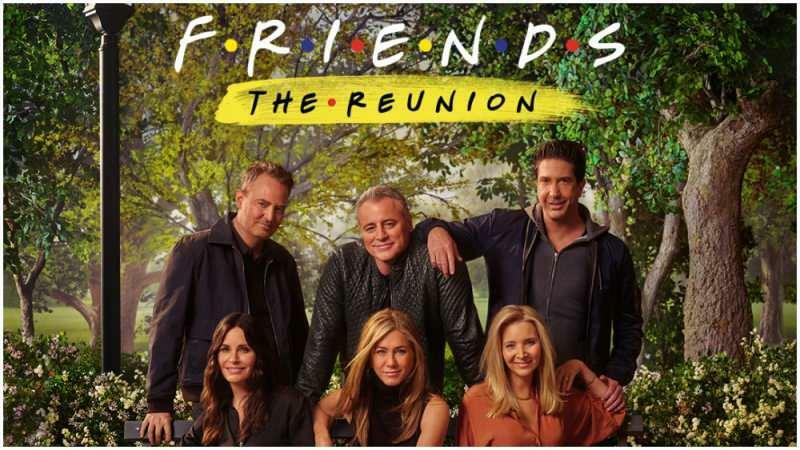Cómo personalizar los gestos del panel táctil en Windows 11
Microsoft Ventanas 11 Héroe / / May 05, 2022

Ultima actualización en

Si es un usuario de una computadora portátil, es posible que desee mejorar en el uso de su panel táctil con gestos de panel táctil personalizados. Aquí se explica cómo personalizarlos en Windows 11.
Navegar por Windows 11 puede ser más fácil si utiliza gestos de panel táctil multitáctil en paneles táctiles de portátiles compatibles. Afortunadamente, Windows 11 le permite usar gestos del trackpad para una navegación más rápida a través de Windows en las computadoras portátiles modernas. Sin embargo, solo las computadoras portátiles compatibles con el controlador Windows Precision Touchpad le permiten personalizar los gestos del panel táctil en Windows 11.
Con Panel táctil de precisión de Windows soporte, su computadora portátil admite gestos personalizados de forma nativa, lo que le permite usarlos sin soluciones de software de terceros.
Esto es lo que necesita saber para configurar y personalizar los gestos del panel táctil en Windows 11.
Verifique la compatibilidad con Personalizar gestos del panel táctil
Si desea utilizar gestos de panel táctil personalizados, deberá asegurarse de tener el controlador adecuado para admitirlos.
Esto es lo que deberá hacer para verificar esto:
- Compruebe los controladores del panel táctil. La aplicación Configuración no le permitirá personalizar los gestos del panel táctil en Windows 11 si no tiene un panel táctil de precisión. Si tienes uno como un Panel táctil de puente, asegúrese de actualizar sus controladores.
- Instalar software de terceros. Si hay un software de terceros para el panel táctil, los resultados variarán según la solidez del software y la capacidad de personalización de la aplicación.
Cómo personalizar los gestos del panel táctil en Windows 11
Windows 11 incluye perfiles integrados para portátiles con controladores Windows Precision Touchpad. Le permite personalizar gestos de tres y cuatro dedos, incluidos deslizamientos y toques.
Para administrar los gestos del panel táctil en Windows 11:
- presione el tecla de Windows y seleccione Ajustes o usa el atajo de teclado Tecla de Windows + I abrir Ajustes.

- Cuando Ajustes se abre, haga clic en Bluetooth y dispositivos en el panel izquierdo y seleccione panel táctil A la derecha.
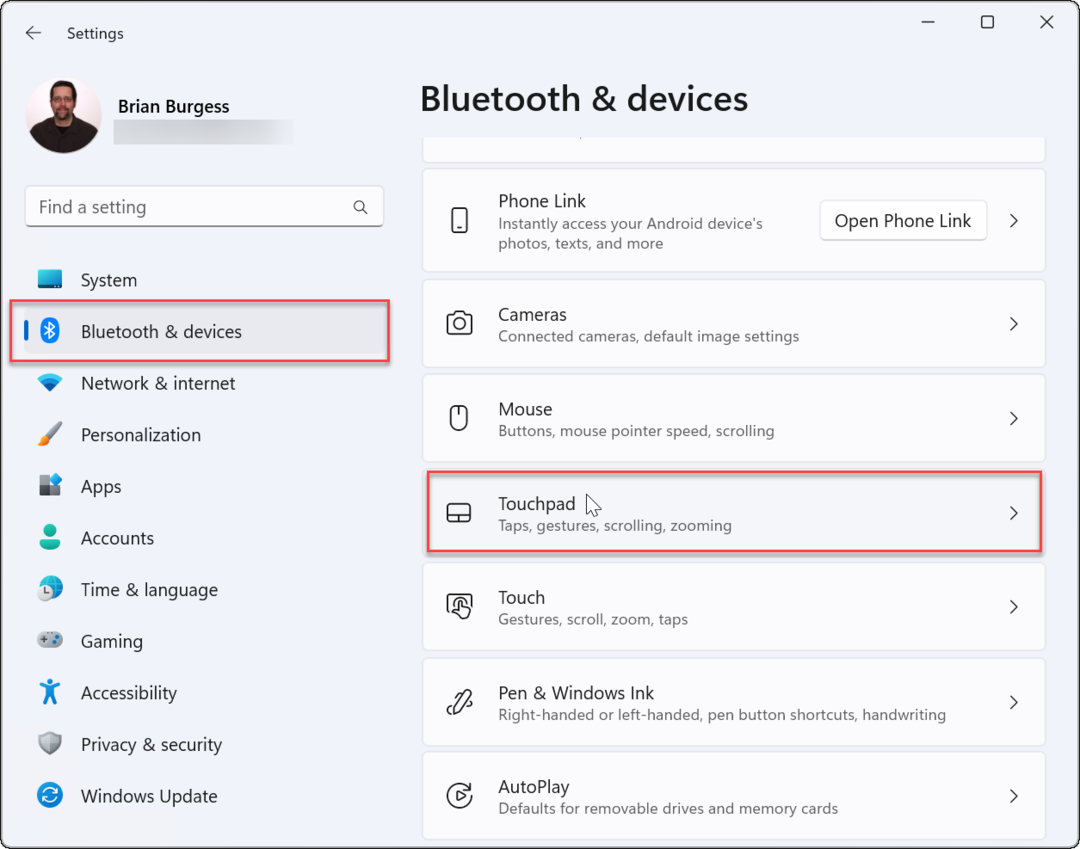
- Desplácese hacia abajo hasta el Gestos e interacción sección y encontrar Gestos de tres y cuatro dedos.
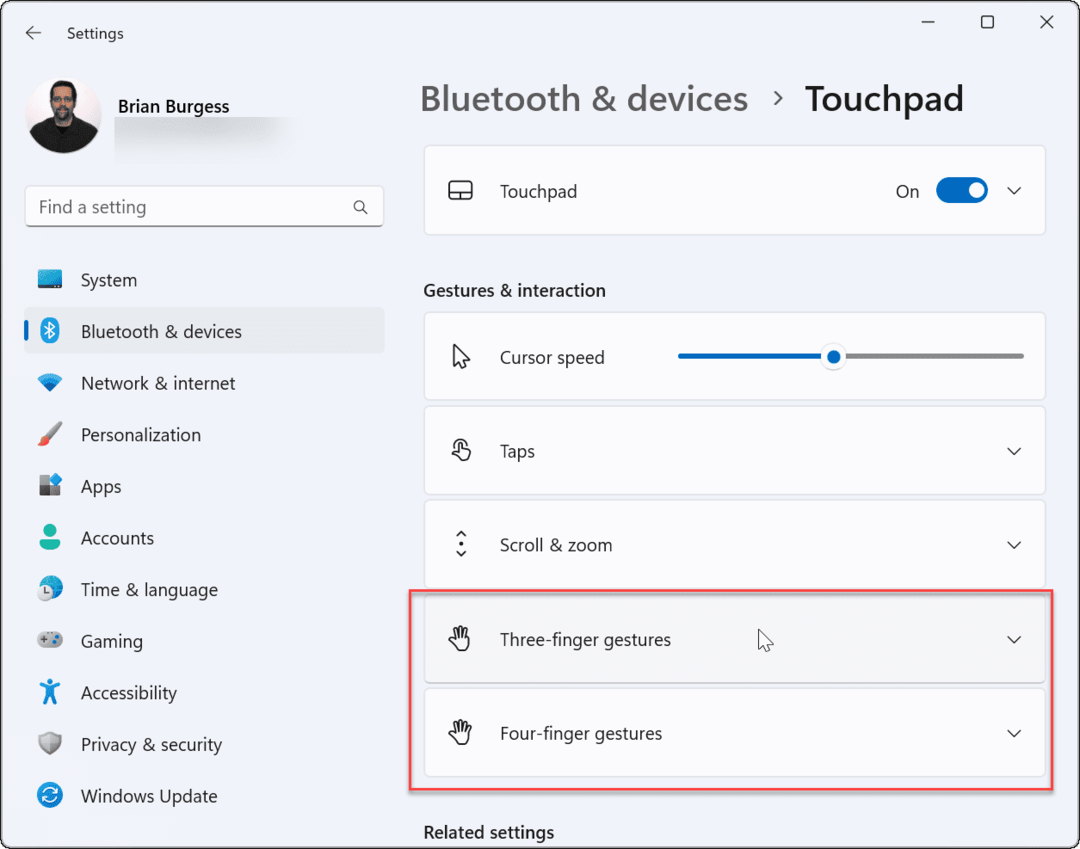
- Ampliar la Gestos con tres dedos y elija las opciones de cambio integradas entre la aplicación, el escritorio virtual y los controles de medios.
- Los controles que configure darán como resultado la acción que especifique al deslizar hacia arriba en el panel táctil. Por ejemplo, si lo configura en Cambiar audio y volumen, los controles de volumen aparecen cuando deslizas hacia arriba con tres dedos en el panel táctil.
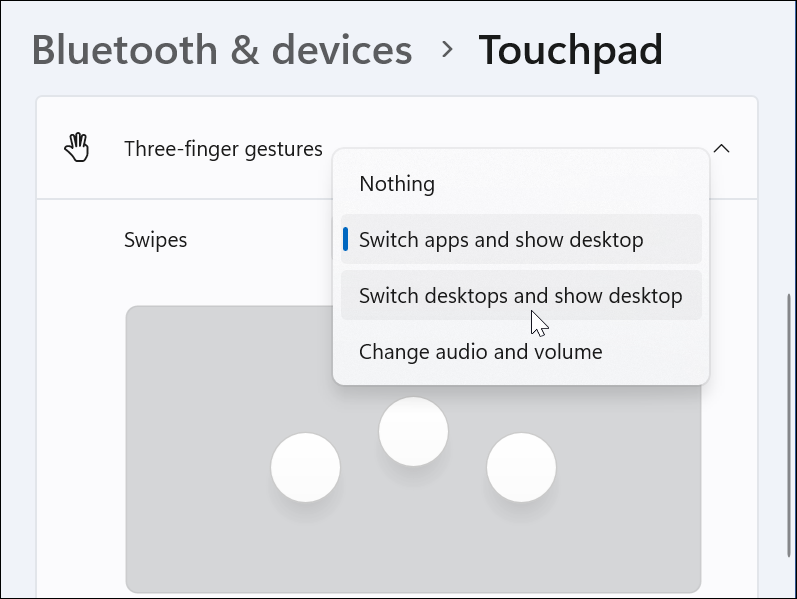
- Los controles que configure darán como resultado la acción que especifique al deslizar hacia arriba en el panel táctil. Por ejemplo, si lo configura en Cambiar audio y volumen, los controles de volumen aparecen cuando deslizas hacia arriba con tres dedos en el panel táctil.
- También puede establecer acciones particulares para Grifos. Deslice hacia abajo y cambie el menú desplegable junto a Grifos.
- Establezca la acción que desee cuando toque el panel táctil con tres dedos. En el siguiente ejemplo, lo configuramos para abrir Centro de Acción.
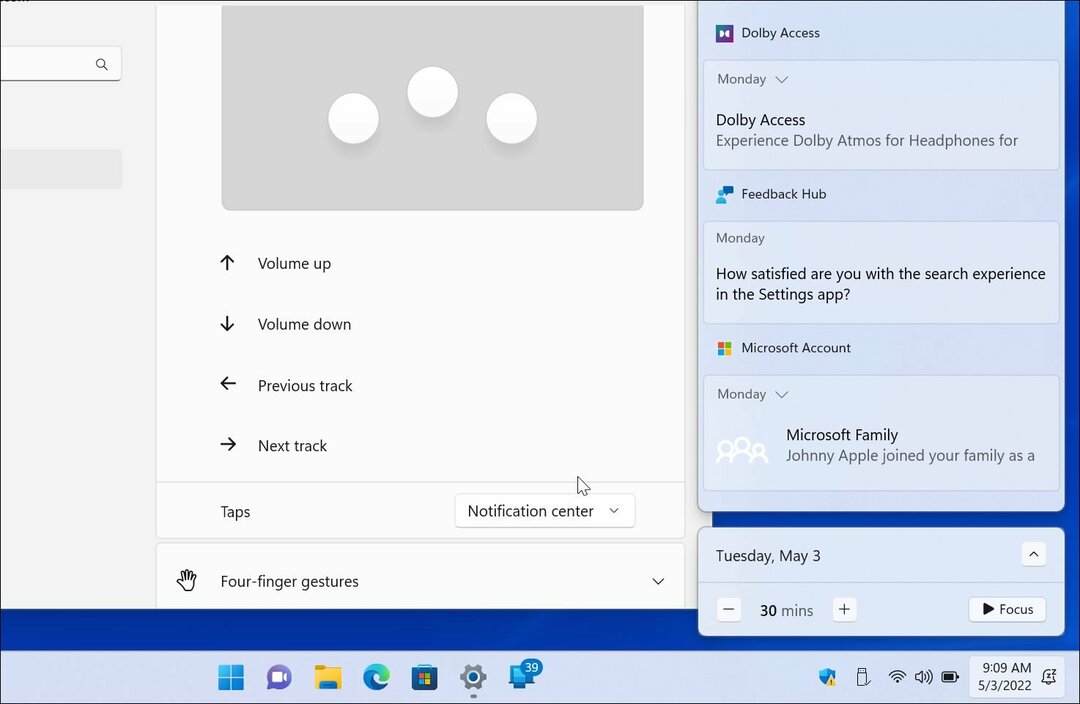
- Si ya no desea los gestos de tres dedos, configúrelo en Ninguna cosa.
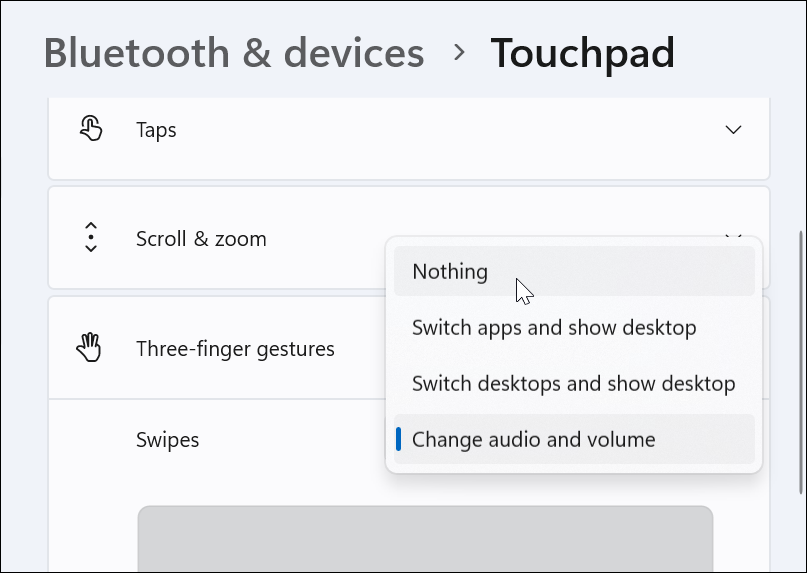
Establecer gestos del panel táctil con cuatro dedos
Si prefiere usar cuatro dedos para personalizar los gestos del panel táctil en Windows 11, puede hacerlo. Las opciones son prácticamente idénticas: solo usará cuatro dedos en lugar de tres.
Para configurar gestos de cuatro dedos en el panel táctil:
- Desplácese hacia abajo y expanda la Gestos con cuatro dedos sección.
- Seleccione lo que desea que suceda cuando deslice cuatro dedos en el menú desplegable.
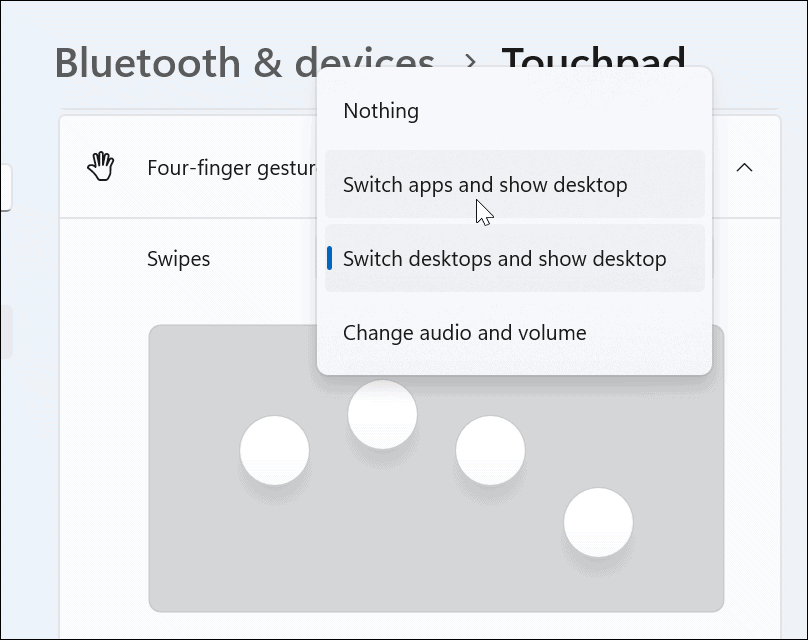
- Desplácese hacia abajo y seleccione una acción de la Grifos sección.
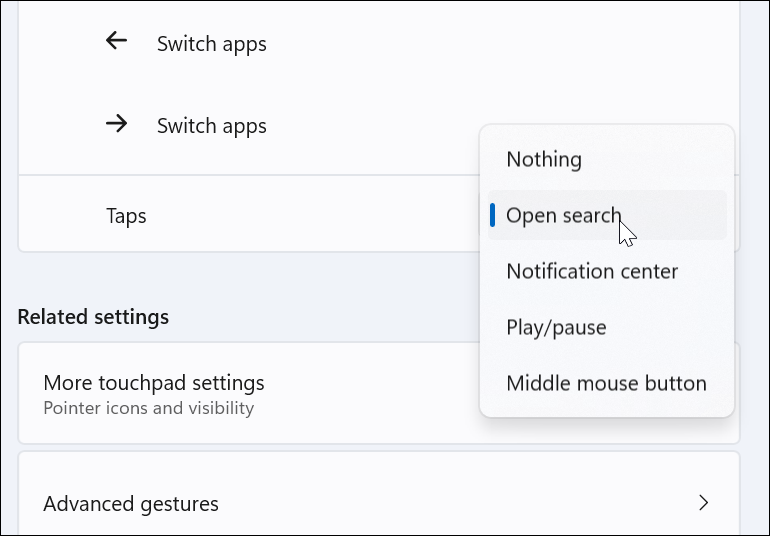
- Al igual que con los gestos de tres dedos, seleccione Ninguna cosa desde el menú si no desea que los gestos con cuatro dedos hagan nada.
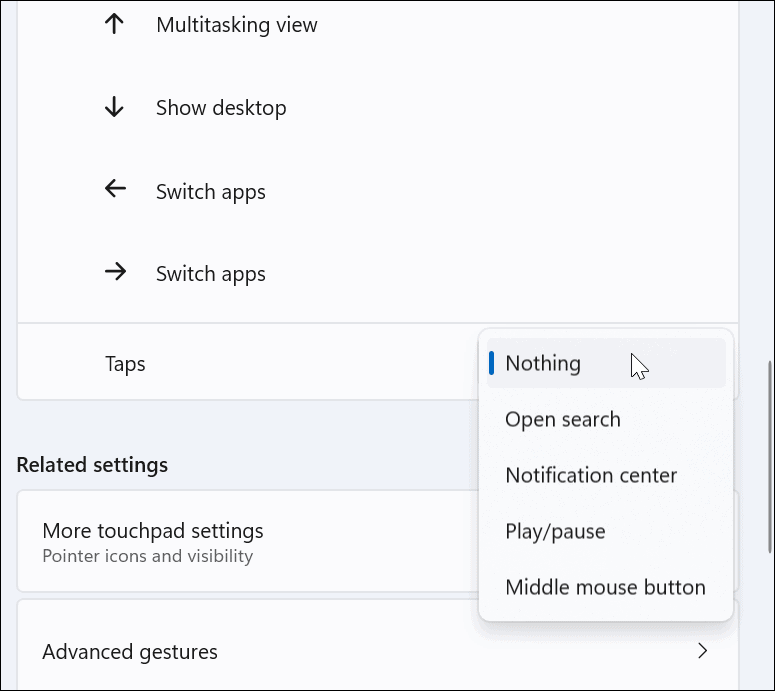
Cómo usar gestos avanzados del panel táctil en Windows 11
Además de personalizar los gestos con los dedos del panel táctil, puede crear gestos avanzados.
Para configurar y usar gestos avanzados del panel táctil, siga los siguientes pasos:
- Golpea el tecla de Windows para abrir el Menu de inicio y seleccione Ajustes.
- Cuando Ajustes se abre, haga clic Bluetooth y dispositivos a la izquierda y panel táctil A la derecha.
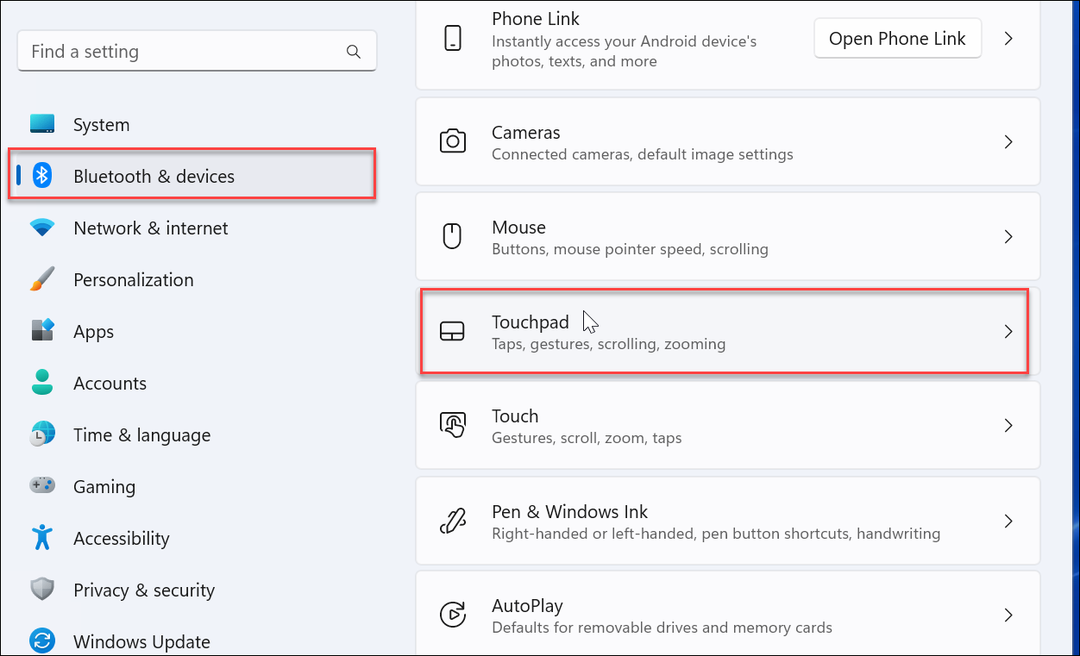
- Desplácese hacia abajo y seleccione el Gestos avanzados opción bajo el Configuraciones relacionadas sección.
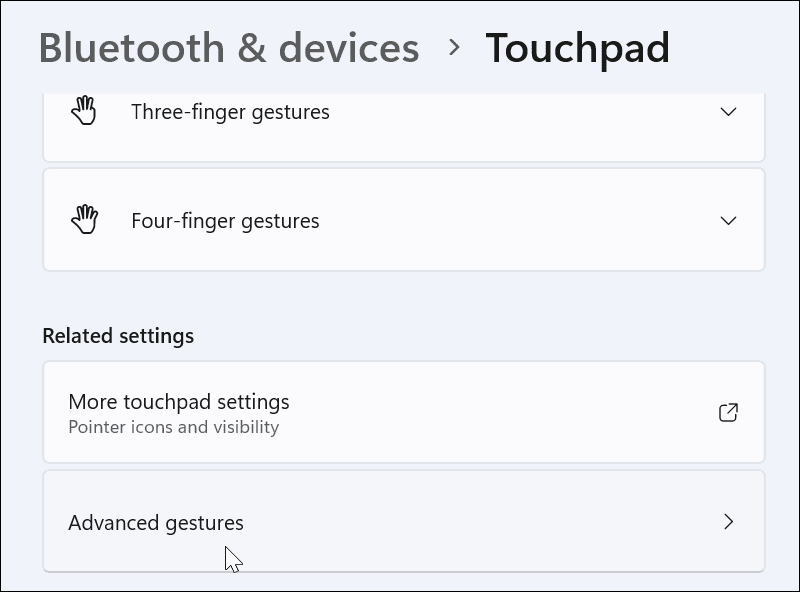
- Ahora, configure acciones personalizadas para cada gesto del panel táctil. Para hacer esto, haga clic en el botón botón de menú junto a cada acción y seleccione lo que desea que haga. Por ejemplo, puede configurar un deslizamiento de tres dedos para maximizar una ventana, cambiar escritorios virtuales, y más.
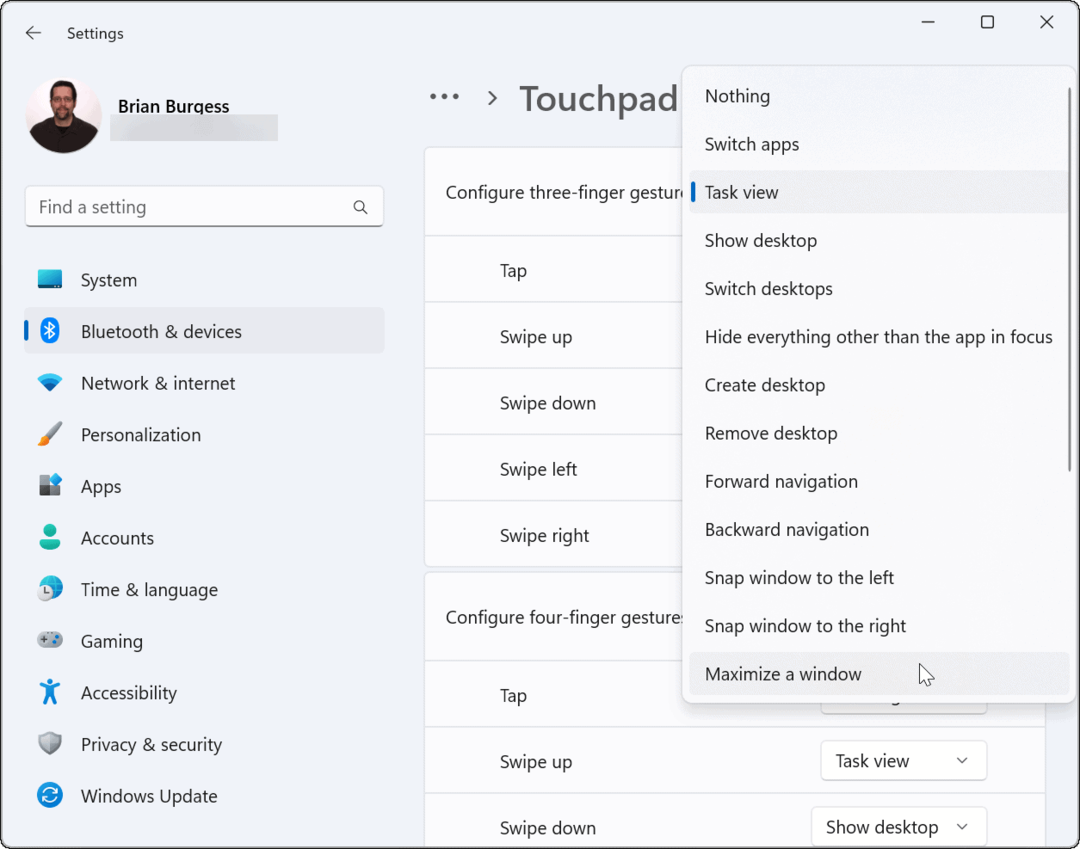
Cómo restablecer los gestos del panel táctil en Windows 11
Después de cambiar la configuración del panel táctil, es posible que desee restablecerlos en una fecha posterior. Tal vez esté interfiriendo con su flujo de trabajo o ya no los necesite.
Para restablecer los gestos del panel táctil en Windows 11:
- Haga clic en el ventanas botón para abrir el Menu de inicio y seleccione Ajustes.
- Cuando se abra Configuración, vaya a Bluetooth y dispositivo y haga clic panel táctil para expandirlo.
- Haga clic en el Reiniciar botón.
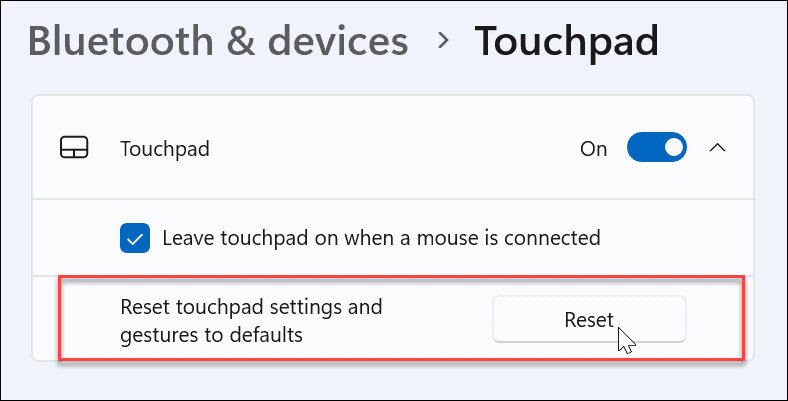
Eso es todo. Los gestos del panel táctil volverán a los valores predeterminados. Puede cambiarlos en el futuro si es necesario.
Uso de gestos del panel táctil en dispositivos con Windows 11
Si desea personalizar las acciones y los gestos del panel táctil en su PC con Windows 11, podrá hacerlo. Solo asegúrese de que su dispositivo use un panel táctil de precisión y tenga un controlador de panel táctil de precisión de Windows actualizado que admita la personalización.
Sin embargo, vale la pena señalar que no todos son fanáticos del panel táctil en su computadora portátil. Algunos usuarios prefieren un ratón y quieren deshabilitar el panel táctil cuando se conecta un mouse.
Si aún no está en Windows 11, no se preocupe. Puedes usar gestos del panel táctil en Windows 10. O tu puedes deshabilitar el panel táctil en Chromebook.
Cómo encontrar su clave de producto de Windows 11
Si necesita transferir su clave de producto de Windows 11 o simplemente la necesita para realizar una instalación limpia del sistema operativo,...
Cómo borrar la memoria caché, las cookies y el historial de navegación de Google Chrome
Chrome hace un excelente trabajo al almacenar su historial de navegación, caché y cookies para optimizar el rendimiento de su navegador en línea. La suya es cómo...
Coincidencia de precios en la tienda: cómo obtener precios en línea mientras compra en la tienda
Comprar en la tienda no significa que tengas que pagar precios más altos. Gracias a las garantías de igualación de precios, puede obtener descuentos en línea mientras compra en...
Cómo regalar una suscripción a Disney Plus con una tarjeta de regalo digital
Si ha estado disfrutando de Disney Plus y desea compartirlo con otros, aquí le indicamos cómo comprar una suscripción de regalo de Disney+ para...