Cómo combinar y separar celdas en hojas de cálculo de Google
Google Google Docs Héroe / / May 04, 2022

Ultima actualización en
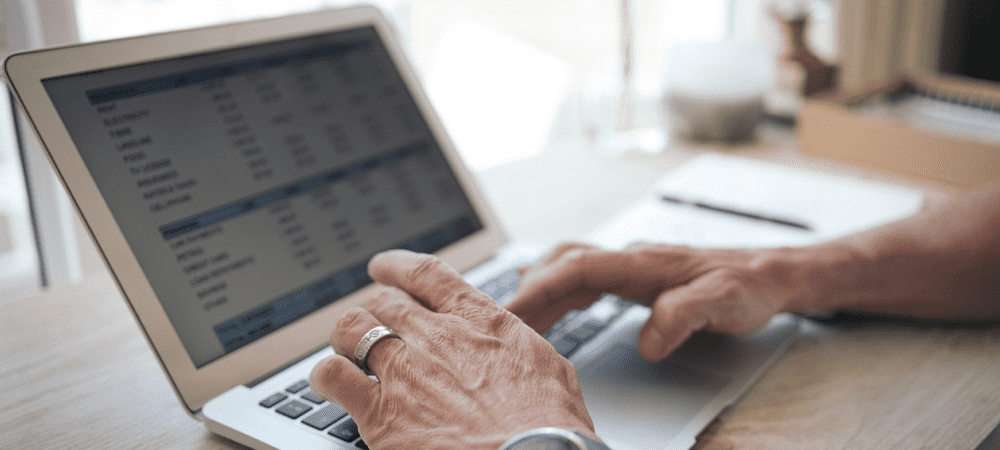
¿Quieres fusionar celdas en Hojas de cálculo de Google? El proceso es simple, pero deberá tener cuidado de no perder algunos datos. Aquí le mostramos cómo hacerlo de manera segura.
Combinar celdas en Hojas de cálculo de Google es una buena manera de combinar datos de varias celdas en una hoja de cálculo. Puede combinar celdas en filas o columnas, pero deberá tener cuidado de hacerlo de una manera que no pierda sus datos.
Si no sabe cómo combinar celdas en Hojas de cálculo de Google, puede seguir los pasos que se describen a continuación.
Antes de fusionar celdas en hojas de cálculo de Google
Antes de comenzar a fusionar sus datos en Hojas de cálculo de Google, debe tener en cuenta una de las mayores limitaciones. Cuando combina celdas en Hojas de cálculo de Google, solo se guardan los datos de la celda superior. El resto de los datos se pierde y no se puede recuperar sin deshacer el cambio.
Si intenta combinar datos de varias celdas, no puede usar la herramienta de combinación de celdas predeterminada. En su lugar, necesitaría usar un
Cómo combinar celdas en hojas de cálculo de Google
Puede fusionar fácilmente sus celdas en Hojas de cálculo de Google usando el formatomenú o el barra de herramientas.
Para combinar celdas en Hojas de cálculo de Google desde el menú de formato:
- Abre tu Hoja de cálculo de Google Sheets.
- Seleccione las celdas que desea fusionar con el mouse.
- En el menú, seleccione Formato > Combinar células.
- Seleccione cualquiera fusionar todo, Combinar verticalmente, o Combinar horizontalmente.
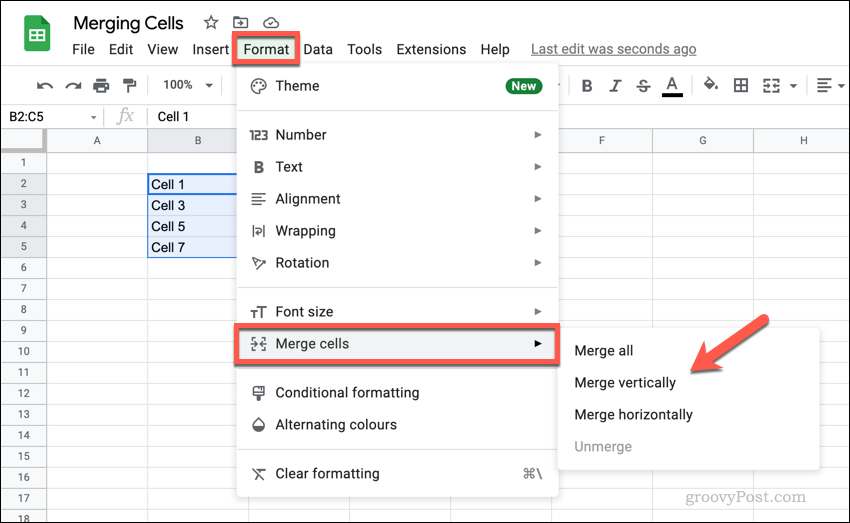
Para combinar celdas en Hojas de cálculo de Google desde la barra de herramientas:
- Abre tu Hoja de cálculo de Google Sheets.
- Seleccione sus celdas.
- presione el Combinar células para fusionar todas las celdas o presione el flecha hacia abajo icono junto a él.
- Si presiona la flecha hacia abajo, seleccione Combinar verticalmente o Combinar horizontalmente, dependiendo de su preferencia.
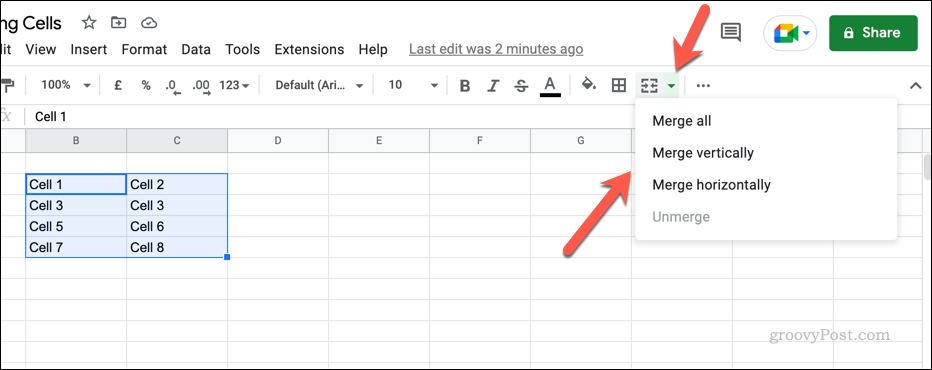
Una vez que haya fusionado las celdas, el tamaño de la celda aparecerá más grande y tomará la posición combinada de las celdas anteriores. 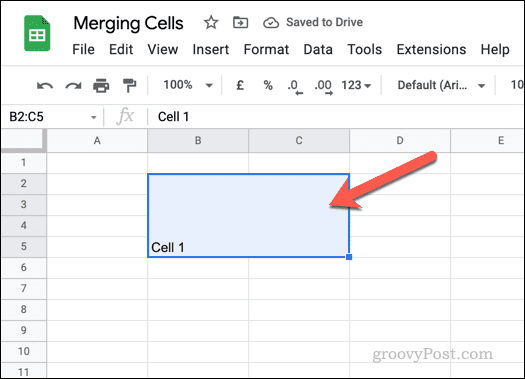
Cómo separar celdas en hojas de Google
Si ha combinado celdas en Hojas de cálculo de Google, puede separarlas fácilmente después. No podrá recuperar ningún dato perdido, pero puede restaurar las celdas individuales para usarlas nuevamente.
Para separar celdas en Hojas de cálculo de Google:
- Abre tu Hoja de cálculo de Google Sheets.
- Seleccione la celda combinada.
- presione el Combinar células botón en la barra de herramientas.
- Alternativamente, presione Formato > Combinar células > Separar.
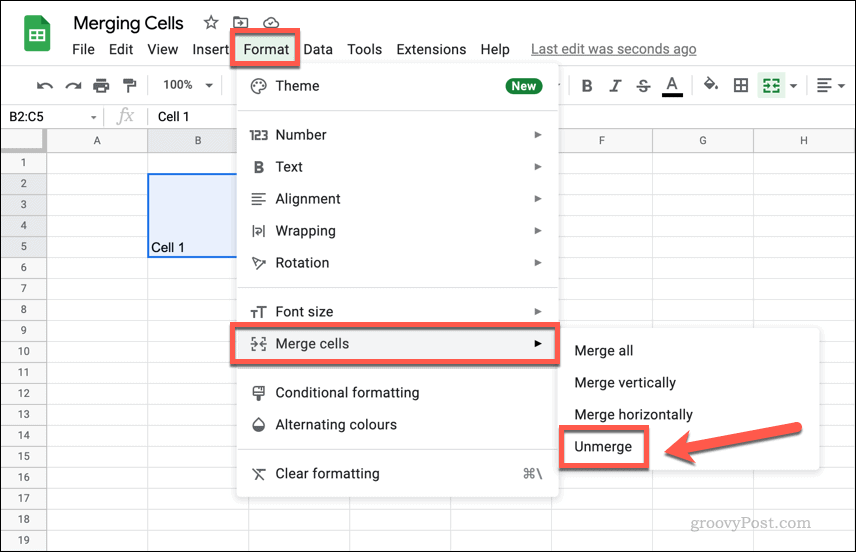
Cómo combinar datos de celdas en hojas de cálculo de Google
No puede combinar celdas en Hojas de cálculo de Google sin perder datos de algunas de las celdas; los datos de una celda reemplazan al resto. Si desea fusionar datos de varias celdas, puede hacerlo manualmente o usar una función como CONCATENAR para fusionar los datos en una nueva celda.
CONCATENATE funciona fusionando los datos de las celdas y convirtiéndolos en una cadena de texto combinada. No combina números al sumarlos, simplemente los colocará juntos. Por ejemplo, si B1 contiene el valor 1 y B2 contenía el valor 2, una fórmula CONCATENAR que combinara estos valores de celda devolvería el resultado 12 y no 3.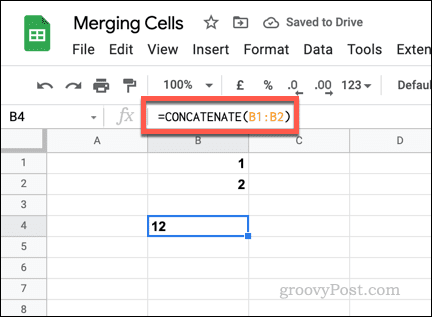
Para valores no numéricos, CONCATENAR funciona de la misma manera. Si B1 contenía una palabra (uno) y B2 contenía otra palabra (dos), CONCATENAR devolverá las palabras juntas (uno dos). Deberá formatear las celdas originales para asegurarse de que haya espacios o usar símbolos de unión (&) con cadenas de texto vacías (“ “) para agregar un espacio.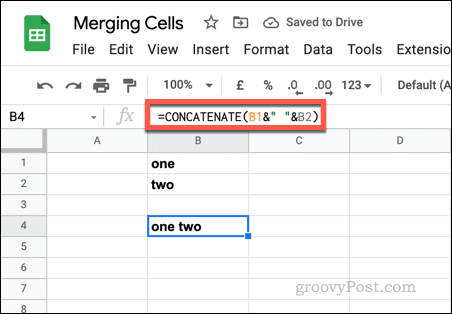
Para usar CONCATENAR para fusionar datos de celdas en Hojas de cálculo de Google:
- Abre tu Hoja de cálculo de Google Sheets.
- Seleccione una nueva celda, luego seleccione la barra de fórmulas.
- Para usar CONCATENAR, escriba =CONCATENAR( en la barra de fórmulas y agregue valores de celda o un rango de celdas. P.ej. =CONCATENAR(A2,B2).
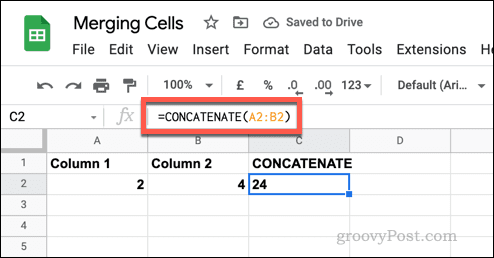
- Si desea agregar espacios entre las celdas, use un ampersand con una cadena de texto vacía. P.ej. =CONCATENAR(A3&” “&B3).
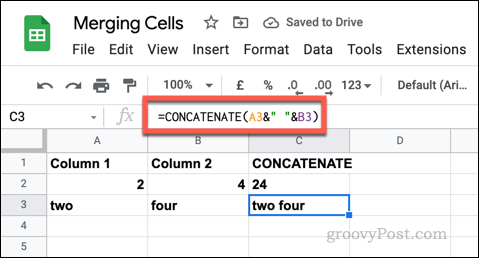
Hacer cambios en las hojas de Google
Usando nuestra guía anterior, debería poder fusionar o desfusionar rápidamente celdas en Hojas de cálculo de Google. Esta es solo una forma en que puede realizar cambios en su hoja de cálculo de Hojas de cálculo de Google, lo que le permite manipular y analizar sus datos de diferentes maneras.
Si desea realizar un seguimiento de los cambios que ha realizado, puede ver el historial de edición de una celda. Si desea probar y hacer que su hoja de cálculo sea más colorida, podría pensar en agregar formato condicional.
Cómo encontrar su clave de producto de Windows 11
Si necesita transferir su clave de producto de Windows 11 o simplemente la necesita para realizar una instalación limpia del sistema operativo,...
Cómo borrar la memoria caché, las cookies y el historial de navegación de Google Chrome
Chrome hace un excelente trabajo al almacenar su historial de navegación, caché y cookies para optimizar el rendimiento de su navegador en línea. La suya es cómo...
Coincidencia de precios en la tienda: cómo obtener precios en línea mientras compra en la tienda
Comprar en la tienda no significa que tengas que pagar precios más altos. Gracias a las garantías de igualación de precios, puede obtener descuentos en línea mientras compra en...
Cómo regalar una suscripción a Disney Plus con una tarjeta de regalo digital
Si ha estado disfrutando de Disney Plus y desea compartirlo con otros, aquí le indicamos cómo comprar una suscripción de regalo de Disney+ para...
