11 formas de arreglar OneDrive que no se sincroniza
Microsoft Windows 10 Ventanas 11 Héroe / / May 03, 2022

Ultima actualización en

OneDrive es excelente para almacenar, compartir y sincronizar archivos, pero ¿qué pasa si deja de funcionar? Puede arreglar que OneDrive no se sincronice usando esta útil guía.
OneDrive viene preinstalado con Windows y es una excelente herramienta para sincronizar sus archivos entre dispositivos. Por lo general, puede configurar OneDrive y olvidarse de él. Sin embargo, a veces, puede que no funcione tan bien como se esperaba.
Por ejemplo, es posible que encuentre que los archivos no se sincronizan correctamente o que arrojan errores de sincronización, o que archivos específicos no se sincronizan mientras que otros sí lo hacen. Si eso sucede, querrá arreglar OneDrive que no se sincroniza.
Cualquiera que sea el problema, es problemático cuando sus archivos en OneDrive no se sincronizan como deberían. Aquí hay un vistazo a 12 formas de arreglar OneDrive que no se sincroniza en Windows.
Antes de que empieces
Si tiene problemas de sincronización con OneDrive, sería bueno presionar un botón y solucionarlo. Desafortunadamente, existen diferentes errores, y cada uno requiere su propia corrección y varias correcciones.
Antes de comenzar, es importante tener en cuenta que OneDrive no elimina los archivos que se sincronizaron a través de la aplicación OneDrive. Después de emplear cada solución, pruebe OneDrive para ver si el problema está resuelto.
Otra cosa vital a tener en cuenta es que estas correcciones funcionarán en OneDrive para Windows 11 o 10.
1. Compruebe OneDrive en busca de códigos de error
Esta opción puede ser complicada ya que OneDrive no siempre proporciona códigos de error. Pero si obtiene un código de error, lea Pautas de Microsoft para cada error.
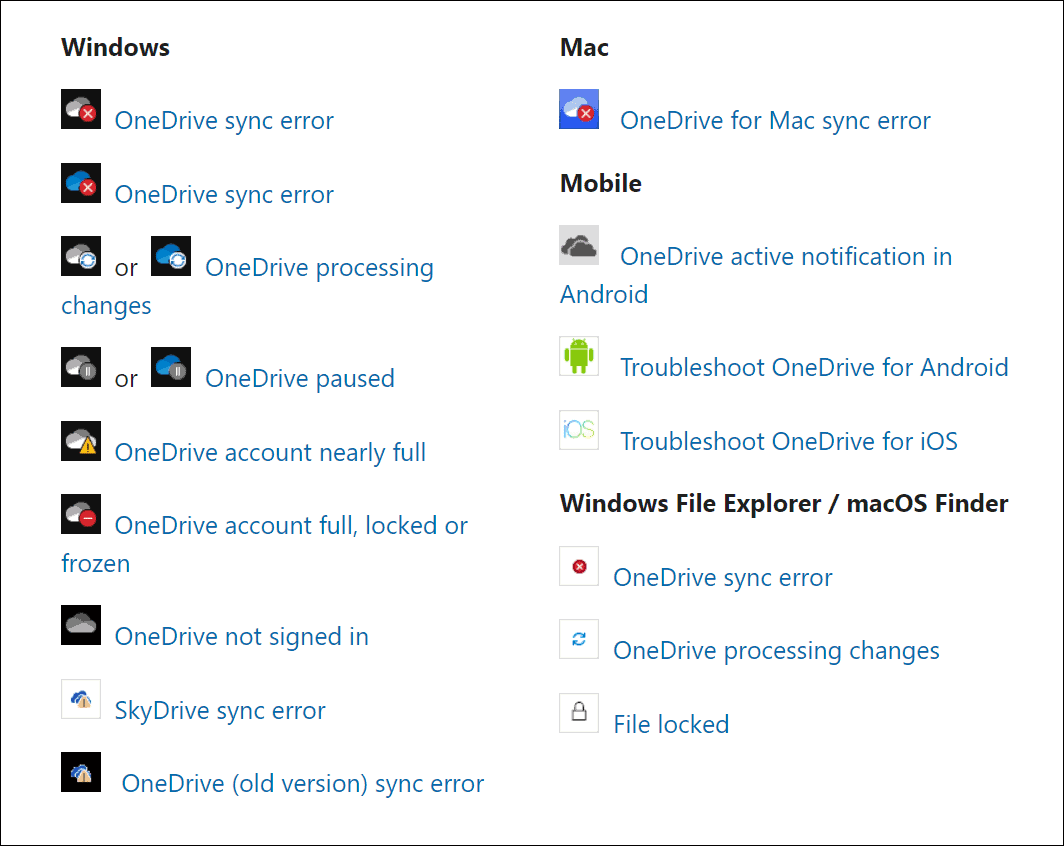
También vale la pena señalar que Microsoft proporciona sincronizar códigos y mensajes. Desafortunadamente, no todos se aplican a OneDrive, pero pueden brindarle un buen comienzo con la solución de problemas si aparecen mensajes de error.
2. Cerrar y volver a abrir la aplicación OneDrive
Al igual que reiniciar una aplicación o su PC para que todo funcione, puede cerrar y volver a abrir OneDrive. Por ejemplo, un archivo puede quedar atrapado al intentar sincronizar, o un archivo podría haberse congelado durante la sincronización.
Puede reiniciar OneDrive siguiendo los siguientes pasos:
- Haga clic derecho en el icono de onedrive en la barra de tareas.
- Selecciona el icono de engranaje en la esquina superior derecha y haga clic en Salir de OneDrive.
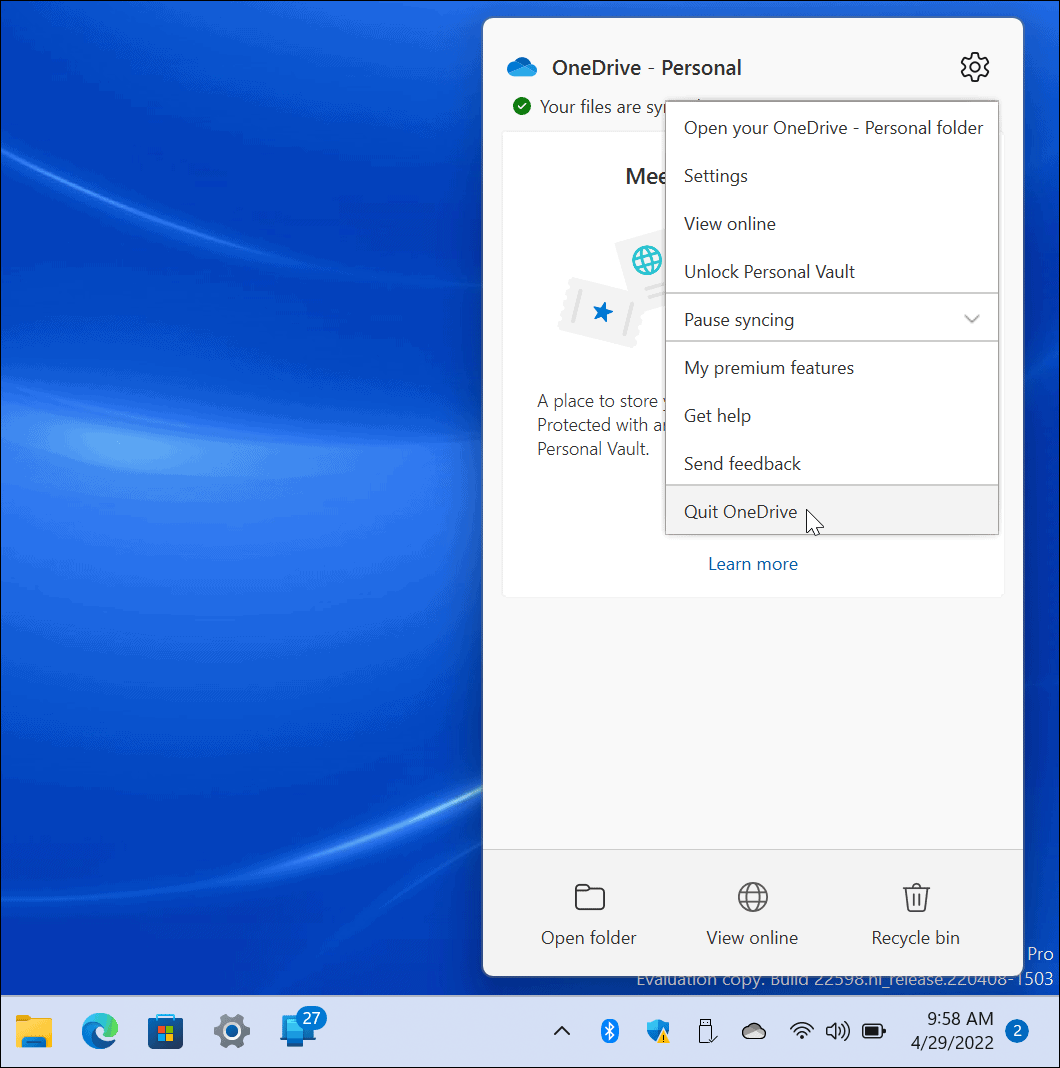
- Haga clic en el Cerrar OneDrive cuando aparezca el mensaje de verificación.
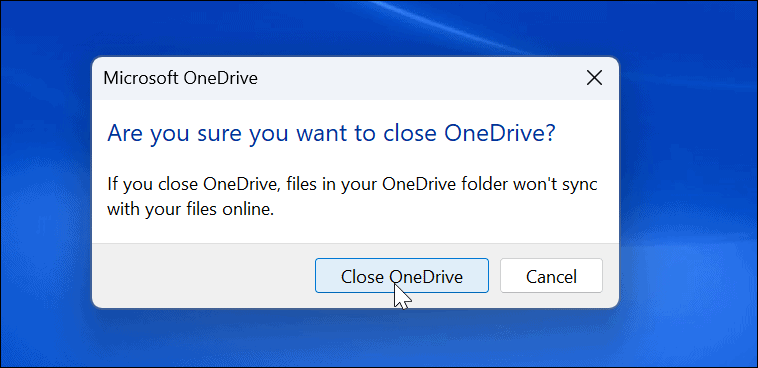
- Reiniciar OneDrive desde el Comienzo menú y ver si sincroniza archivos ahora.
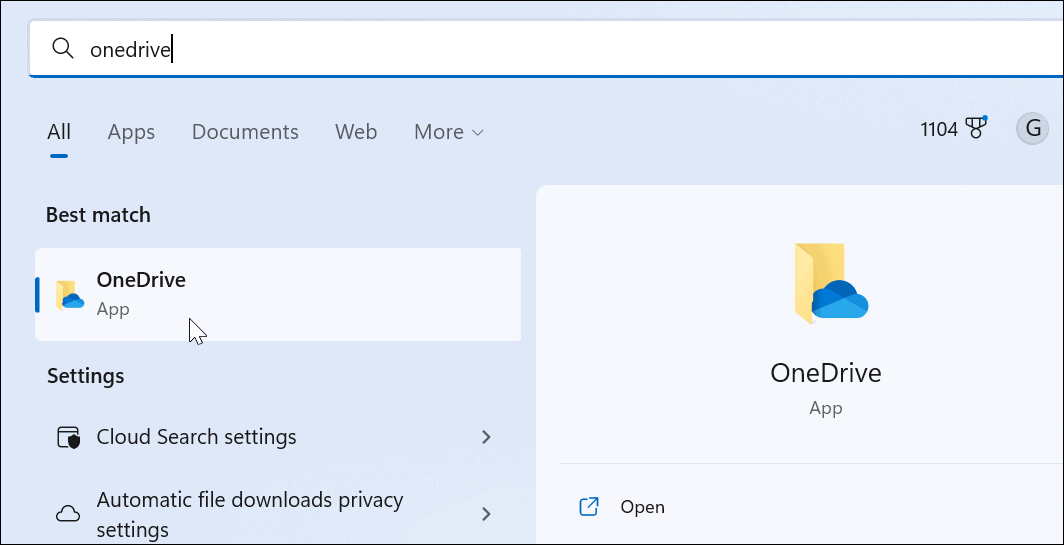
3. Verificar cantidad de almacenamiento
Si alcanzó su límite de almacenamiento, los archivos ya no se sincronizarán con OneDrive. Los usuarios básicos solo reciben 5 GB de almacenamiento por defecto. Para obtener un TB completo de almacenamiento, debe registrarse en el microsoft 365 conjunto de aplicaciones.
Para verificar su almacenamiento en OneDrive, siga los siguientes pasos:
- Haga clic derecho en el icono de onedrive desde la barra de tareas.
- En el menú, presione el botón icono de engranaje y elige Ajustes.
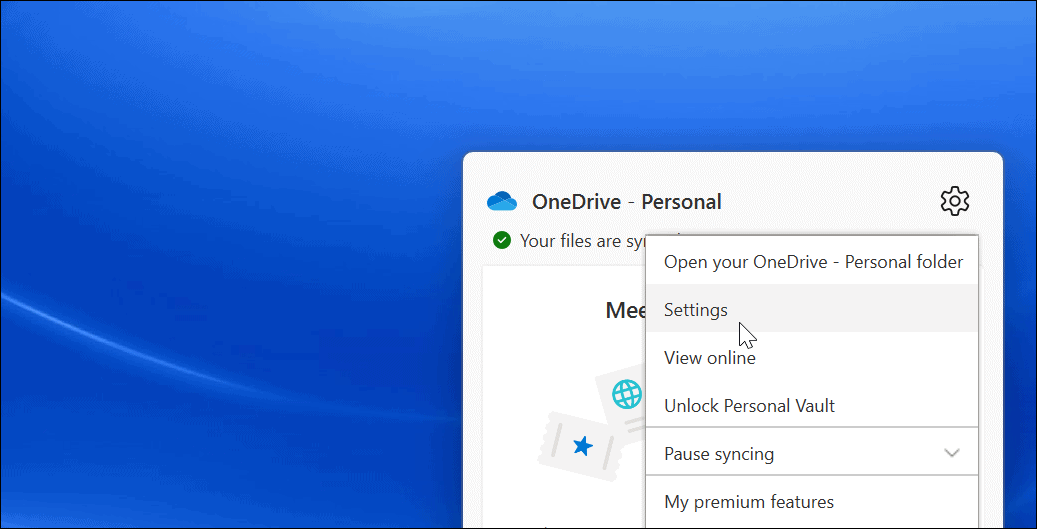
- Si ha alcanzado la asignación de almacenamiento, es posible que deba ingresar y eliminar archivos o mover archivos grandes a otra ubicación.
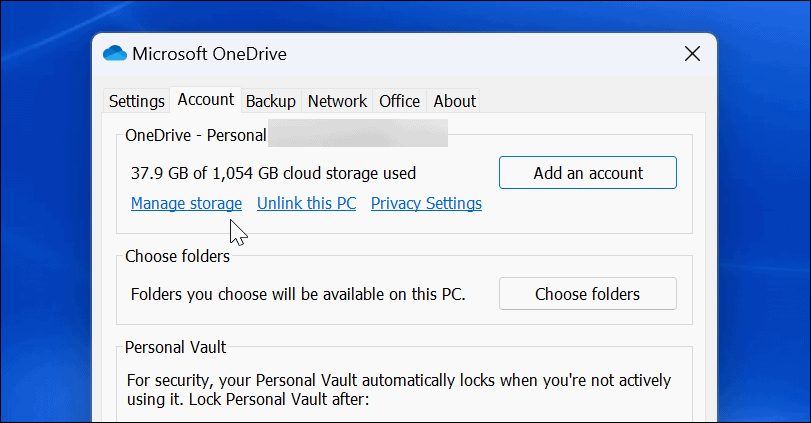
- Si necesita almacenamiento adicional, haga clic en el Obtenga más almacenamiento Enlace. Eso lo llevará a su página web de OneDrive. Puedes comprar más almacenamiento, comenzando con 200GB por $1.99/mes.
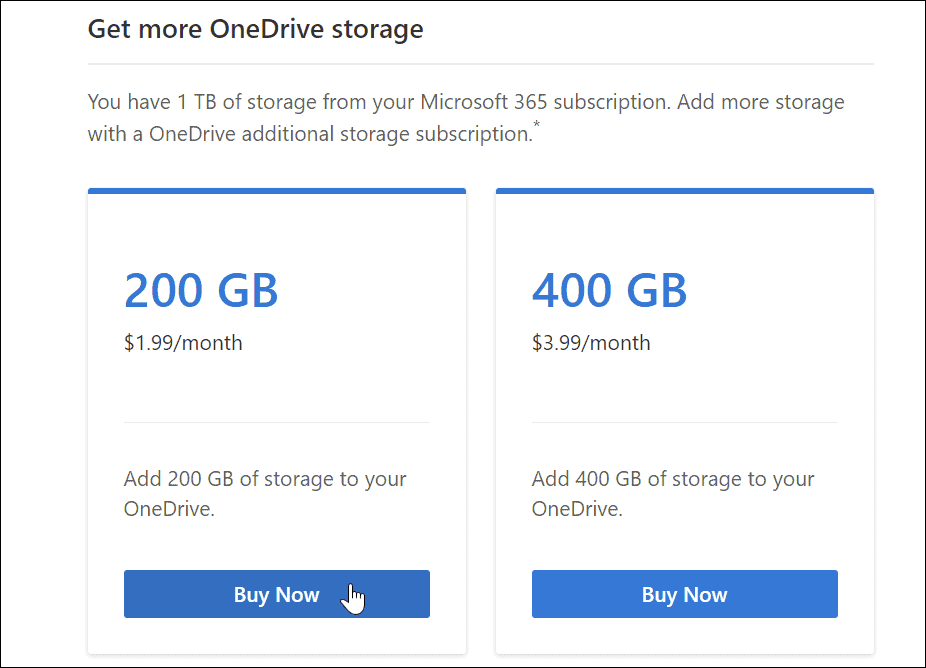
4. Deshabilitar la pausa de sincronización en el modo de ahorro de batería
¿Funciona con poca batería? Sus archivos de OneDrive dejarán de sincronizarse de forma predeterminada para reducir las demandas en su PC. Su PC podría estar en modo de ahorro de batería cuando esto pasa.
Para deshabilitar la pausa de sincronización de OneDrive en el modo de ahorro de batería:
- Lanzar OneDrive de la barra de tareas y presione el botón Icono de engranaje.
- Hacer clic Ajustes en el menú.
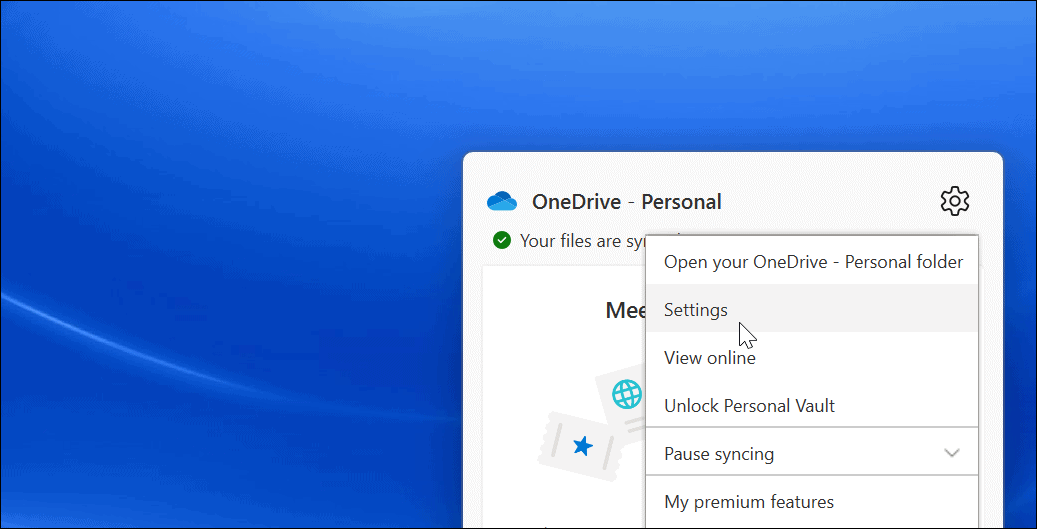
- Abre el Ajustes pestaña y desmarque la Pausar automáticamente la sincronización cuando este dispositivo esté en modo de ahorro de batería opción.
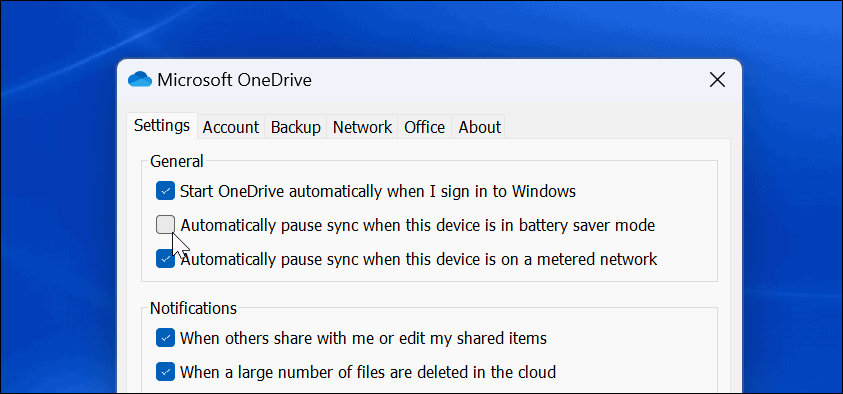
Tenga en cuenta que, si bien esta opción permitirá la sincronización de OneDrive en el modo de ahorro de batería, disminuirá la energía de la batería. Sin embargo, puede ser necesario cuando necesite sincronizar un archivo crítico.
5. Desvincular y vincular su cuenta de OneDrive
Es vital asegurarse de que OneDrive se vincule a su cuenta de Microsoft adecuada. Eliminar su cuenta y volver a vincularla puede solucionar los problemas de sincronización de OneDrive.
Para desvincular y volver a vincular su cuenta en OneDrive:
- Lanzar OneDrive en la barra de tareas, haga clic en el icono de engranajey haga clic en Ajustes del menú.
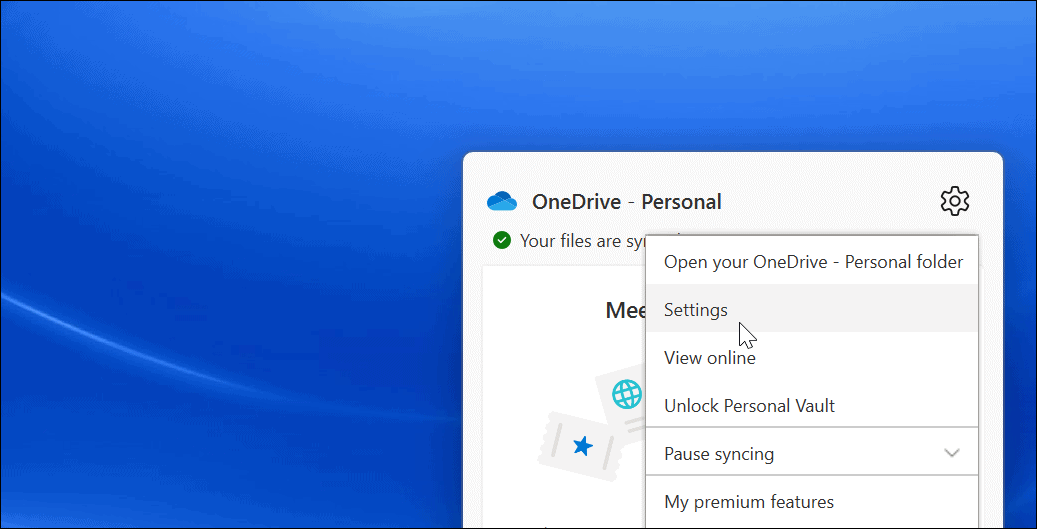
- Bajo la Cuenta pestaña, haga clic en el Desvincular esta PC Enlace.
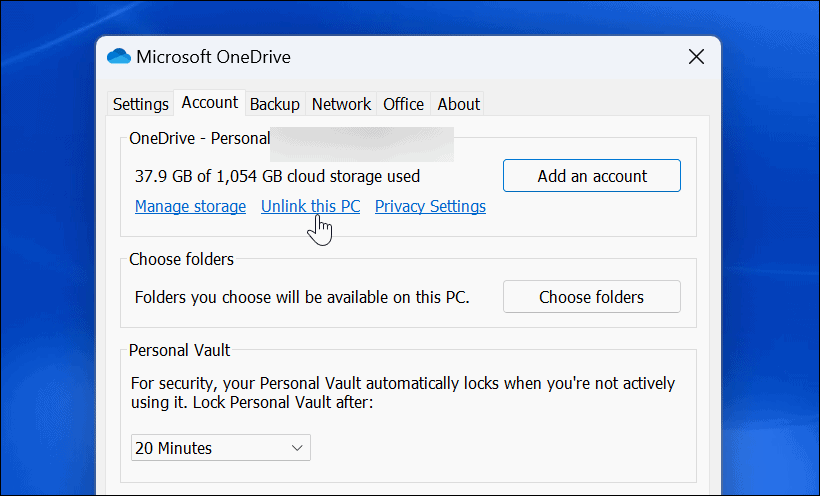
- Haga clic en el Desvincular cuenta cuando aparezca el cuadro de diálogo de verificación.
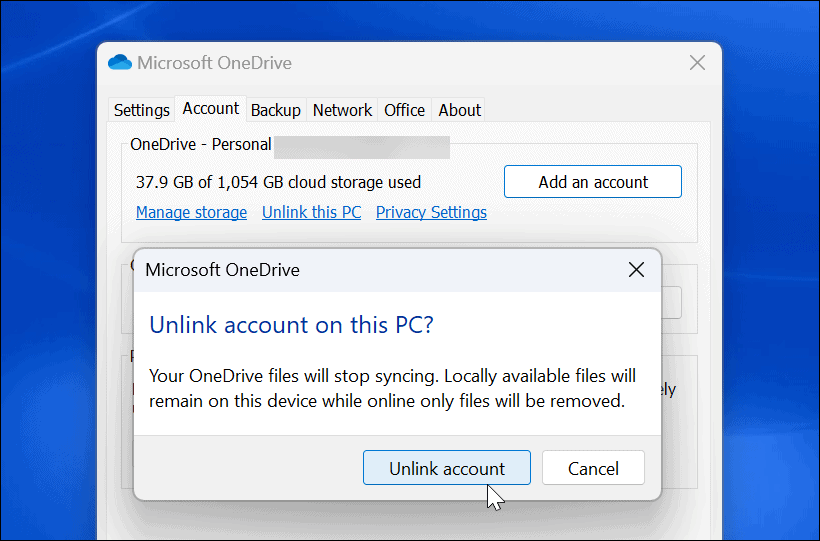
- Después de desvincular su cuenta, reinicie OneDrive, vuelva a realizar el proceso de configuración e ingrese su correcto Credenciales de la cuenta de Microsoft.
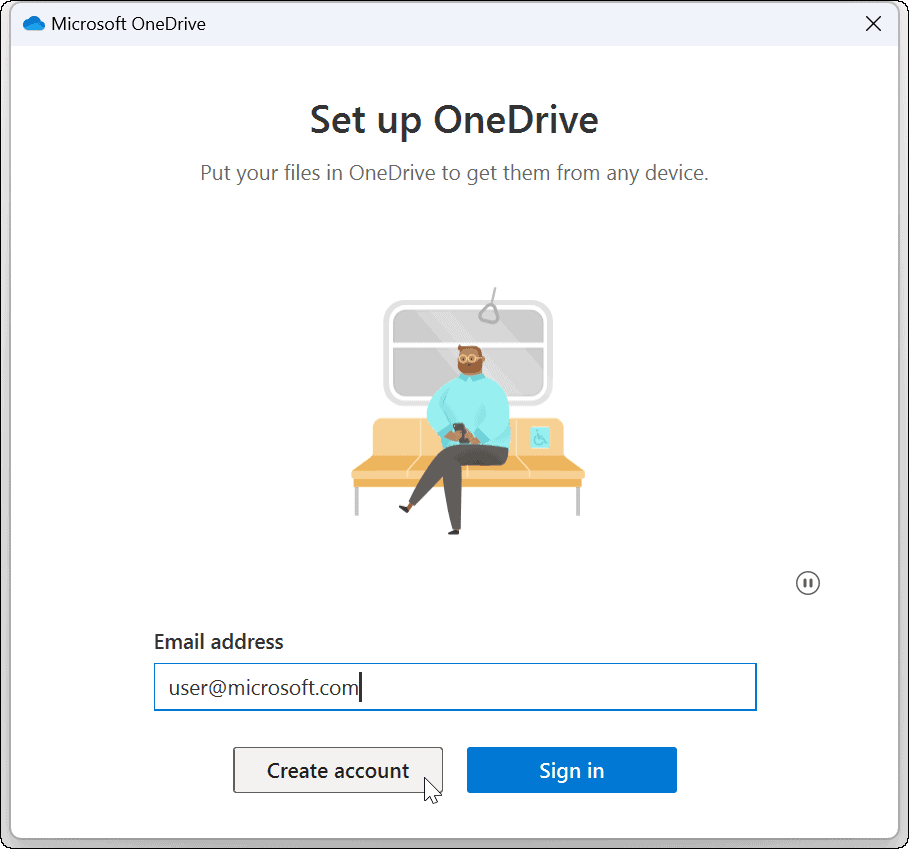
6. Actualizar Windows
Las actualizaciones de Windows son esenciales para la seguridad y la estabilidad de su sistema. A menudo incluyen correcciones de errores para aplicaciones de Windows, incluido OneDrive, que podría corregir un error de sincronización de OneDrive.
Algunas actualizaciones requerirán que reinicie su sistema. Si no desea esa interrupción, configure el Función de horas activas primero.
Utilice los siguientes pasos para actualizar su sistema Windows:
- Para Windows 11, haga clic en Inicio > Configuración y haga clic actualizacion de Windows a la izquierda.
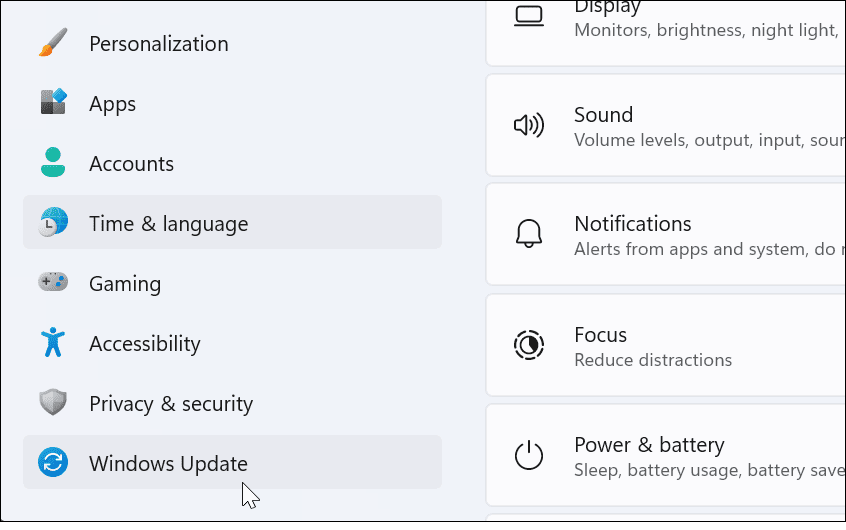
- Haga clic en el Buscar actualizaciones a la derecha y descargue las actualizaciones disponibles.
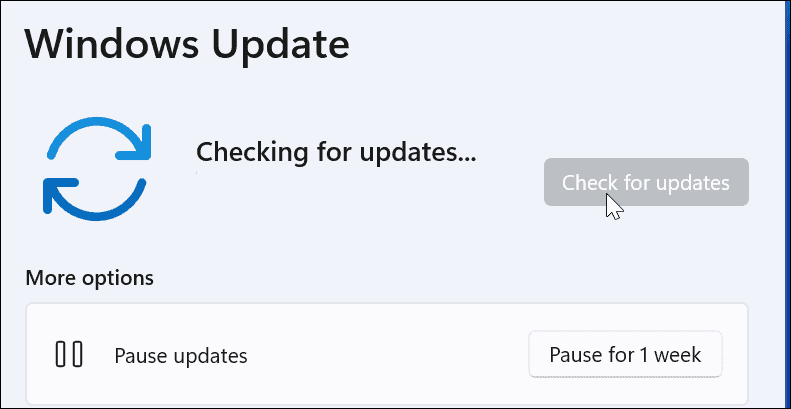
- Para buscar actualizaciones en Windows 10, vaya a Inicio > Configuración > Actualización y seguridad.
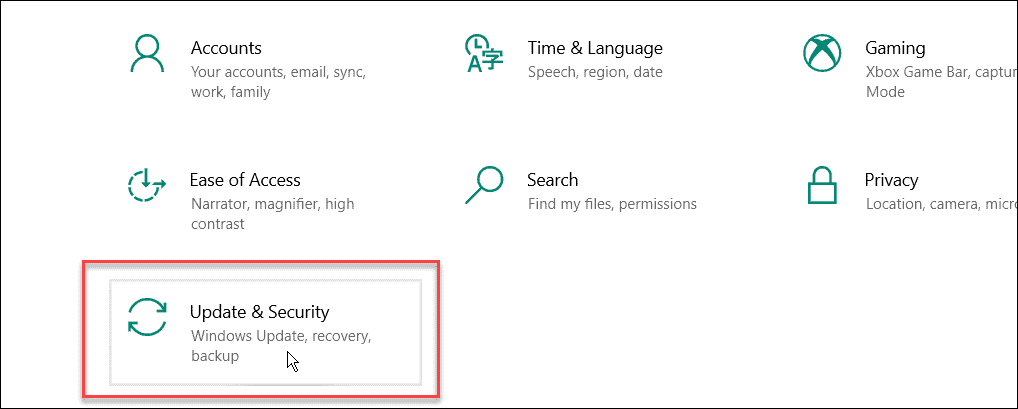
- Haga clic en el Buscar actualizaciones e instale las actualizaciones disponibles.
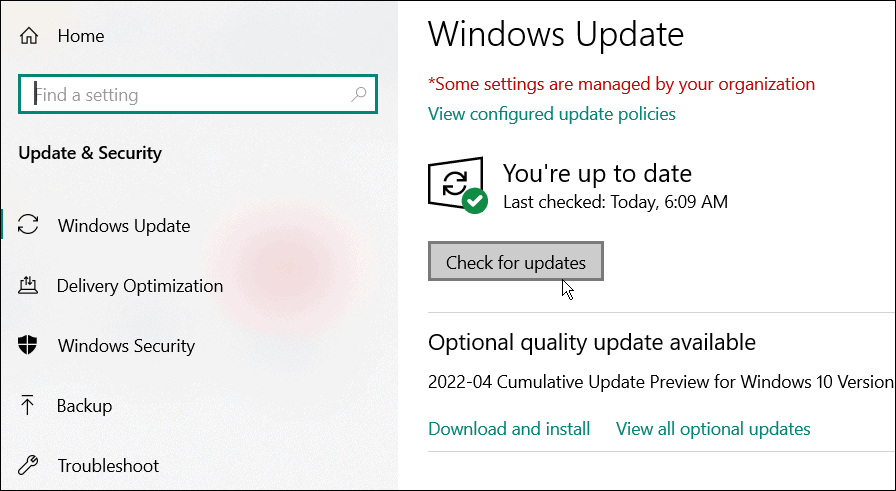
7. Reinicie su PC con Windows
Reiniciar su PC puede solucionar muchos problemas, incluido OneDrive que no se sincroniza. Para Windows 11, simplemente siga estas instrucciones de reinicio.
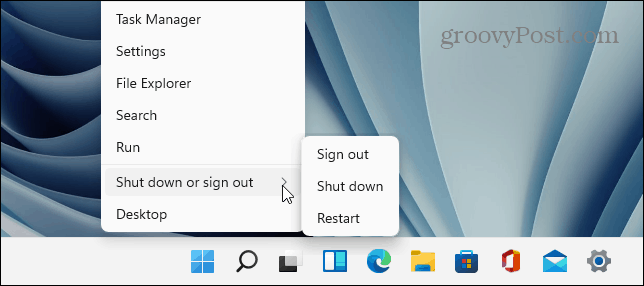
Para reiniciar Windows 10, haga clic derecho en el Botón de inicio y seleccione Apagar o cerrar sesión > Reiniciar.
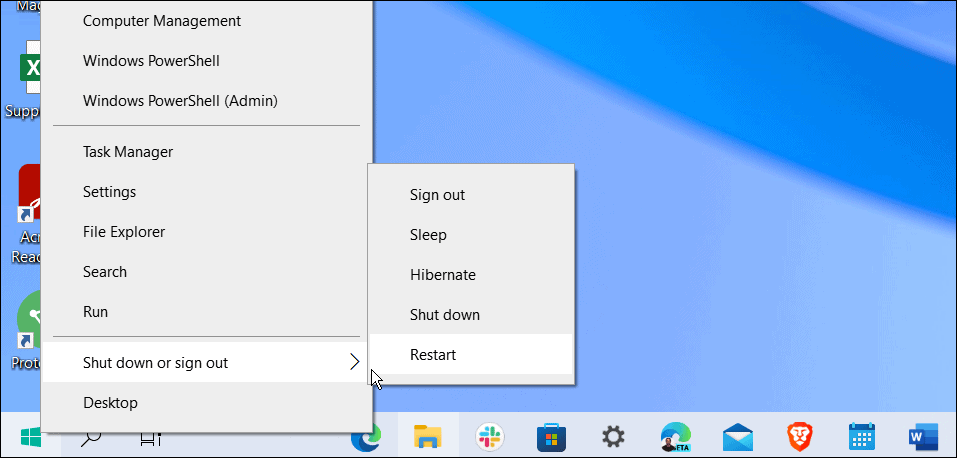
Con suerte, después del reinicio, OneDrive debería estar sincronizando archivos con éxito.
8. Pausar la sincronización y reanudar
Si la sincronización de OneDrive parece congelarse, es posible que haya perdido la conexión. OneDrive también puede congelarse ocasionalmente si se interrumpe la carga de un archivo y no se puede reanudar. Puede pausar manualmente la sincronización y reanudarlo para solucionar el problema.
Para pausar y reanudar la sincronización de OneDrive:
- Abierto OneDrive desde la barra de tareas.
- Haga clic en el icono de engranaje y seleccione Pausar sincronización-escoger 2 horas para esto ya que vamos a reanudar la sincronización.
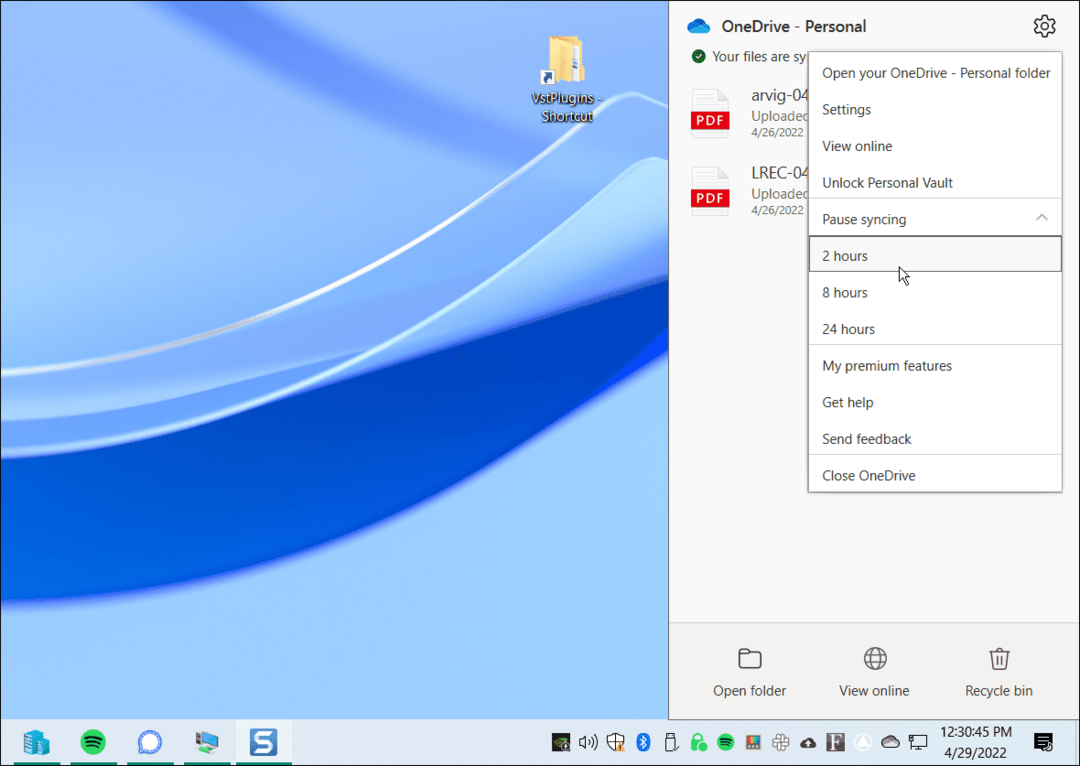
- Ahora abierto OneDrive de la barra de tareas y haga clic en el icono de engranaje otra vez.
- En el menú, haga clic en reanudar la sincronización.
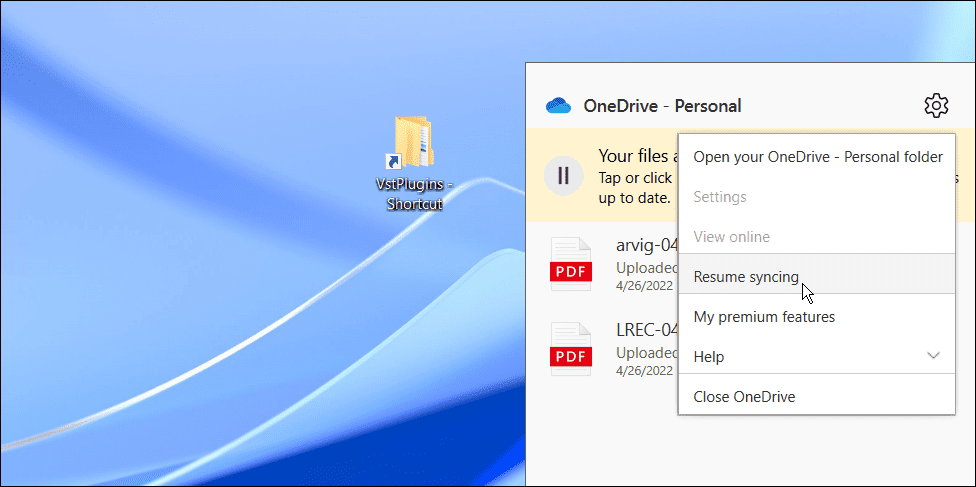
Espere a que OneDrive restablezca su conexión a Internet. Con suerte, esto debería resolver el problema para la mayoría de los usuarios.
9. Verifique los errores de servicio o conexión de Microsoft
Si aún tiene problemas con la sincronización de archivos de OneDrive, vale la pena consultar con la fuente: Microsoft. Si alguno de los servicios de Microsoft no funciona, podría indicar un problema que usted personalmente no puede resolver.
Puede verificar esto yendo a la Sitio web de estado del servicio de Microsoft. Desde aquí, puede verificar OneDrive para asegurarse de que esté en funcionamiento. También puede consultar otros servicios aquí como Skype, Outlook.com y otros servicios.
En este caso, todo está funcionando, pero estaría en el sitio si hubiera algún problema.
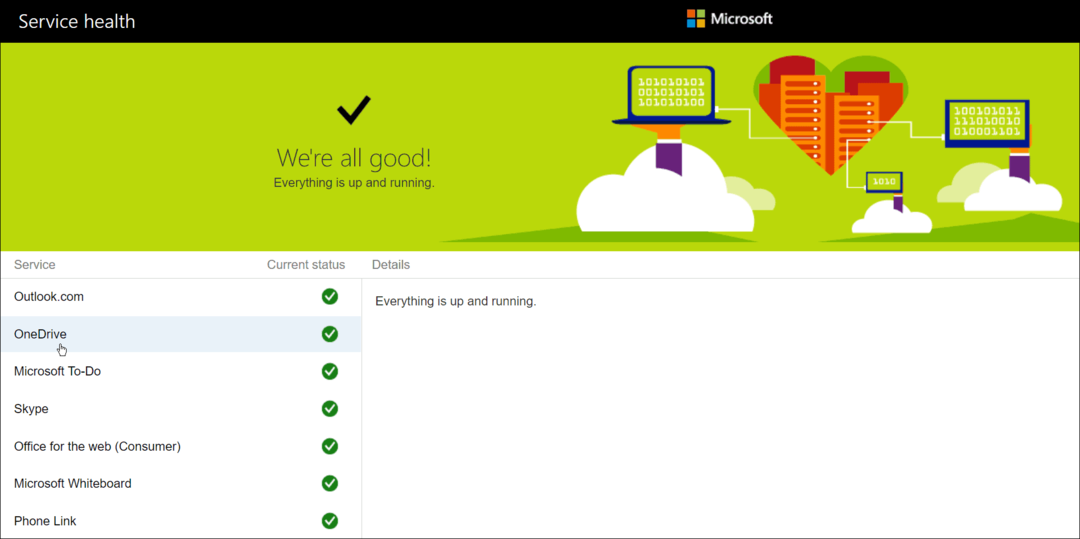
10. Verifique las restricciones de ancho de banda de la red
Si está utilizando una conexión de ancho de banda limitado, es posible que haya puesto restricciones de ancho de banda en OneDrive sin darse cuenta. Sin embargo, si necesita sincronizar archivos con urgencia con su almacenamiento de OneDrive, puede eliminar estos límites hasta que se complete la sincronización.
Para eliminar las restricciones de ancho de banda en OneDrive, siga los siguientes pasos:
- Abierto OneDrive en la barra de tareas, haga clic en el icono de engranajey haga clic en Ajustes.
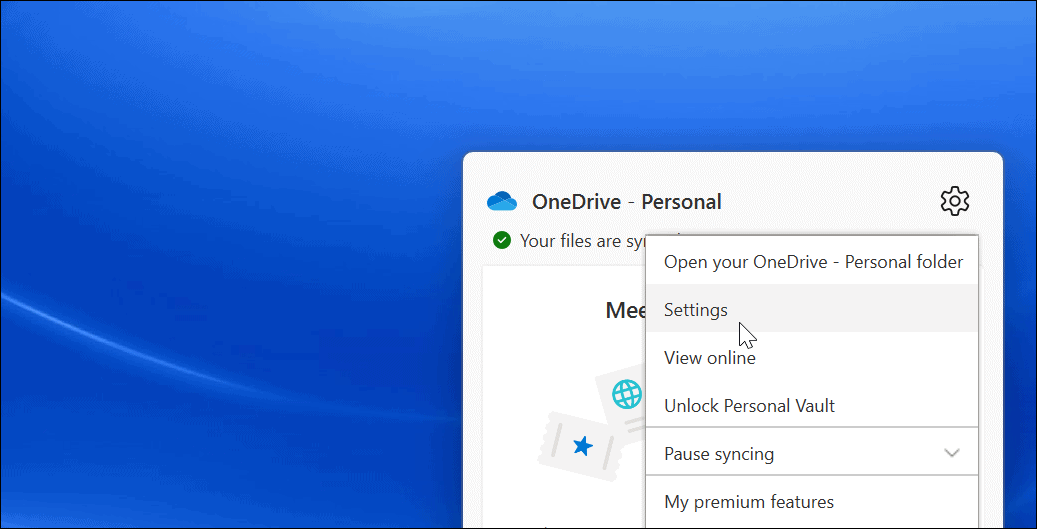
- Cuando el Ajustes se abre la pantalla, haga clic en el Red pestaña en la parte superior.
- En la pestaña Red, configure las tasas de carga y descarga en no limites.
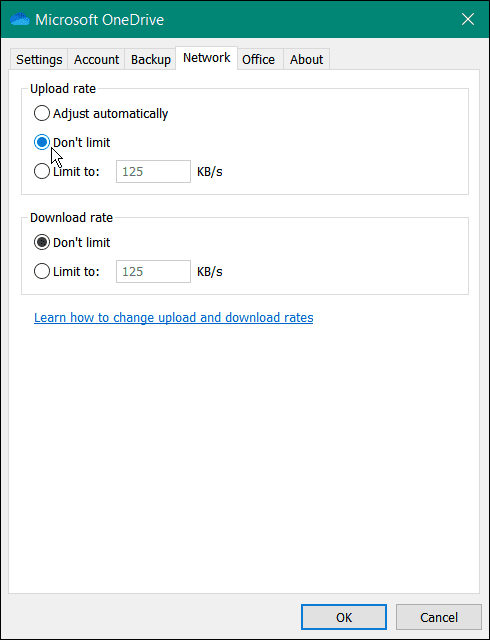
Deje la configuración de red hasta que sus archivos se sincronicen. Si tiene muchos archivos, puede notar que OneDrive se prioriza sobre otras aplicaciones y servicios en línea. Una vez que sus archivos estén sincronizados, configure las velocidades de carga y descarga de nuevo a donde estaban anteriormente.
11. Reinstalar OneDrive
Si OneDrive aún no se sincroniza, es posible que deba intentar reinstalarlo. También es importante tener en cuenta que no perderá ninguno de sus archivos y que la aplicación se volverá a sincronizar una vez que la vuelva a instalar.
Aparte de eso, desinstalar la aplicación es fácil y puede volver a instalarla desde Microsoft Store. Si no quieres usar la tienda, usa este enlace de descarga directa de OneDrive.
Puede desinstalar y reinstalar OneDrive haciendo lo siguiente:
- Abierto Inicio > Configuración y haga clic Aplicaciones > Aplicaciones instaladas.
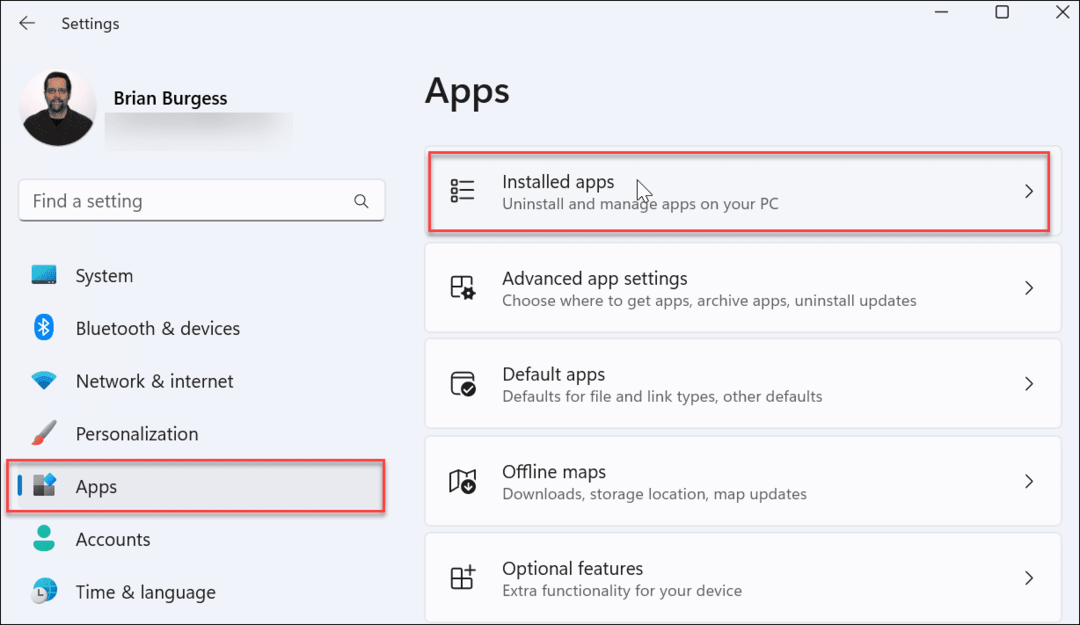
- En el Buscar aplicaciones Tipo de campo onedrive.
- Haga clic en el botón de tres puntos de OneDrive y seleccione Desinstalar del menú.
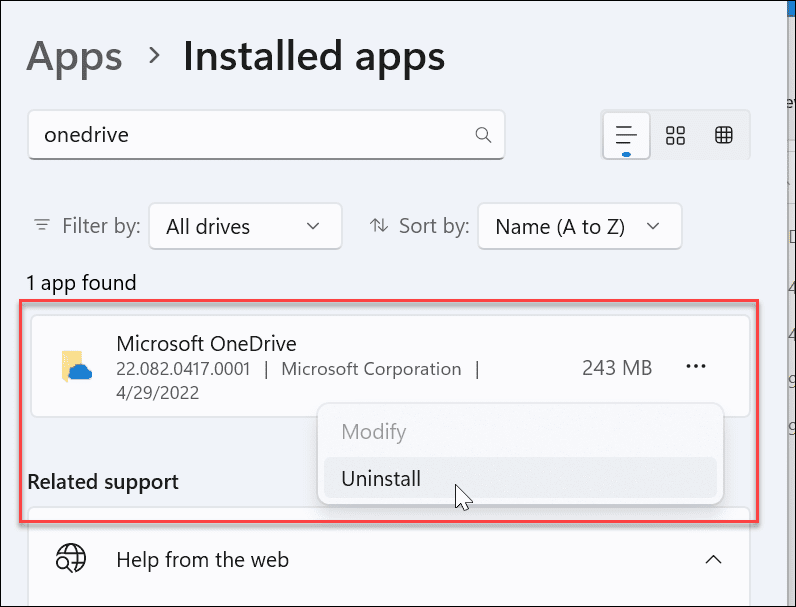
- Cuando aparezca el mensaje de verificación, haga clic en el Desinstalar botón.
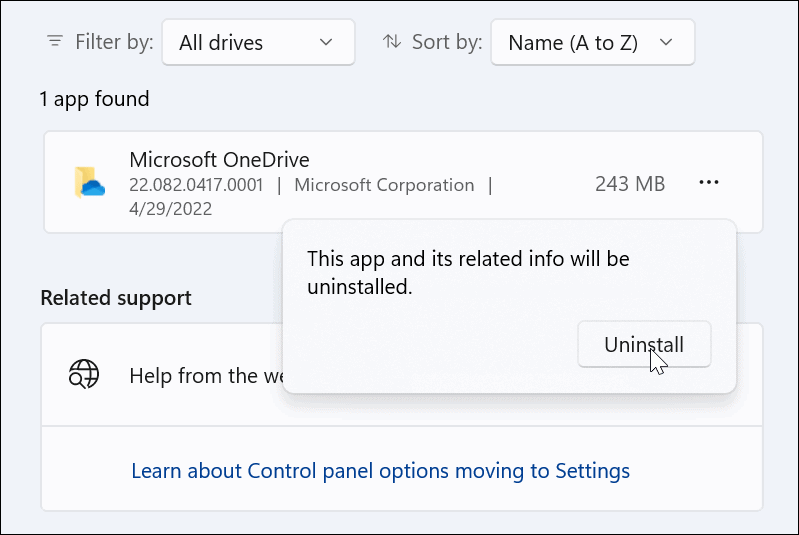
- Después de que se desinstale la aplicación OneDrive, instale la última versión en su PC (e inicie sesión con los mismos detalles de la cuenta de Microsoft). OneDrive también resincronizará todos sus archivos.
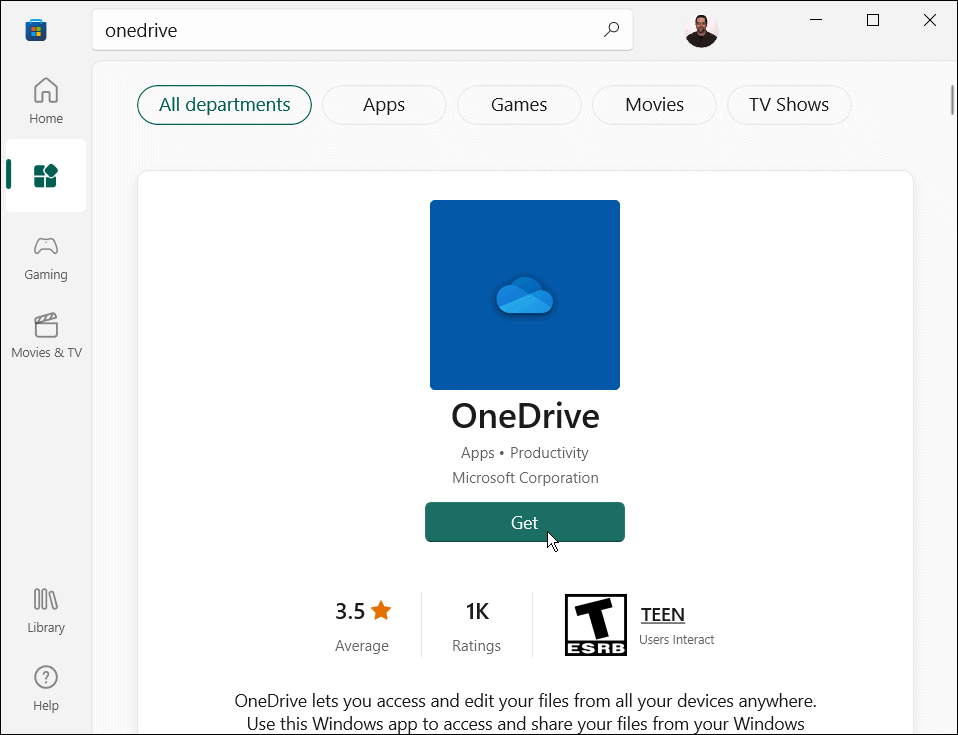
¿Aún no está en Windows 11? Tú también puedes reinstalar OneDrive en Windows 10.
Uso de OneDrive en Windows
OneDrive es una característica excelente integrada en Windows 10 y Windows 11. Puede ajustarlo para hacer una copia de seguridad de sus archivos locales cuando configura inicialmente su PC. Si no se sincroniza como debería, el uso de una de las opciones anteriores debería arreglar OneDrive que no se sincroniza para ayudarlo a volver a la normalidad.
Puede hacer muchas cosas con OneDrive; por ejemplo, puede hacer Los archivos de Excel se guardan automáticamente en OneDrive o puedes probar cosas geniales como transmisión de medios desde OneDrive a Android. O, ¿qué tal transmisión de música desde OneDrive a Chromecast?



