Cómo unir una PC con Windows 11 a un dominio
Microsoft Ventanas 11 Dominio Héroe / / May 03, 2022

Ultima actualización en

¿Desea unir su PC con Windows 11 a un dominio de Active Directory existente? Esta guía le mostrará cómo.
Una PC con Windows 11 está diseñada para todo tipo de entornos. Puede funcionar perfectamente como una máquina independiente, pero también puede administrarla como parte de una red más amplia.
Si está administrando varios dispositivos en Windows 11, probablemente querrá unirlo a un dominio. Un dominio facilita la gestión y seguridad de los PC desde un único servidor (o varios servidores). Luego puede usar una sola cuenta de usuario para iniciar sesión en varios dispositivos y acceder a diferentes recursos del servidor en cualquier PC.
Sin embargo, no necesita ser un administrador de red para hacer esto. Es posible que desee unir su computadora portátil a una oficina o dominio educativo, si tiene permiso para hacerlo. Si no está seguro de cómo unir una PC con Windows 11 a un dominio, siga los pasos que se describen a continuación.
Cosas que necesita para unir una PC con Windows 11 a un dominio
Si desea unirse a un dominio, se necesita lo siguiente:
- Una PC con Windows 11 funcionando Windows 11 Profesional, Empresa, o Educación.
- Una cuenta adecuada en un Directorio Activo dominio (con usuario y contraseña).
- El dispositivo está en la misma red (funciona a través de una conexión VPN) como el dominio con acceso a la controlador de dominio.
Unir una PC con Windows 11 a un dominio no es un paso fácil para los principiantes, y usaremos términos específicos de la industria en este artículo. Si no está seguro, asegúrese de consultar con un administrador de red antes de comenzar.
Cómo unir una PC con Windows 11 a un dominio
Si cree que está listo para unir su PC con Windows 11 a un dominio y está en la misma red, puede comenzar ahora.
Para unir una PC con Windows 11 a un dominio:
- Abre el Comienzo menú y presione Ajustes.
- En Configuración, presione Cuentas > Acceder al trabajo o la escuela y haga clic en el Conectar botón.
-
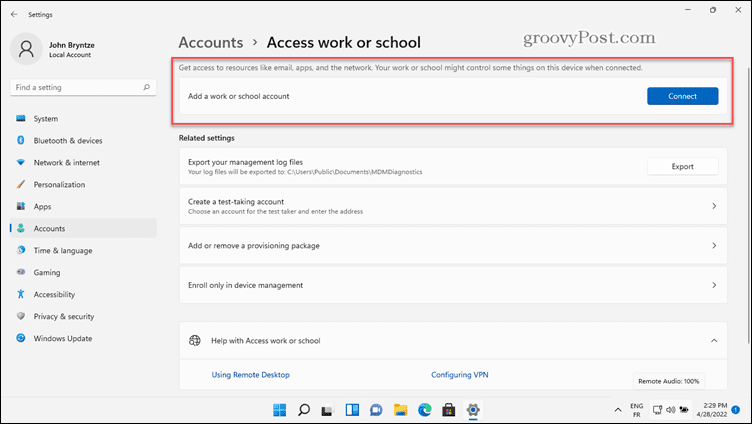 Selecciona el Unir este dispositivo a un dominio local de Active Directory opción.
Selecciona el Unir este dispositivo a un dominio local de Active Directory opción. -
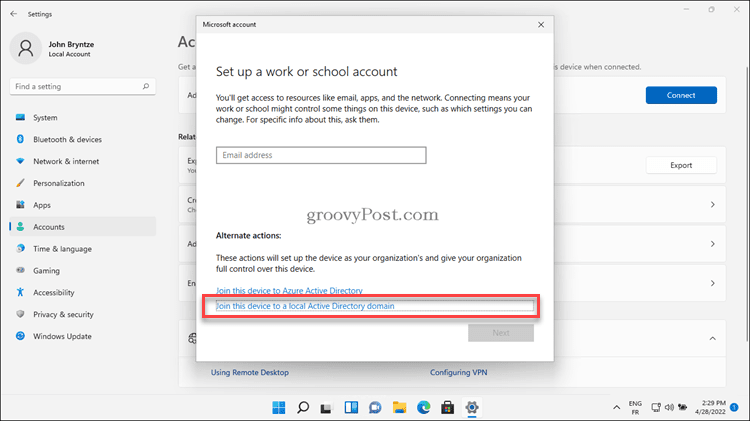 Escriba el nombre de dominio cuando se le indique.
Escriba el nombre de dominio cuando se le indique.- Hay dos tipos diferentes de nombres de dominio que podemos usar aquí. usamos el único nombre heredado o cuanto más nombre extendido separados por puntos, similar a una dirección web. En nuestra imagen a continuación, el nombre de dominio heredado es 'bryntze', y el más largo llamado DNS (también llamado FQDN) el nombre de dominio es 'ad.bryntze.cloud'. Puede utilizar cualquiera de los nombres proporcionados por su administrador de red.
-
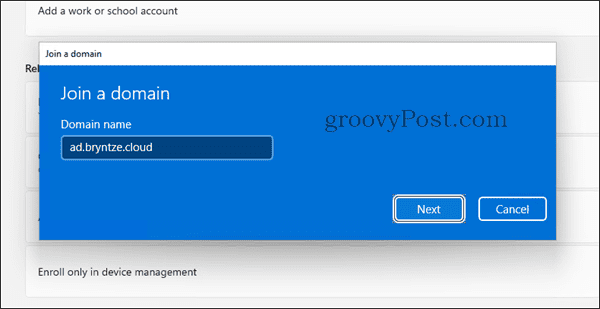 Unir el dispositivo al dominio requiere los permisos correctos. Si su administrador de red le ha dado acceso a su cuenta, puede ingresar sus credenciales. De lo contrario, solicite a su administrador de red que ingrese sus credenciales de administrador para unirse al dispositivo por usted.
Unir el dispositivo al dominio requiere los permisos correctos. Si su administrador de red le ha dado acceso a su cuenta, puede ingresar sus credenciales. De lo contrario, solicite a su administrador de red que ingrese sus credenciales de administrador para unirse al dispositivo por usted. -
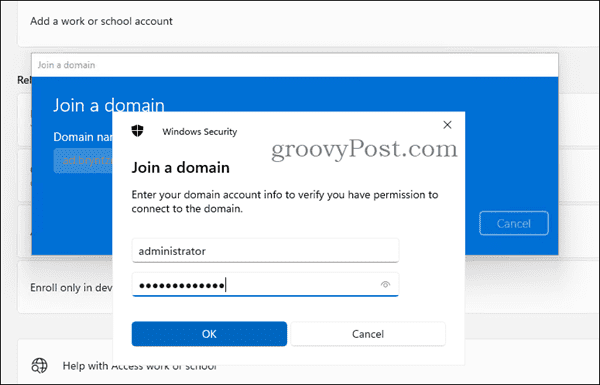 Podríamos ver un diálogo extra para Agregar una cuenta. Sin embargo, esto no es necesario para unir el dispositivo al dominio, así que presione el botón Saltear botón.
Podríamos ver un diálogo extra para Agregar una cuenta. Sin embargo, esto no es necesario para unir el dispositivo al dominio, así que presione el botón Saltear botón. -
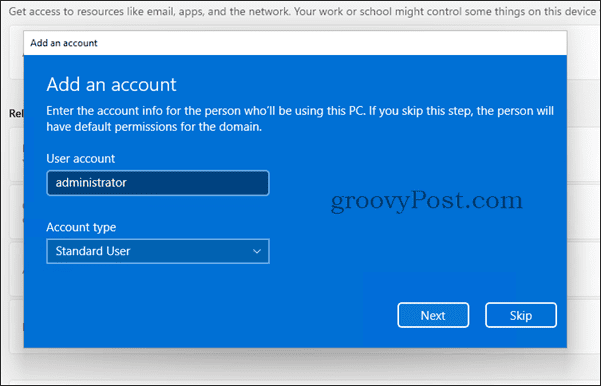 En este punto, su cuenta debe estar configurada en Active Directory. tendrás que reinicia tu PC cuando se le solicite hacerlo.
En este punto, su cuenta debe estar configurada en Active Directory. tendrás que reinicia tu PC cuando se le solicite hacerlo. -
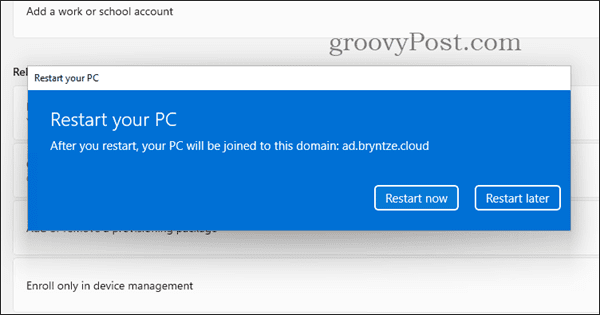 Después de reiniciar el dispositivo con Windows 11, ahora podemos iniciar sesión con nuestro usuario de dominio. Para hacer esto, escriba Nombre de dominio \ usuario o el Nombre principal de usuario (a menudo la misma que nuestra dirección de correo electrónico).
Después de reiniciar el dispositivo con Windows 11, ahora podemos iniciar sesión con nuestro usuario de dominio. Para hacer esto, escriba Nombre de dominio \ usuario o el Nombre principal de usuario (a menudo la misma que nuestra dirección de correo electrónico). -
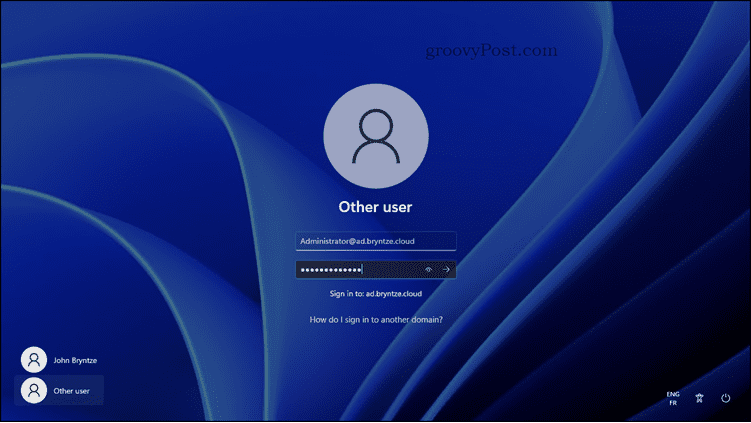 Una vez que haya iniciado sesión, podemos ir a Configuración > Cuentas > Acceder al trabajo o la escuela de nuevo y verificar que nuestro dominio aparece.
Una vez que haya iniciado sesión, podemos ir a Configuración > Cuentas > Acceder al trabajo o la escuela de nuevo y verificar que nuestro dominio aparece.
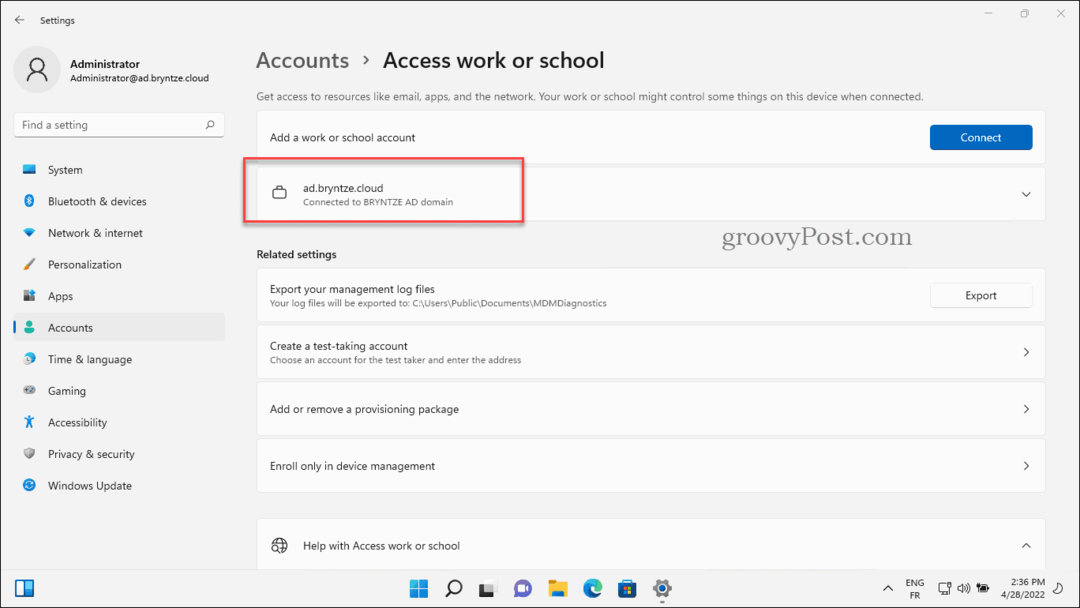
Cómo dejar un dominio en Windows 11
Si desea eliminar una PC de un dominio local, puede hacerlo desde Ajustes. Sin embargo, antes de hacer esto, asegúrese de tener un cuenta local o de Microsoft con acceso a su PC en el dispositivo ya.
Si no lo hace, puede bloquear su PC una vez que la elimine del dominio. Si tiene acceso de administrador en su PC, puede configurar una nueva cuenta de usuario local antes de seguir estos pasos. Tú también puedes habilitar la cuenta de administrador integrada en cambio.
Para dejar un dominio en Windows 11:
- Abre el Comienzo menú y presione Ajustes.
- En Ajustes, prensa Cuentas > Acceder al trabajo o la escuela.
- Haga clic en la pequeña flecha hacia abajo a la derecha del nombre de dominio, luego presione el Desconectar botón.
-
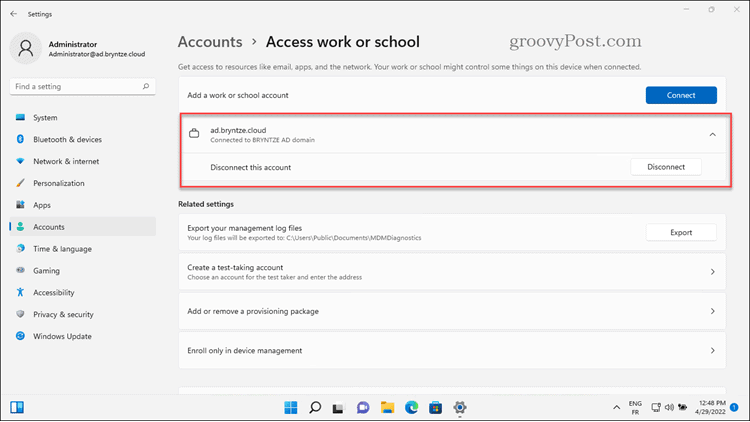 Deberá confirmar que desea abandonar el dominio. Siga los pasos para hacer esto presionando Sí > Desconectar o cancela el proceso presionando Cancelar.
Deberá confirmar que desea abandonar el dominio. Siga los pasos para hacer esto presionando Sí > Desconectar o cancela el proceso presionando Cancelar. - Siga cualquier otro paso adicional (cuando se le solicite) para completar el proceso, luego reinicie su PC.
Una vez que haya reiniciado, su PC volverá al modo de grupo de trabajo. Perderá el acceso compartido a los recursos del dominio y no podrá usar los mismos detalles de inicio de sesión en su PC.
Uso de una PC con Windows 11 en un dominio
Si ha seguido los pasos anteriores, debería unir una PC con Windows 11 a un dominio en solo unos minutos. Si necesita quitar el dispositivo, puede desconectarlo rápidamente a través de Configuración. Puede volver a conectar el dispositivo en cualquier momento, pero solo si el administrador de la red lo permite.
Si todavía está ejecutando Windows 10, puede rápidamente unir una PC con Windows 10 a un dominio siguiendo pasos similares. Los usuarios remotos también podrían pensar en usando escritorio remoto en Windows 11 para conectarse a un servidor de oficina o PC en su lugar.
Cómo encontrar su clave de producto de Windows 11
Si necesita transferir su clave de producto de Windows 11 o simplemente la necesita para realizar una instalación limpia del sistema operativo,...
Cómo borrar la memoria caché, las cookies y el historial de navegación de Google Chrome
Chrome hace un excelente trabajo al almacenar su historial de navegación, caché y cookies para optimizar el rendimiento de su navegador en línea. La suya es cómo...
Coincidencia de precios en la tienda: cómo obtener precios en línea mientras compra en la tienda
Comprar en la tienda no significa que tengas que pagar precios más altos. Gracias a las garantías de igualación de precios, puede obtener descuentos en línea mientras compra en...
Cómo regalar una suscripción a Disney Plus con una tarjeta de regalo digital
Si ha estado disfrutando de Disney Plus y desea compartirlo con otros, aquí le indicamos cómo comprar una suscripción de regalo de Disney+ para...



