Cómo configurar el modo quiosco en Windows 11
Microsoft Ventanas 11 Héroe / / April 29, 2022

Ultima actualización en

Una PC de quiosco es una excelente manera de permitir que los clientes interactúen con su sitio web o aplicación en una pantalla. Aquí se explica cómo configurar un quiosco en Windows 11.
El modo de quiosco en Windows 11 le permite convertir una PC tradicional en un quiosco de un solo propósito que solo ejecuta una aplicación. Por ejemplo, puede configurarlo para que los invitados en el vestíbulo de un hotel o en la sala de espera de un restaurante puedan acceder a Internet, completar una solicitud o repetir un anuncio para su negocio.
Cualquiera que sea el motivo para crear uno, aquí hay un vistazo a cómo configurar el modo quiosco en Windows 11.
Cómo habilitar el modo quiosco en Windows 11
Configurar el modo quiosco es un proceso sencillo en Windows 11. Puede configurar el modo quiosco con cualquier versión de Windows 11, pero es posible que prefiera usarlo con un monitor que tenga una pantalla táctil (siempre y cuando no haya lo deshabilitó).
Para habilitar el modo quiosco en Windows 11:
- Abre el Comienzo menú y haga clic Ajustes.

- Navegar a Cuentas > Familia y otros usuarios.
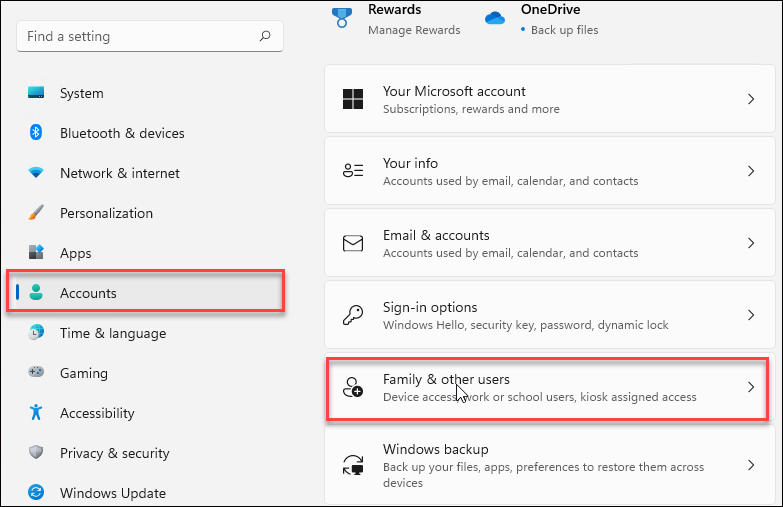
- Bajo la Montar un quiosco sección, haga clic en el Empezar botón.
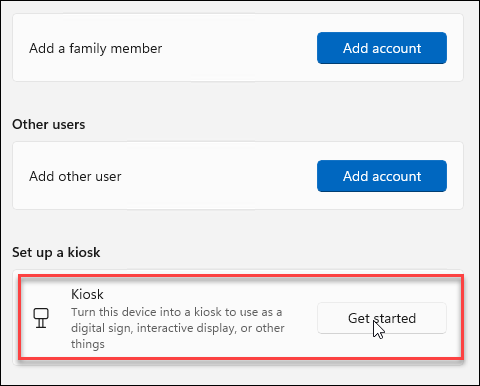
- Escriba un nombre para su quiosco y haga clic en próximo.
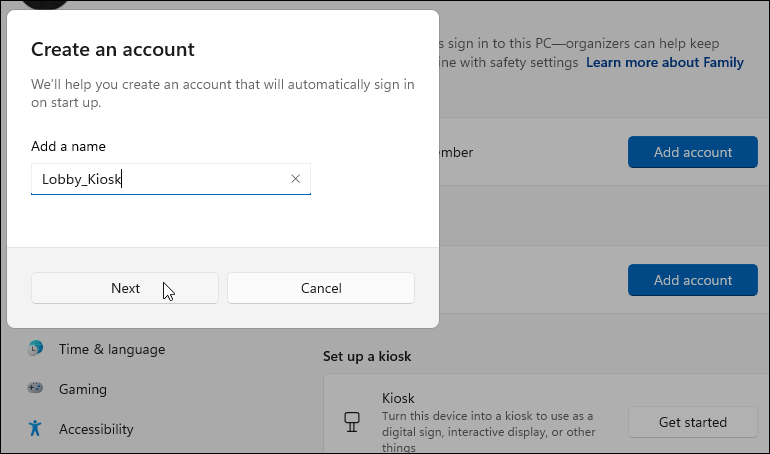
- Seleccione la aplicación que desea usar con el quiosco y haga clic en próximo. Por ejemplo, podría seleccionar Noticias de Microsoft para que los usuarios tengan algo para navegar y leer mientras esperan en el vestíbulo. Puede seleccionar cualquier aplicación disponible que desee; solo tenga en cuenta que algunas tendrán opciones diferentes a otras.
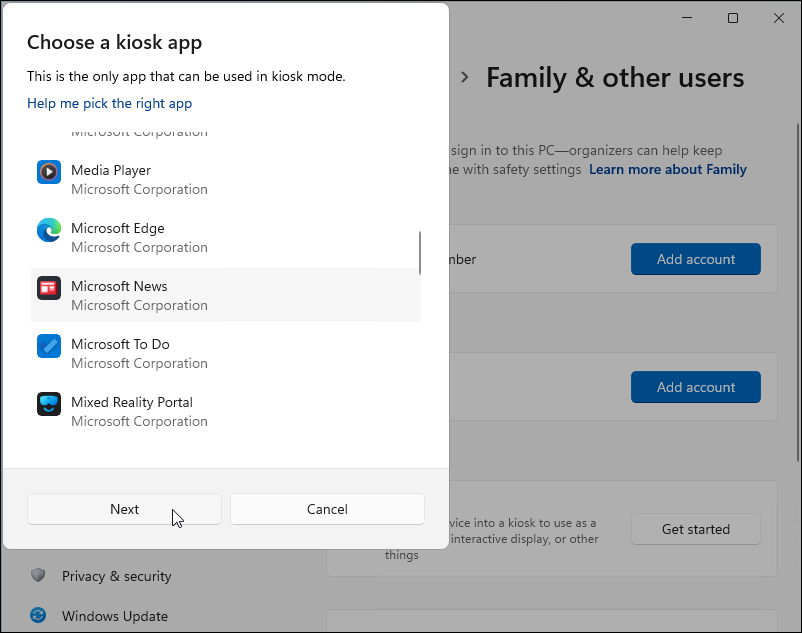
- El asistente de quiosco le notificará que está listo para funcionar. Para usar el dispositivo como un quiosco, deberá iniciar sesión con su Cuenta de Microsoft y use Ctrl + Alt + Supr para salir del modo quiosco.

- Para administrar la configuración en el modo quiosco, abra Configuración > Cuentas > Familia y otros usuarios > Quiosco y haga clic en el Quiosco opción.
- Abre el Información del quiosco categoría para expandir el menú y gestionar varios ajustes. Puede configurarlo con Microsoft News, eliminar el quiosco por completo o configurarlo para que se reinicie automáticamente si falla o muestra un error.
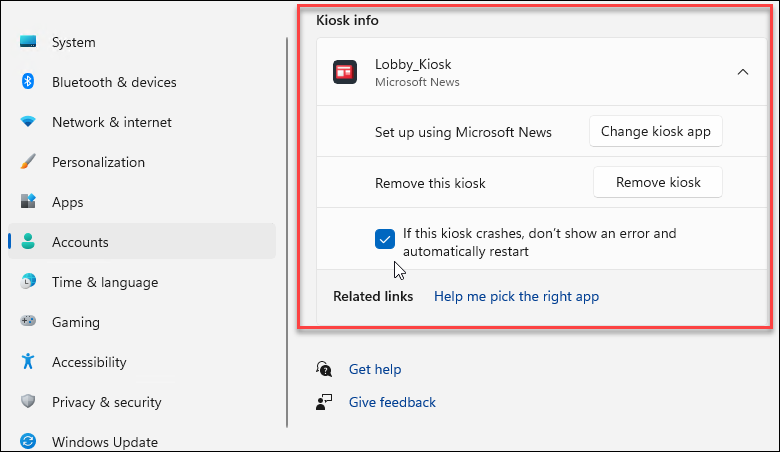
- Después de que termines, reiniciar Windows 11 para completar el proceso.
Cómo ejecutar un quiosco de Windows 11
Cuando crea un quiosco en Windows, está creando otra cuenta de usuario en el sistema.
Utilice los siguientes pasos para ejecutar su quiosco:
- Después de reiniciar su PC después de la creación del quiosco, lo encontrará en la sección de usuario en la esquina inferior izquierda de la pantalla de inicio de sesión.
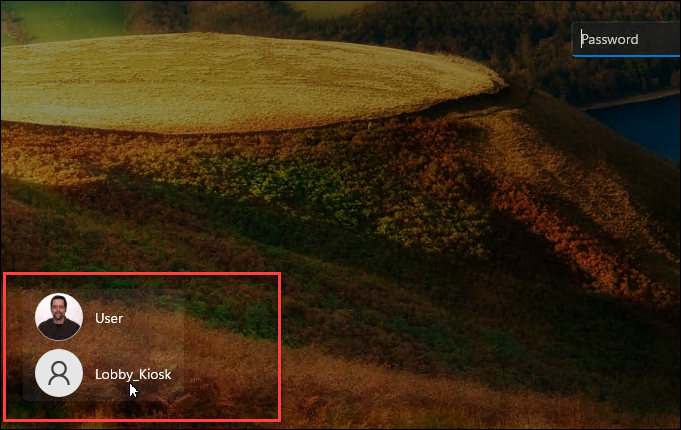
- Haga clic en el usuario del quiosco en la esquina inferior izquierda e inicie sesión.
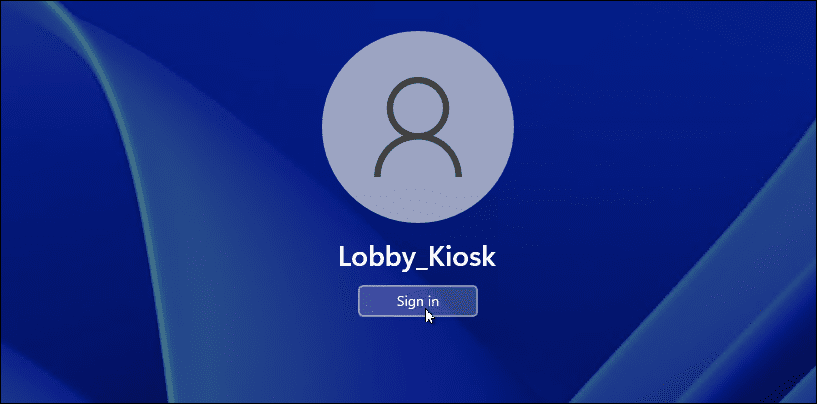
- Usted y los demás usuarios ahora pueden acceder al quiosco y comenzar a usarlo. No hace falta decir que el dispositivo que configure debe tener una pantalla táctil. Tiene que hacerlo si tiene un mouse y un teclado conectados, pero la experiencia será más agradable para el usuario.
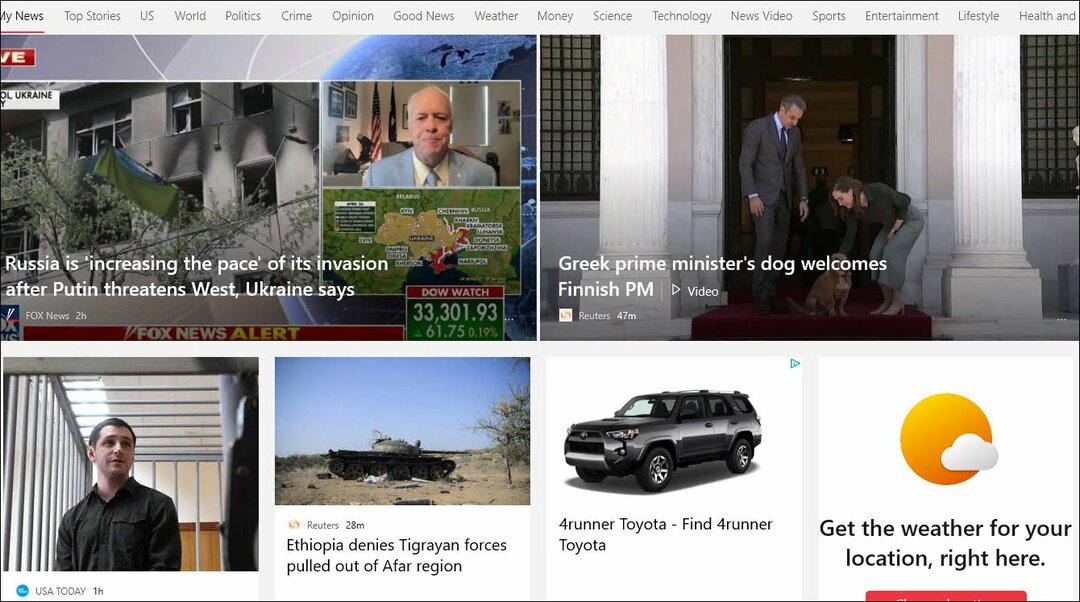
Cómo cambiar la aplicación de quiosco
Si está moviendo su quiosco a un área diferente de su edificio o desea que los usuarios tengan acceso a algo diferente, puede cambiar la aplicación del quiosco.
Asegúrese de haber iniciado sesión en su cuenta de usuario para hacer esto; no puede realizar estos pasos usando la cuenta de solo quiosco.
Para cambiar la aplicación de quiosco, siga estos pasos:
- Abierto Inicio > Configuración > Cuentas > Familia y otros usuarios.
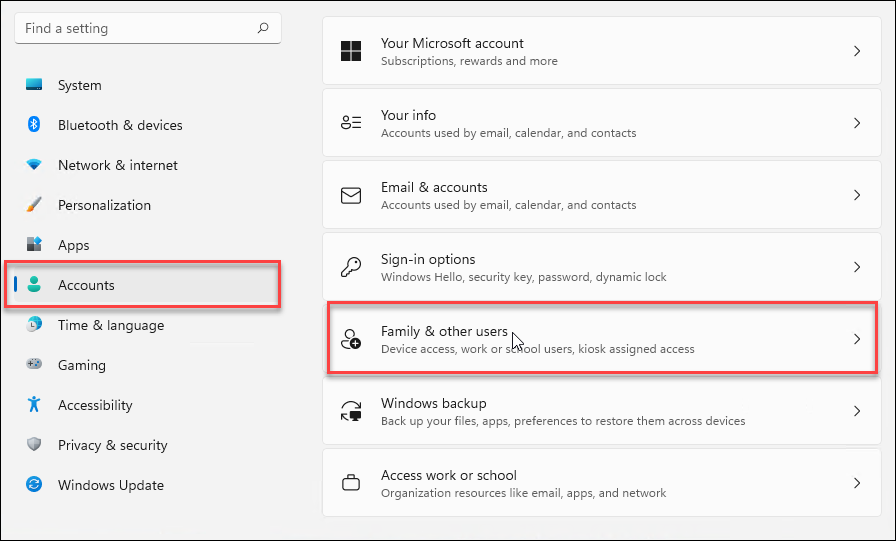
- A continuación, haga clic en Quiosco (activo) bajo la Montar un quiosco sección.
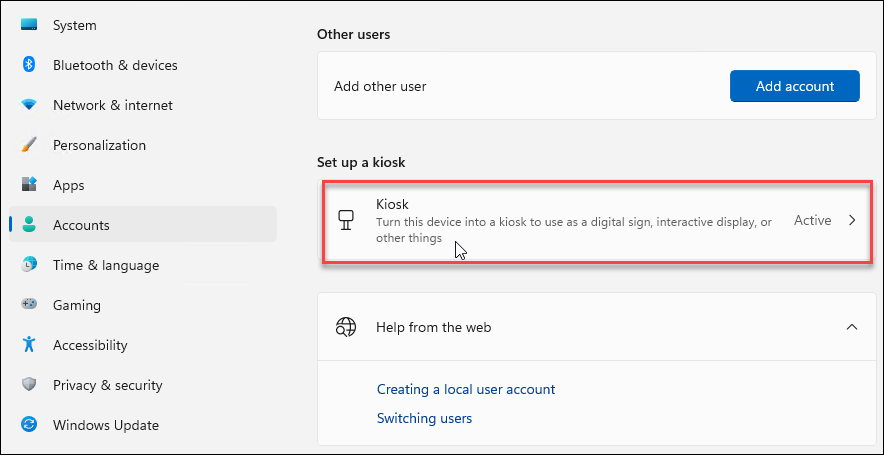
- Ampliar la Sección de información del quiosco y haga clic en el Cambiar aplicación de quiosco botón.
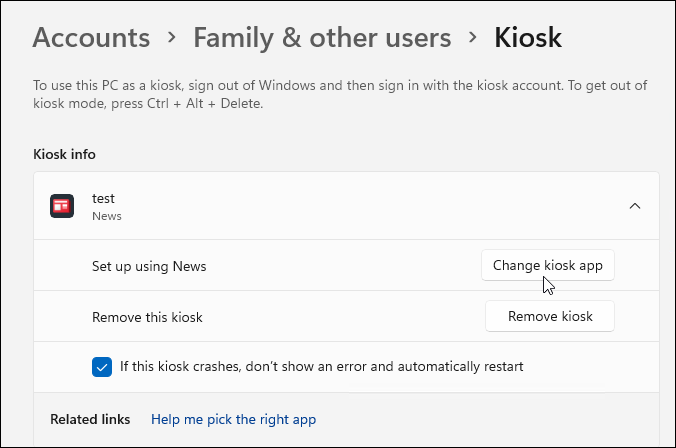
- Cuando el Elija la aplicación de quiosco se abre la pantalla, seleccione la aplicación que desea usar como quiosco y haga clic en próximo.
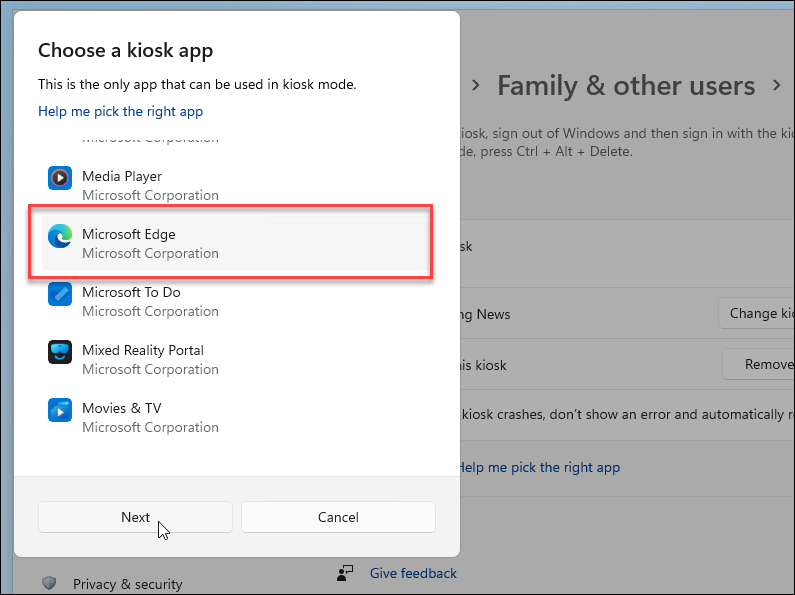
- Si elige Microsoft Edge, tendrá un paso más para seleccionar: seleccione Como navegador público y haga clic próximo.
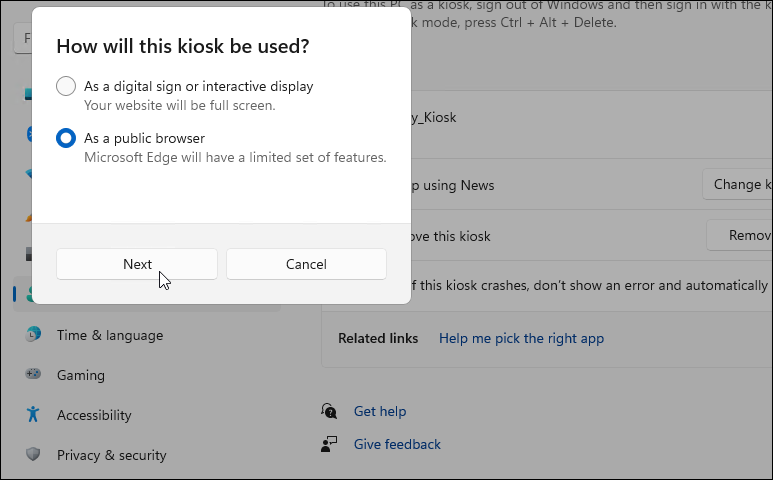
- Confirme el sitio web que desea abrir cuando Edge se abra en modo quiosco y haga clic en próximo. Además, establezca la cantidad de tiempo sin actividad antes de que Edge se reinicie.
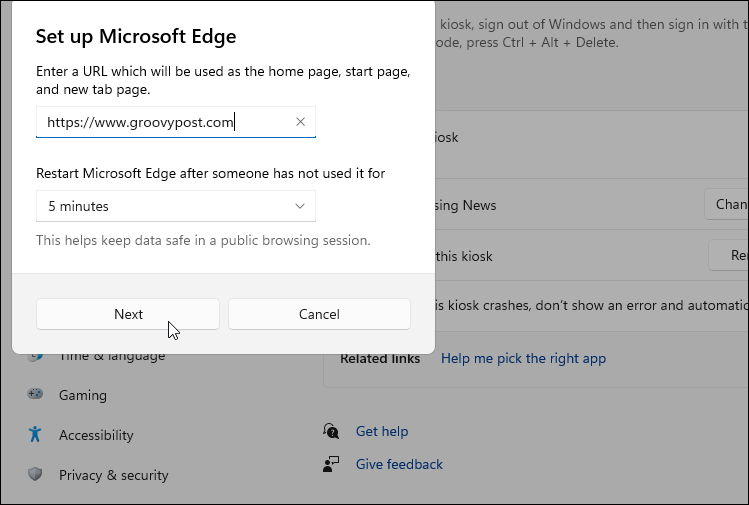
Eso es todo. Siguiendo los pasos anteriores, cambia la aplicación para su quiosco. Si necesita reiniciar la PC o iniciar sesión con otra cuenta, use Ctrl + Alt + Supr para que aparezcan opciones para cerrar sesión.
Cómo deshabilitar el modo quiosco en Windows 11
¿Quiere dejar de ejecutar su quiosco? Puede deshabilitar el modo quiosco en Windows 11 en cualquier momento. Es posible que desee hacer esto si planea usar la PC para otra cosa.
Para deshabilitar el modo quiosco en Windows 11:
- Inicie sesión con su cuenta de administrador en la PC del quiosco.
- Ir a Inicio > Configuración > Cuentas y haga clic en el Familia y otros usuarios opción.
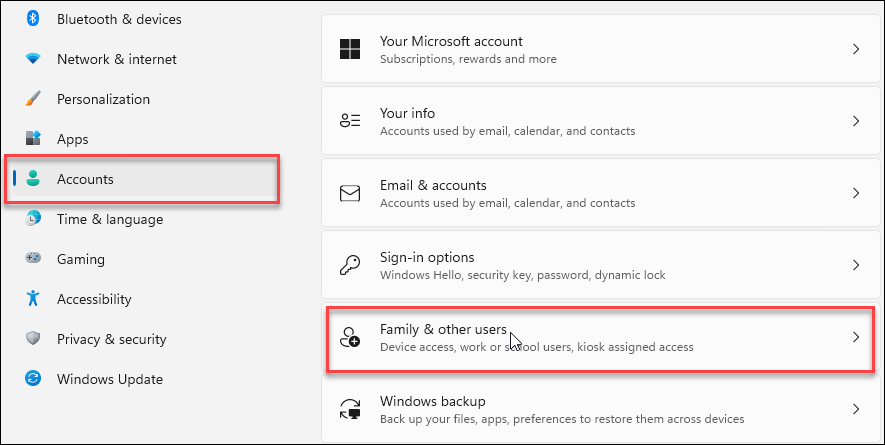
- Bajo la Montar un quiosco sección, haga clic en Quiosco (activo).
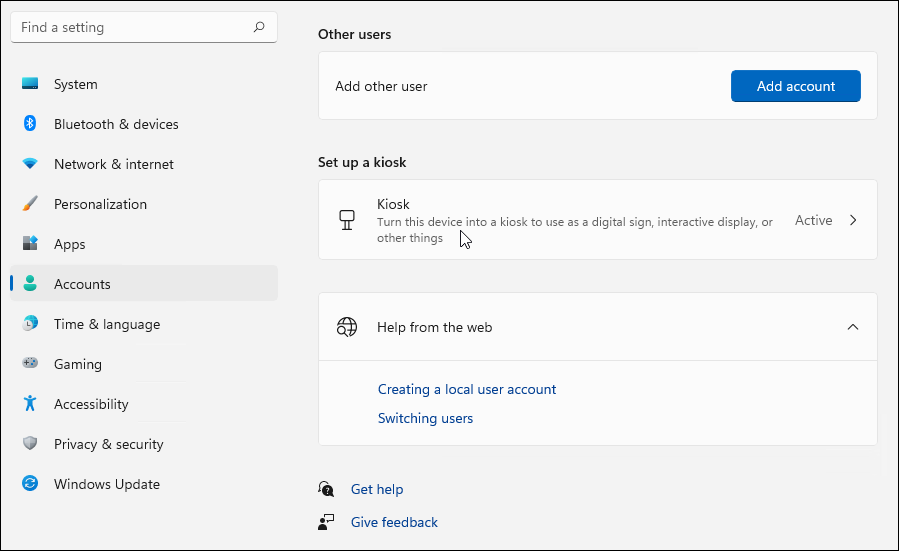
- Expanda la sección Información del quiosco y haga clic en el Quitar quiosco botón.
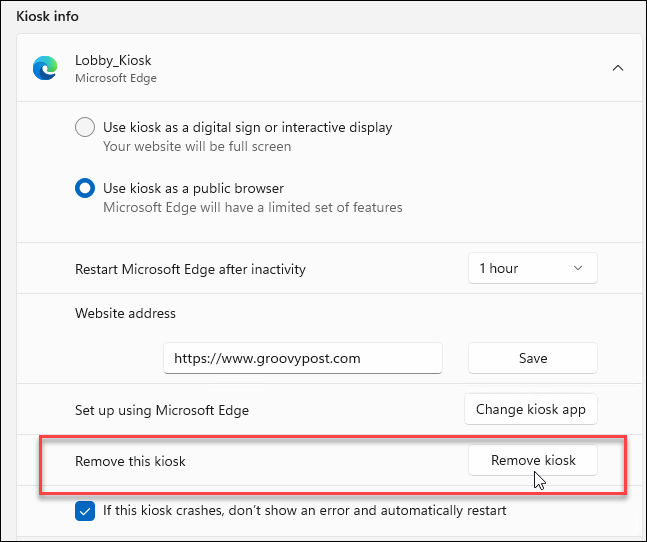
- Haga clic en el Remover cuando aparezca el mensaje de verificación.
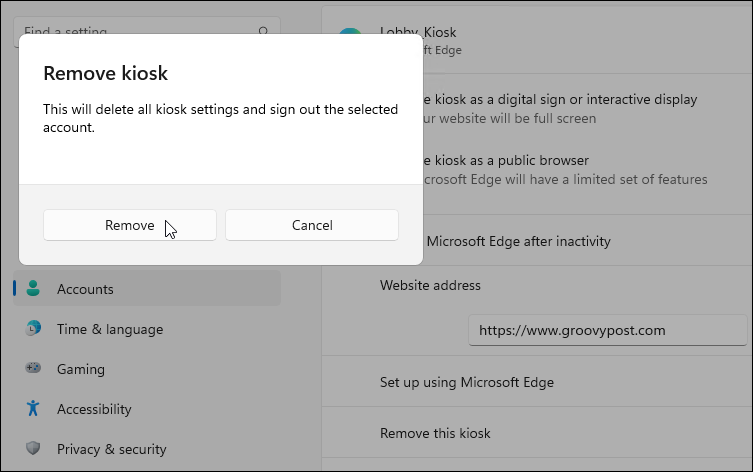
Quite el quiosco siguiendo estas instrucciones. Si desea crear uno más tarde, puede seguir los pasos anteriores que cubren la configuración de un quiosco.
Usando Windows 11
Siguiendo los pasos anteriores, podrá habilitar el modo quiosco en Windows 11 en cualquier momento. Luego puede usar su PC de quiosco para mostrar su sitio web, habilitar el acceso a una aplicación o servicio, o usarlo como una pantalla publicitaria en modo de pantalla completa.
Si está buscando diferentes formas de usar su PC, consulte crear una cuenta de invitado o restringir el acceso a la aplicación solo a las aplicaciones de Microsoft Store. También te puede interesar usar Bloqueo dinámico en Windows 11 para proteger su PC mientras está lejos de ella.
Cómo encontrar su clave de producto de Windows 11
Si necesita transferir su clave de producto de Windows 11 o simplemente la necesita para realizar una instalación limpia del sistema operativo,...
Cómo borrar la memoria caché, las cookies y el historial de navegación de Google Chrome
Chrome hace un excelente trabajo al almacenar su historial de navegación, caché y cookies para optimizar el rendimiento de su navegador en línea. La suya es cómo...
Coincidencia de precios en la tienda: cómo obtener precios en línea mientras compra en la tienda
Comprar en la tienda no significa que tengas que pagar precios más altos. Gracias a las garantías de igualación de precios, puede obtener descuentos en línea mientras compra en...
Cómo regalar una suscripción a Disney Plus con una tarjeta de regalo digital
Si ha estado disfrutando de Disney Plus y desea compartirlo con otros, aquí le indicamos cómo comprar una suscripción de regalo de Disney+ para...
