Cómo transmitir Disney+ en Discord
Disney / / April 25, 2022

Ultima actualización en

Lo único mejor que ver Disney+ es verlo con amigos. Aprende a transmitir Disney+ en Discord con esta guía.
Disney+ puede ser relativamente nuevo en la escena de la transmisión, pero ya ha tenido un gran impacto. espectáculos como el mandaloriano, junto con el catálogo anterior de Disney de Marvel, Star Wars y los clásicos animados, han visto a la plataforma de transmisión ir viento en popa.
Lo único mejor que ver Disney+ es ver Disney+ con amigos. Sin embargo, no siempre es posible tener una fiesta de vigilancia física. La buena noticia es que aún pueden ver juntos su contenido favorito de Disney+, incluso si no pueden estar todos en el mismo lugar. Al transmitir en Discord, todos pueden ver el mismo programa en tiempo real y discutirlo en Discord mientras miran.
Si no está seguro de cómo transmitir Disney Plus en Discord, esto es lo que debe hacer.
Agrega tu navegador como un juego
El proceso para transmitir Disney+ en Discord es ligeramente diferente en Windows y Mac, pero la mayoría de los pasos son los mismos.
El primero implica agregar su navegador como un juego en Discord. Discord se concibió primero como una forma para que las personas se comunicaran mientras jugaban en línea. Es una resaca de esto que un navegador que transmite Disney Plus todavía se considera un "juego" por Discord.
Esto es lo que debe hacer:
- Abra un navegador web en su computadora e inicie sesión en su Disney más cuenta.
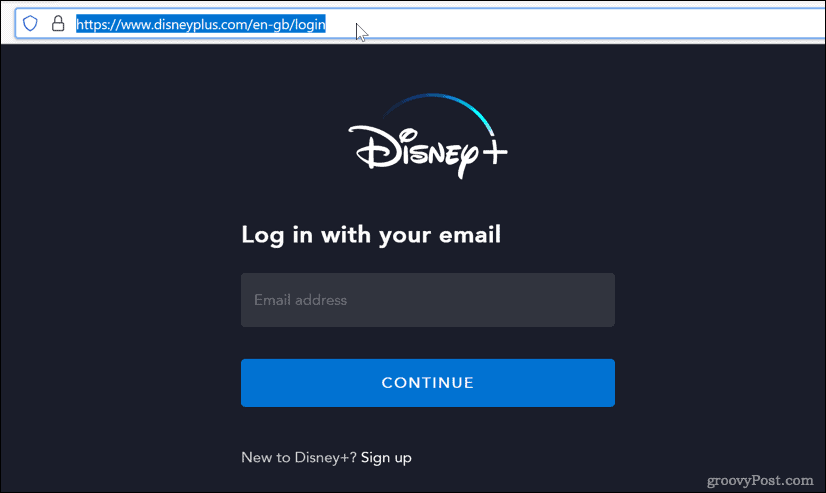
- Abra Discord e inicie sesión, luego haga clic en el ícono de ajustes al lado de su nombre de usuario.
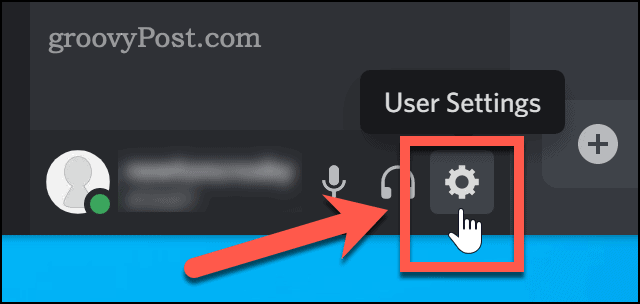
- Hacia la parte inferior del menú lateral, haga clic en Estado de actividad.
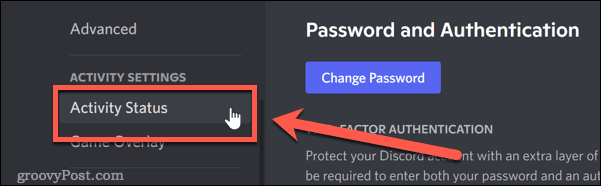
- En la parte inferior de la Estado de actividad sección, haga clic en añádelo.
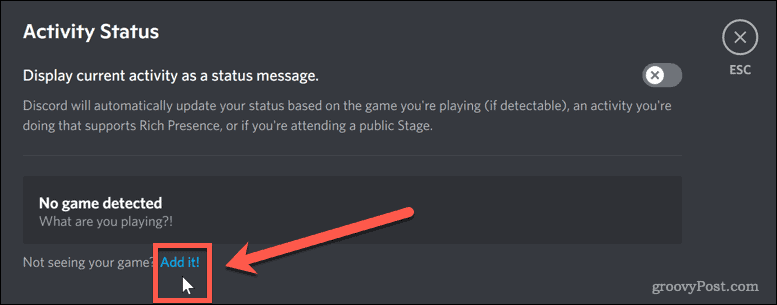
- Haz clic en la flecha hacia abajo y selecciona la ventana del navegador que tiene Disney+.
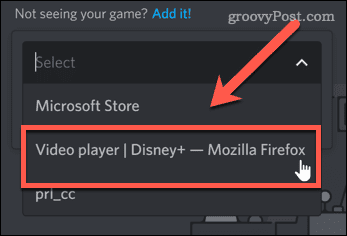
- A continuación, haga clic en Agregar juego.
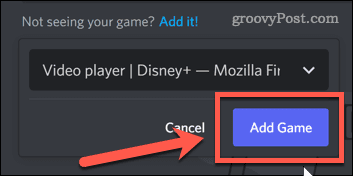
- Clickea en el icono X en la esquina superior derecha de la pantalla (o presione Escapar).
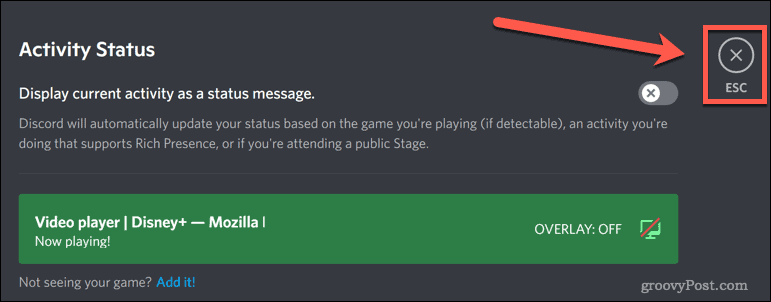
Disney Plus ya está listo para transmitir. La siguiente etapa es lanzar tu transmisión en Discord.
Cómo transmitir Disney Plus en Discord en Windows
La forma en que inicia su transmisión difiere ligeramente dependiendo de si está en Windows o Mac. Los usuarios de Windows lo tienen un poco más fácil.
Esto es lo que debe hacer si está en Windows:
- Primero, abra la aplicación Discord o abre el cliente web.
- Debería ver su navegador en la lista justo encima de su nombre de usuario: haga clic en el icono del monitor en el lado derecho.
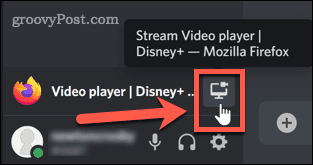
- Confirme la configuración de transmisión, seleccione el canal en el que desea transmitir y haga clic en Ir a vivir. Necesitarás un pago cuenta discord nitro si desea transmitir en resoluciones más altas.
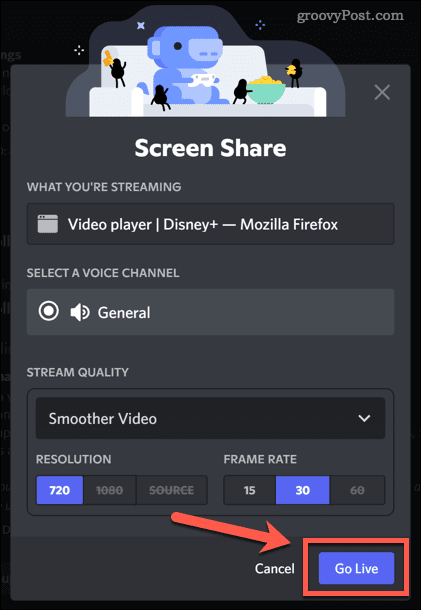
- Su transmisión ahora debería estar visible como una ventana emergente en Discord.
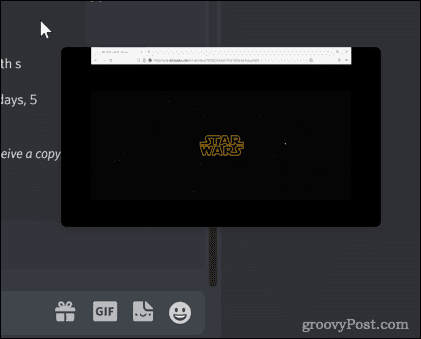
- Una vez que todos se hayan unido a su canal, vuelva a su navegador y comience a reproducir algunos Contenido de Disney Plus.
Una vez que su transmisión se esté reproduciendo, todos en su canal podrán verlo junto con usted. Luego puede discutir el programa en tiempo real mientras lo ve.
Cómo transmitir Disney Plus en Discord en Mac
Es posible transmitir Disney Plus en Discord si eres un usuario de Mac, pero hay algunos pasos adicionales. Deberá asegurarse de que Discord esté configurado para capturar audio al compartir la pantalla.
Sigue estos pasos:
- Abra Discord e inicie sesión, luego haga clic en el ícono de ajustes al lado de su nombre de usuario.

- Por debajo Ajustes de Aplicacion, haga clic en Voz y Vídeo.
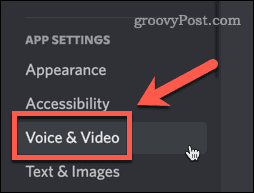
- Hacia el fondo de la Configuración de voz página, hay una sección titulada Compartir pantalla. Clickea en el Instalar botón en la parte inferior de esta sección.
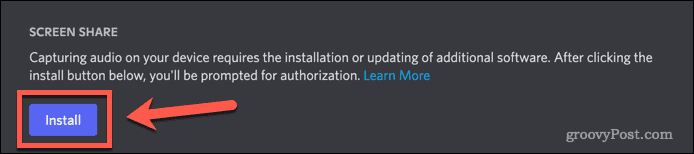
- Es posible que deba ingresar su contraseña de administrador en el punto para autorizar la instalación. Una vez completado, el mensaje bajo Compartir pantalla cambiará para decir que ya está todo listo.
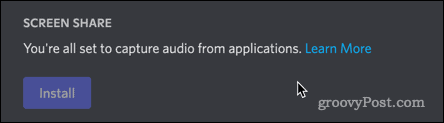
- Haga clic en la 'X' en la esquina superior derecha de la pantalla para salir del menú de configuración.
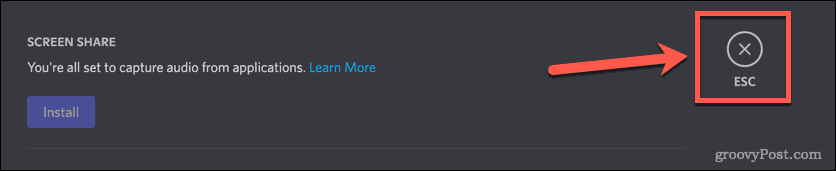
- Haga clic en el canal de voz en el que desea iniciar su transmisión.
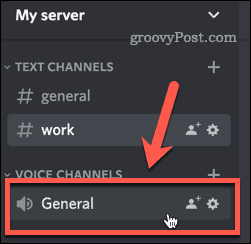
- Encima de su nombre de usuario, haga clic en el Pantalla botón.
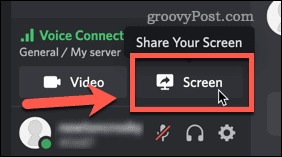
- Seleccione el reproductor de video de Disney Plus.
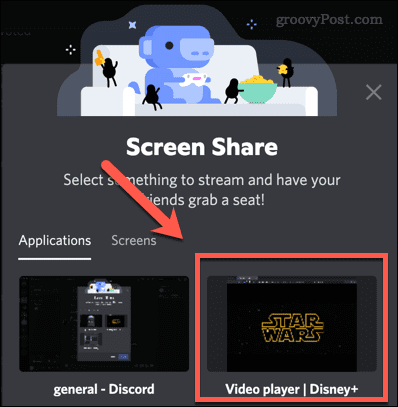
- Compruebe la configuración y haga clic en Ir a vivir.
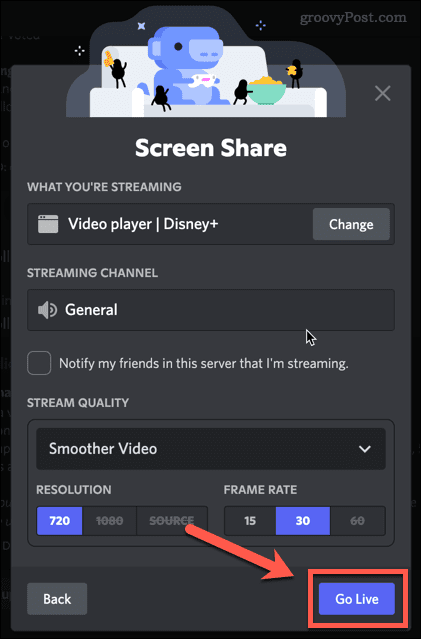
- Una vez que todos estén en su canal, regrese a su navegador web para comenzar a reproducir el contenido de Disney Plus. Entonces comenzará tu transmisión.
Ahora puede hablar sobre sus programas favoritos de Disney Plus mientras los ve en tiempo real.
Cómo resolver problemas de pantalla negra de Disney+ en Discord en una PC
Desafortunadamente, la transmisión de Disney+ en Discord no siempre funciona como debería. Es posible que tenga algunos problemas con su transmisión que aparece como una pantalla en negro.
Echemos un vistazo a cómo solucionar algunos de los problemas más comunes.
Salir del modo de pantalla completa
Una solución simple puede ser salir del modo de pantalla completa en Discord. Esto a menudo puede solucionar problemas de pantalla negra sin más pasos.
La forma más rápida de salir del modo de pantalla completa en Windows es con el atajo de teclado Ctrl+Mayús+F. La misma combinación lo regresará al modo de pantalla completa.
Desactivar la aceleración de hardware en Discord
La aceleración de hardware usa tu GPU para hacer que Discord sea más fluido. Sin embargo, esto puede causar problemas durante la transmisión.
Para desactivar la aceleración de hardware en Discord:
- Haga clic en el ícono de ajustes al lado de su nombre de usuario.
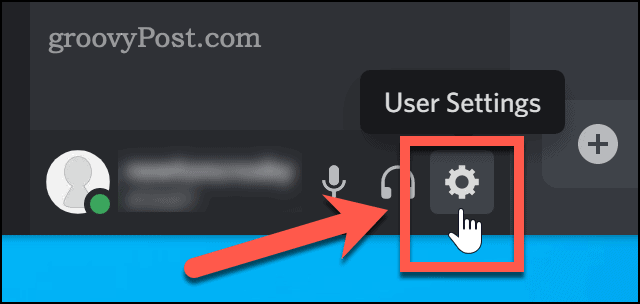
- Desplácese hacia abajo y haga clic en el Avanzado menú.
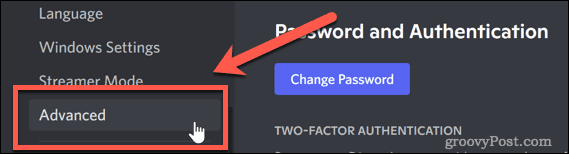
- Desmarque la Aceleracion de hardware opción.
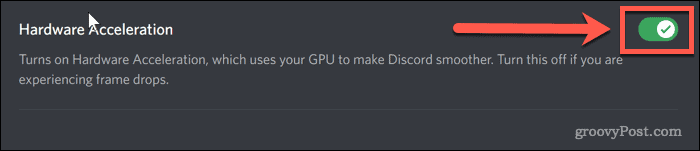
- Hacer clic DE ACUERDO para confirmar su decisión.
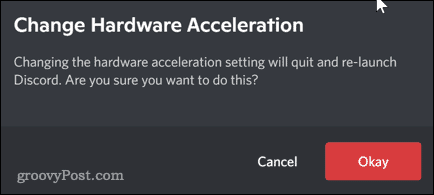
Desactive la aceleración de hardware en su navegador
También puede intentar desactivar la aceleración de hardware en su navegador. Estas instrucciones son para Chrome, que actualmente es el navegador más popular, pero los pasos serán similares para cualquier navegador que utilice.
- Haga clic en el icono de tres puntos en el extremo derecho de la barra de herramientas de su navegador.
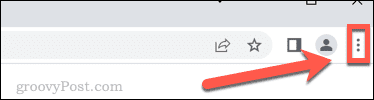
- Haga clic en Ajustes.
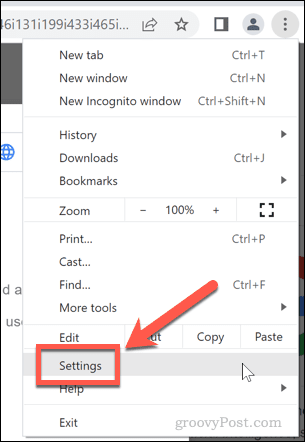
- Ahora haga clic en Avanzado y luego Sistema.
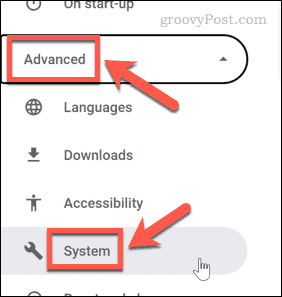
- Desmarque la opción para usar la aceleración de hardware y haga clic en el Relanzar botón.

Cómo resolver problemas de pantalla negra de Disney+ en Discord en una Mac
Si tiene problemas con la pantalla negra en Mac, las soluciones enumeradas anteriormente también pueden resolver su problema. Sin embargo, una de las causas más comunes es que Discord no tiene permisos.
Aquí se explica cómo solucionarlo:
- Lanzar el Preferencias del Sistema aplicación
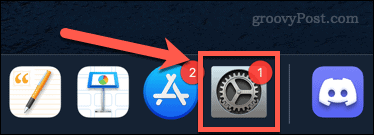
- Haga clic en Seguridad y privacidad.
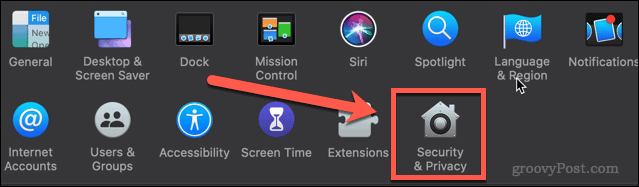
- Clickea en el Privacidad pestaña y luego desplácese hacia abajo y haga clic en Grabación de pantalla.
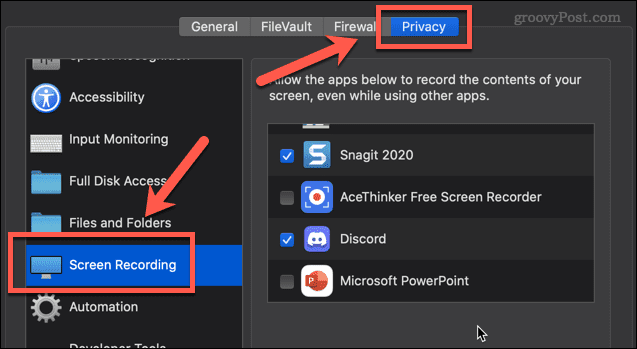
- Asegúrese de que haya una marca de verificación junto a Discordia.
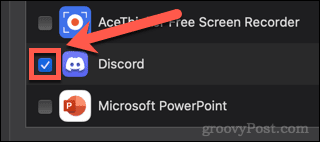
Deberá reiniciar Discord antes de que la nueva configuración surta efecto.
Disfruta de la transmisión de Disney+ en Discord
Ahora que sabe cómo transmitir Disney Plus en Discord, su única decisión es lo que va a ver.
Si quieres sacar más provecho de Discord, entonces hay mucho más que puedes aprender. Podrías descubrir cómo desactivar las notificaciones de Discord para que no te molesten mientras ves Disney Plus. Tal vez le gustaría averiguar como enviar videos en discord a tus amigos. En cuyo caso, vas a necesitar saber como agregar amigos en discord.
Cuanto más aprendas, mejor será tu experiencia en Discord.
Cómo encontrar su clave de producto de Windows 11
Si necesita transferir su clave de producto de Windows 11 o simplemente la necesita para realizar una instalación limpia del sistema operativo,...
Cómo borrar la memoria caché, las cookies y el historial de navegación de Google Chrome
Chrome hace un excelente trabajo al almacenar su historial de navegación, caché y cookies para optimizar el rendimiento de su navegador en línea. La suya es cómo...
Coincidencia de precios en la tienda: cómo obtener precios en línea mientras compra en la tienda
Comprar en la tienda no significa que tengas que pagar precios más altos. Gracias a las garantías de igualación de precios, puede obtener descuentos en línea mientras compra en...
Cómo regalar una suscripción a Disney Plus con una tarjeta de regalo digital
Si ha estado disfrutando de Disney Plus y desea compartirlo con otros, aquí le indicamos cómo comprar una suscripción de regalo de Disney+ para...



