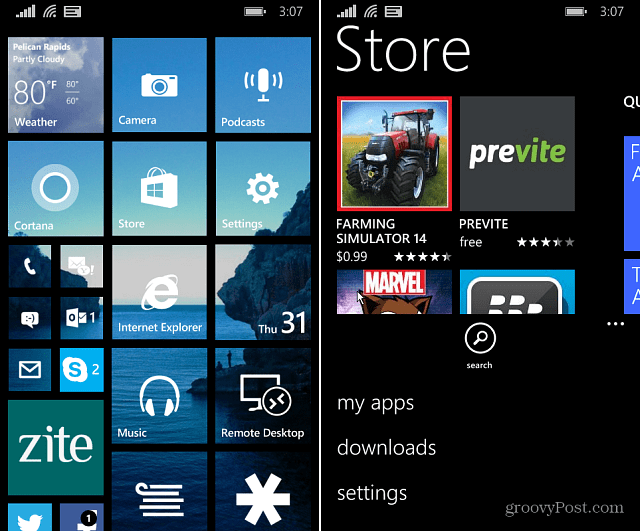Ultima actualización en

Windows 8.1 y Windows 10 tienen varias utilidades integradas que le permiten recuperar datos. ¿Pero qué pasa si su unidad no arranca? Aquí se explica cómo obtenerlo.
En algún momento u otro, la tecnología puede y nos fallará. Para esto, debemos implementar regularmente estrategias de respaldo para proteger nuestros datos. Almacenamos mucha información importante en nuestras computadoras y dispositivos; documentos, fotos y videos; entonces perderlos puede ser un arrepentimiento terrible. Afortunadamente, Windows incluye una serie de soluciones que simplifican la copia de seguridad de su información. Ya sea Copia de seguridad y restaurar, Imágenes del sistema, Historial del archivoo OneDrive. En este artículo, discutimos una situación que puede ser difícil de superar, ¿qué sucede si su computadora no se inicia?
Recuperar datos del disco duro sin arranque
Para mí, esta fue una realidad que experimenté recientemente. Ya había hecho una copia de seguridad recientemente, pero también había creado contenido nuevo que tampoco quería perder. Después de agotar una serie de opciones de reparación, no pude lograr que Windows se iniciara con éxito. Incluso intenté las opciones de actualización. Por supuesto, podría intentar hacer una instalación personalizada y recuperar mis datos de
Obtenga un gabinete de disco duro externo
Esto es lo primero que necesitará tener. Son bastante baratos y puede usarlo también con un disco duro existente como dispositivo de almacenamiento externo. Un gabinete es básicamente una carcasa que protege el disco y le permite conectarlo a un puerto USB, FireWire o eSATA. Puede recoger un recinto para entre $ 20 a $ 50 en Amazon. Están disponibles en tamaños de 3.5 pulgadas (escritorio estándar) o 2.5 pulgadas (notebook). Asegúrese de elegir la interfaz interna adecuada: IDE / ATA o SATA, según el tipo de unidad que esté utilizando.

Desinstalar el disco duro sin arranque
Deberá extraer el disco duro de la unidad del sistema para instalarlo en el gabinete externo. El proceso variará según la compilación, el modelo y el factor de forma. Consulte la documentación del fabricante que vino con su computadora, o revise el sitio web del fabricante. Algunos son fáciles y simplemente requieren presionar un mecanismo de cierre para liberar el disco duro de su bahía de unidad.
Otras configuraciones pueden requerir la eliminación de un mecanismo de montaje, especialmente si se trata de una unidad de 2,5 pulgadas. Esté preparado para tener herramientas esenciales como un destornillador Torx de 5 puntos o un destornillador de cabeza plana. Si planea construir sus propias computadoras o hacer este tipo de reparaciones a menudo... consiga un conjunto de herramientas decente en un kit de reparación de computadoras.

Esta configuración particular utiliza una unidad de 2,5 pulgadas en un montaje de 3,5 pulgadas. También notará el mecanismo de enganche verde para liberar la unidad de su bahía.

Instale el disco duro en un gabinete externo
Instalar en el gabinete debería ser fácil. Dependiendo del gabinete que compre, es posible que deba hacer algunos ajustes manuales. Algunos podrían simplemente requerir que simplemente inserte el disco y eso es todo. En la siguiente imagen, mi gabinete externo requiere que conecte los cables SATA a la unidad manualmente. Una cosa muy fácil de hacer. Como puede ver en la imagen de arriba, este gabinete externo también admite unidades PATA. Una vez que haya instalado la unidad y se haya asegurado de que esté conectada de forma segura, puedo insertarla en la carcasa protectora.

Instalación del disco duro en la bahía externa del disco duro

Instalación de la unidad en una carcasa protectora
Conecte USB y cables de alimentación
El siguiente paso es conectar la unidad a su computadora. No hay nada, ya que esta experiencia será como conectar un disco duro externo normal. Una vez que se enciende la unidad, Windows detectará automáticamente la unidad y la instalará. Se te pedirá que lo busques o puedes acceder desde el Explorador de archivos.
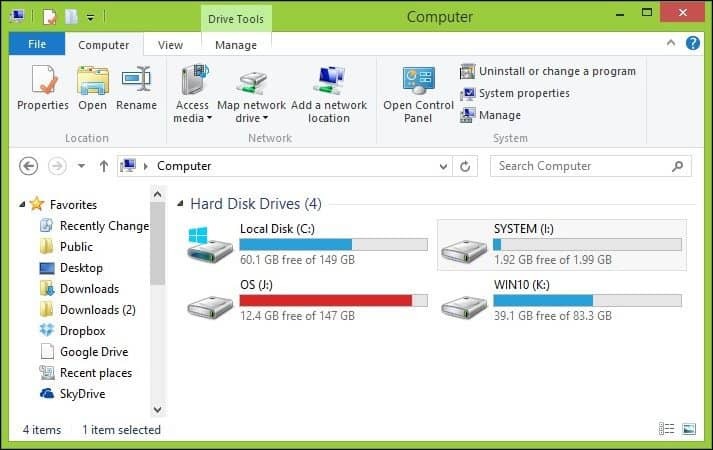
Recuperando los datos
Ahora esperaríamos simplemente navegar por el disco duro y copiar nuestros datos. Debido a que la instalación que existe en la unidad aún protege las carpetas con sus datos, recibirá un mensaje de error si intenta abrir y explorar la carpeta. Si no puede abrir esta carpeta después de hacer clic en Continuar, revise nuestro artículo para instrucciones sobre tomar posesión de una carpeta.
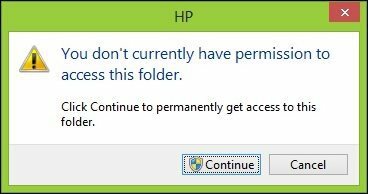
Ahora puede examinar la carpeta Usuario y proceder a copiar sus datos. Aquí me estoy preparando para copiar datos del disco duro externo a mi disco duro local.
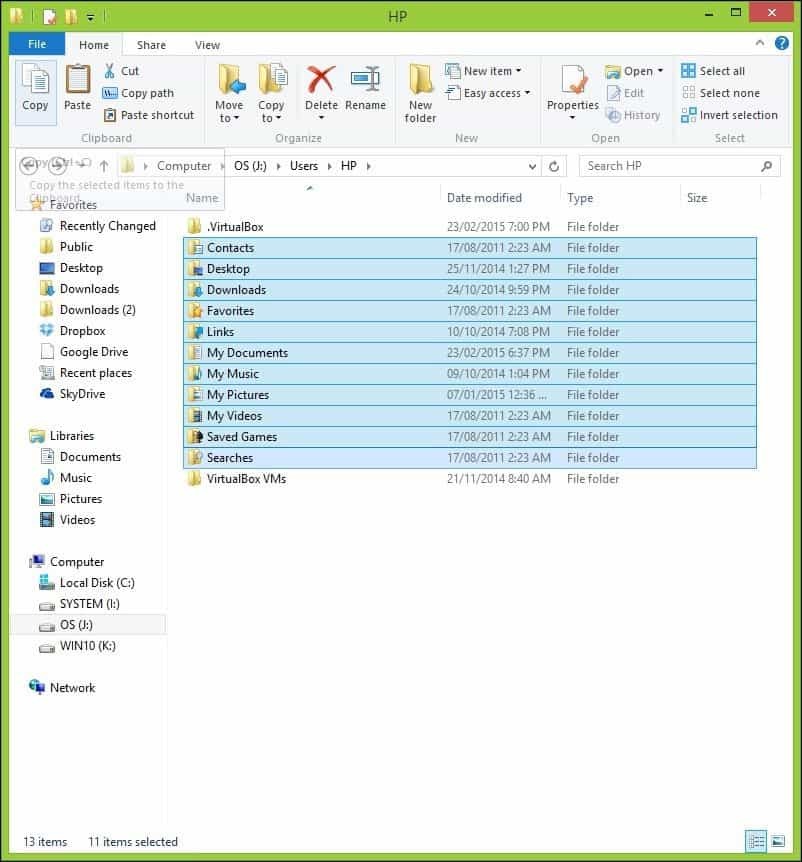
Cuando esté seguro de haber recuperado sus datos del disco duro, puede formatear y volver a particionar el disco si lo desea. Recuerde buscar las ubicaciones comunes donde se almacenan los datos, como su carpeta de usuario C: \ Users y C: \ Users \ Public. Además, si tiene información no estructurada como Notas adhesivas, puedes encontrarlos en C: \ Usuarios \YourAccountName\ AppData \ Roaming \ Microsoft \ Notas rápidas, copie el archivo StickyNotes.snt en su directorio respectivo. Esta unidad, en particular, había experimentado demasiados cortes de energía que resultaron en la instalación corrupta de Windows.