
Ultima actualización en

Si su iPad de Apple está atascado en el logotipo de Apple, generalmente puede resolverlo con algunos pasos simples de solución de problemas. Esta guía le mostrará qué hacer a continuación.
Los iPad de Apple no están destinados a ser difíciles de usar o manejar, pero eso no significa que estén libres de errores o fallas.
Desafortunadamente, puede ser difícil solucionar problemas con un iPad si deja de funcionar. Por ejemplo, si su iPad está atascado en el logotipo de Apple, deberá solucionar el problema.
Afortunadamente, debería ser una solución fácil. Si desea saber cómo reparar un iPad atascado en el logotipo de Apple, aquí hay algunas sugerencias para ayudarlo.
1. Deje que terminen las actualizaciones
La mayoría de los usuarios verán aparecer el logotipo de Apple en el iPad durante largos períodos de tiempo cuando el dispositivo se está actualizando, generalmente con una barra de progreso debajo.
Si este es el caso, deje el iPad a un lado y espere a que se complete la actualización. No se recomienda interrumpir este proceso, ya que podría bloquear su dispositivo. Cuando finalice la actualización, debería poder usarlo sin problemas.

Mientras el iPad se actualiza, asegúrese de conectarlo a una fuente de alimentación. Además, no presione ninguno de sus botones externos, ya que no desea interrumpir el proceso de actualización. Lo mismo es válido para tu iPhone también.
2. Forzar reinicio iPad Pro 11 "o 12.9" 2018 y más reciente
Si está seguro de que su iPad no se está actualizando (o el proceso no avanza después de varias horas), puede forzar un reinicio.
Para forzar el reinicio de su iPad Pro:
- Presione y suelte el Sube el volumen
- Presione y suelte el Bajar volumen
- Sostener el Botón de encendido hasta que veas el logotipo de manzana aparecer en la pantalla. Después de seguir estos pasos, su iPad debería iniciarse en la pantalla de bloqueo como de costumbre.
3. Forzar reinicio iPad Air, iPad mini y iPad Pro anterior
Si tiene un iPad antiguo con un botón de inicio, puede forzar el reinicio siguiendo estos pasos:
- Sostener el Casa y Energía/ Cerrar con llave durante 10 segundos.
- Cuando aparezca el logotipo de Apple, suelte los botones y su iPad debería reiniciarse y comenzar normalmente.
4. Actualice el iPad Pro con Face ID a través del modo de recuperación
Si tienes un nuevo iPad que incluye identificación facial y no Casa botón, puede utilizar Modo de recuperación para restaurarlo y actualizarlo.
- Abierto itunes en tu PC o Buscador en Mac ejecutando Catalina o superior.
- Mantenga presionado el botón Botón de encendido y Sube el volumen botón hasta que vea el Desliza para apagar pantalla y arrastre el control deslizante Apagado.
- Mantenga pulsado el Botón de encendido y conecte el iPad a su computadora; continúe sosteniendo el Botón de encendido hasta que el iPad esté en Modo de recuperación.
- Selecciona el Opción de actualización cuando el mensaje de alerta aparece en la pantalla.
Nota: Este proceso puede demorar un tiempo, así que tenga paciencia hasta que su dispositivo se reinicie. Si los pasos anteriores no funcionan, siga los mismos pasos, pero para paso 4, elegir la Restaurar opción en lugar de Actualizar.
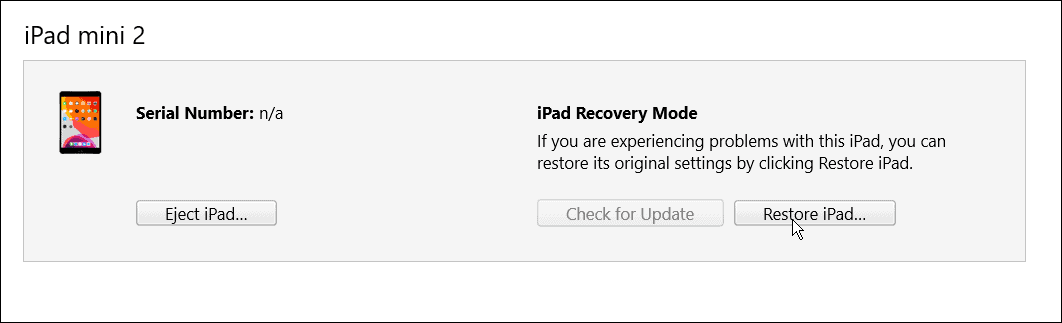
5. Actualice el iPad con el botón de inicio usando el modo de recuperación
Si tienes un iPad antiguo con un Casa botón, puede hacer que funcione a través de Modo de recuperación.
El proceso es similar a recuperar un iPad Face ID; en su lugar, utilice los siguientes pasos:
- Lanzar itunes en tu PC o Descubridor en una Mac en ejecución Catalina o mas alto.
- Mantenga presionado el botón Botón de encendido hasta el Desliza para apagar Aparece la pantalla y ponla a un lado. Apagado.
- Mantenga pulsado el Botón de inicio y conecta el iPad a tu computadora.
- Continúe sosteniendo el Botón de inicio hasta que entra el iPad Modo de recuperación.
- Cuando aparezca el mensaje de alerta, haga clic en el Actualizar
Nota: Al igual que Face ID iPad, el proceso puede demorar hasta 20 minutos. El iPad se reiniciará para completar el proceso y debería estar funcionando nuevamente. Si no funciona, intente los mismos pasos, y en paso 5, seleccione Restaurar en lugar de Actualizar.
También es importante tener en cuenta que restaurar el iPad borrará todos sus datos y lo configurará como un nuevo dispositivo. Asegurarse tienes una copia de seguridady podrás restaurar tu iPad.
6. Restaurar iPad antiguo con modo DFU
Otra opción es restaurar su iPad (con un botón de Inicio) a través del Actualización del firmware del dispositivo o modo (DFU).
Para restaurar un iPad antiguo con modo DFU, Haz lo siguiente:
- Conecte su iPad a su computadora y ejecute itunes (en PC) o Descubridor en una Mac con Catalina o superior.
- Mantenga presionados los botones Inicio y Encendido simultáneamente durante 10 segundos.
- Después de 10 segundos, suelte el Botón de encendido pero sigue sosteniendo el Casa botón durante cinco segundos más.
- Haga clic en Elegir para restaurar el iPad con iTunes, que borrará todos los datos y configurará el iPad como nuevo.
7. Restaurar nuevo iPad (2018 y más reciente) con modo DFU
Al igual que con los iPad más antiguos, puede usar el modo DFU para restaurar el iPad siguiendo los siguientes pasos:
- Conecte su iPad a su PC y ejecute itunes o Buscador en Mac.
- Presione y suelte el Botón para subir el volumen en el iPady presione y suelte el Botón para bajar el volumen.
- Mantenga presionado el botón Botón de encendido durante 10 segundos.
- Mientras mantiene presionado el botón de encendido, mantenga presionado el botón para bajar el volumen durante cinco segundos más.
- Liberar el Botón de encendido mientras sostiene el Bajar volumen botón durante 10 segundos.
- Cuando aparezca la alerta de que su iPad está en modo DFU en su computadora, haga clic en el botón Restaurar.
Solución de problemas de iPad
Si su iPad está atascado en un logotipo de Apple, debería poder solucionarlo siguiendo los pasos anteriores. Por lo general, ver su iPad atascado en el logotipo de Apple solo ocurre en raras ocasiones. Pero ya sea que tenga un dispositivo más antiguo con un botón de Inicio o un iPad actual con Face ID, los pasos que se muestran arriba deberían hacer que funcione nuevamente.
Por supuesto, pueden surgir otros problemas con su iPad. Por ejemplo, mira arreglar ningún sonido en un iPad o aprender a arreglar un iPad de carga lenta. También podría estar interesado en ejecutar un informe de privacidad de aplicaciones en iPhone o iPad.
Si encuentra que las aplicaciones acceden a demasiados datos para su nivel de comodidad, puede bloquee el seguimiento de anuncios de su iPad o iPhone.
Cómo encontrar su clave de producto de Windows 11
Si necesita transferir su clave de producto de Windows 11 o simplemente la necesita para realizar una instalación limpia del sistema operativo,...
Cómo borrar la memoria caché, las cookies y el historial de navegación de Google Chrome
Chrome hace un excelente trabajo al almacenar su historial de navegación, caché y cookies para optimizar el rendimiento de su navegador en línea. La suya es cómo...
Coincidencia de precios en la tienda: cómo obtener precios en línea mientras compra en la tienda
Comprar en la tienda no significa que tengas que pagar precios más altos. Gracias a las garantías de igualación de precios, puede obtener descuentos en línea mientras compra en...
Cómo regalar una suscripción a Disney Plus con una tarjeta de regalo digital
Si ha estado disfrutando de Disney Plus y desea compartirlo con otros, aquí le indicamos cómo comprar una suscripción de regalo de Disney+ para...



