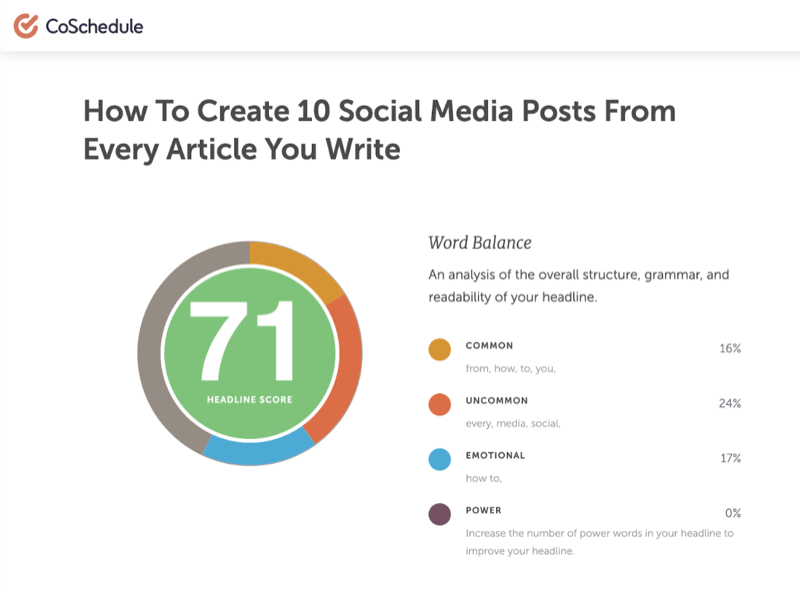Ultima actualización en

¿Quieres tener una fiesta de visualización remota de Netflix con amigos? Puedes usar Discord para hacerlo. Así es cómo.
¿Alguna vez has querido tener una fiesta de transmisión remota con tus amigos viendo Netflix? Ahora es posible hacerlo usando discordia. El proceso es generalmente sencillo, pero hay algunas cosas que necesitará para comenzar.
Desafortunadamente, incluso después de comenzar con su transmisión de Netflix en un servidor, es probable que obtenga una pantalla negra. Afortunadamente, tenemos algunos pasos de solución de problemas que puede seguir para deshacerse de la pantalla negra y tener una experiencia de transmisión de calidad.
Si desea comenzar, aquí le mostramos cómo transmitir Netflix en Discord.
Cómo transmitir Netflix en Discord en Windows y Mac
El proceso de transmisión de Netflix en Discord es sencillo. Si bien estos pasos se escribieron pensando en Windows, también deberían funcionar con Mac.
Hay algunas cosas que necesita para comenzar: una
Para transmitir Netflix en Discord:
- Abra un navegador web en su computadora y cargar el sitio web de Netflix.
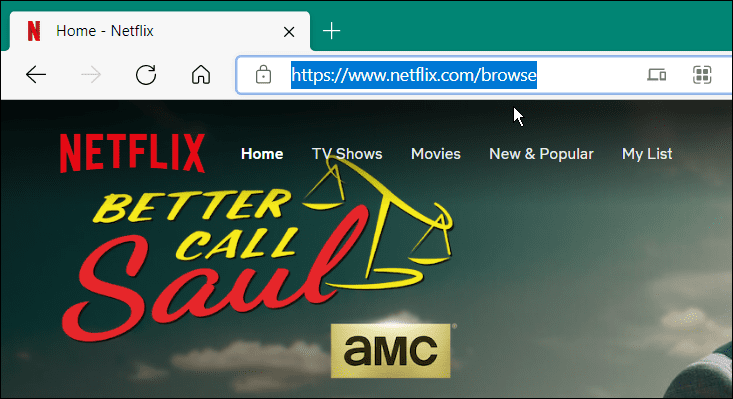
- A continuación, abra Discord y únase a un servidor. Si aún no eres parte de un servidor, crea tu propio servidor.
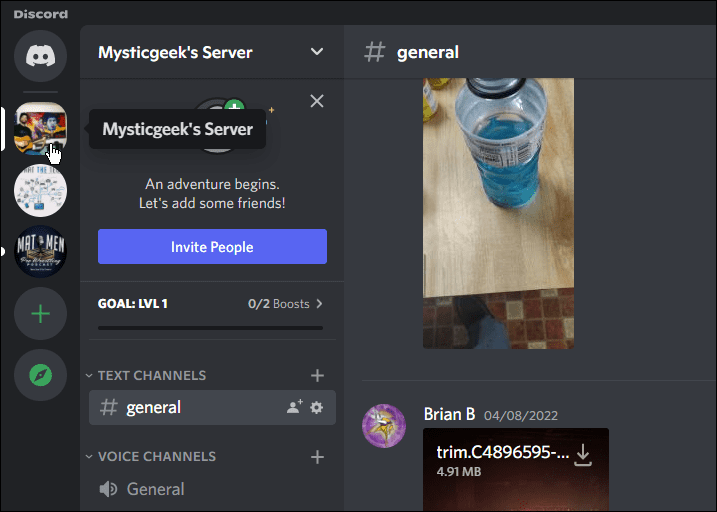
- A continuación, haga clic en Ajustes (el ícono de ajustes) en la esquina inferior izquierda cerca de su nombre de cuenta.
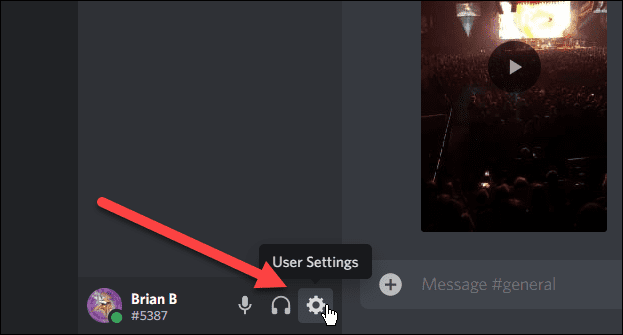
- Cuando se abra Configuración, desplácese hacia abajo y seleccione Estado de actividad de la barra lateral izquierda.
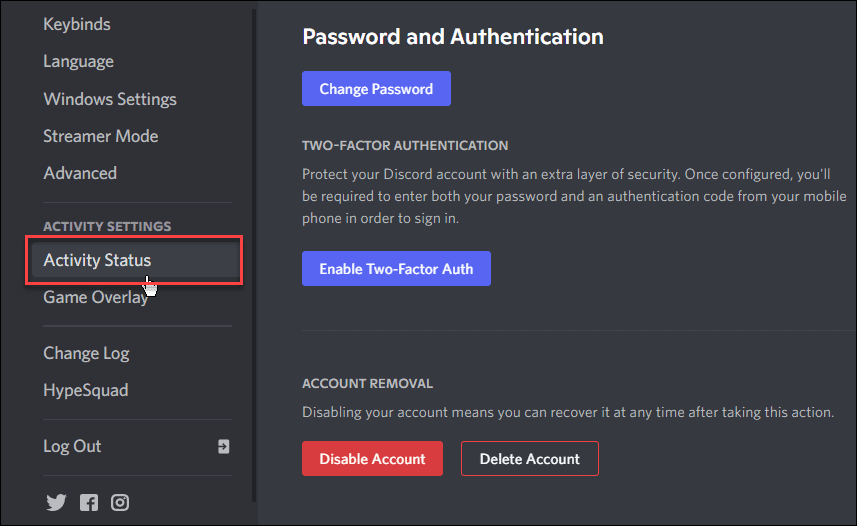
- Bajo la No se detectó ningún juego mensaje, haga clic en el añádelo Enlace.
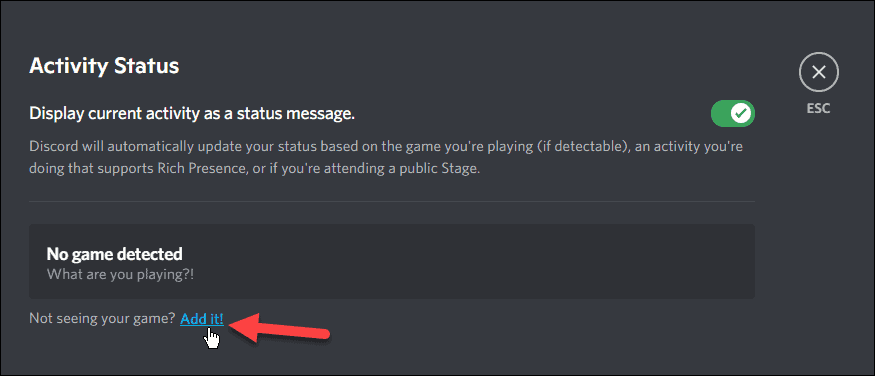
- Seleccione su navegador en el menú desplegable.
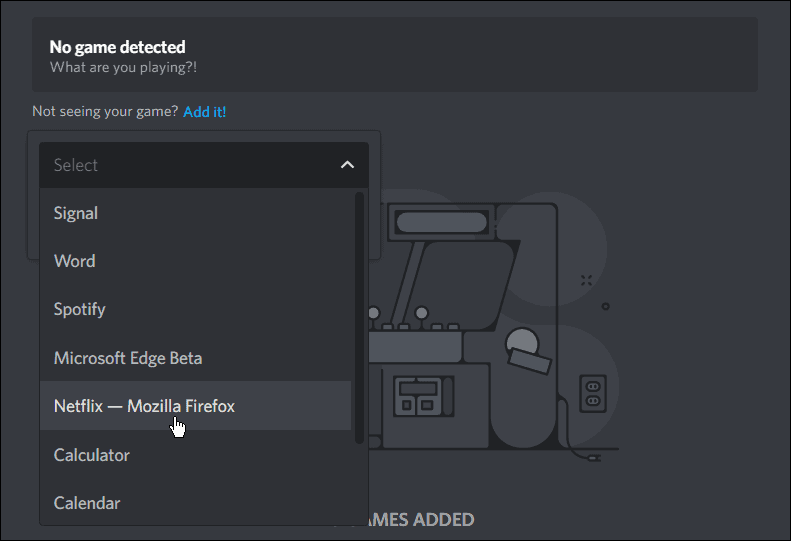
- Después de seleccionar su navegador que ejecuta Netflix, haga clic en el Agregar juego botón.
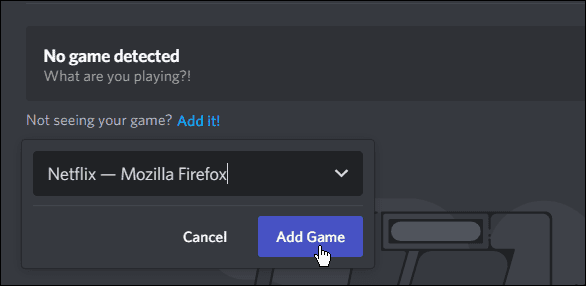
- Desde la página principal, verás que se está reproduciendo Netflix. Haga clic en el Esc botón en la parte superior derecha de la pantalla.
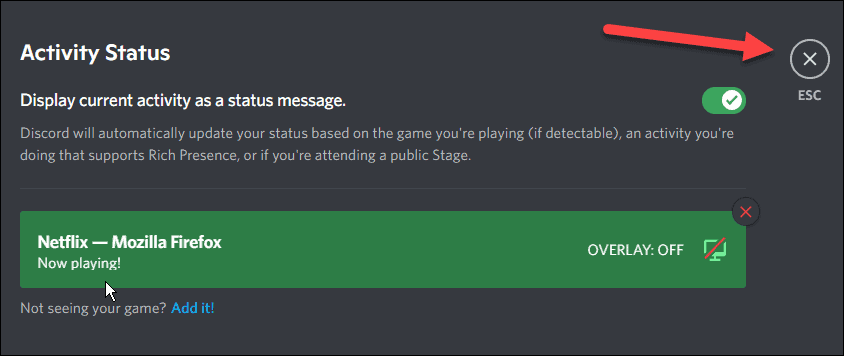
Transmitir en vivo en Discord
Ahora que tienes Netflix listo para transmitir, querrás compartir tu pantalla.
Para compartir su pantalla en Discord, haga lo siguiente:
- Selecciona el Ir a vivir junto a la opción de Netflix cerca de la parte inferior de la pantalla principal; parece un pequeño ícono de monitor.
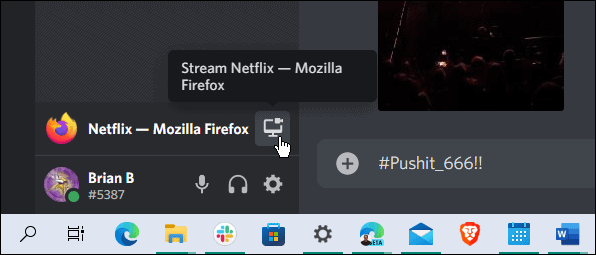
- Después de hacer clic en el Ir a vivir botón, aparecerá un nuevo menú.
- Seleccione su navegador, elija la velocidad de fotogramas, el canal y la resolución, y haga clic en Ir a vivir.
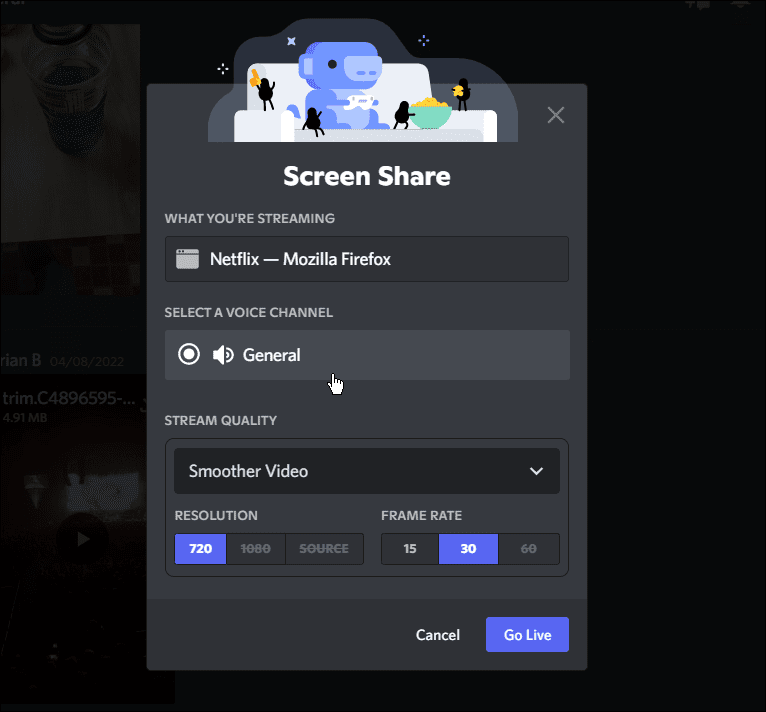
- Debería aparecer una pantalla de vista previa que muestra su pantalla compartida de Netflix.
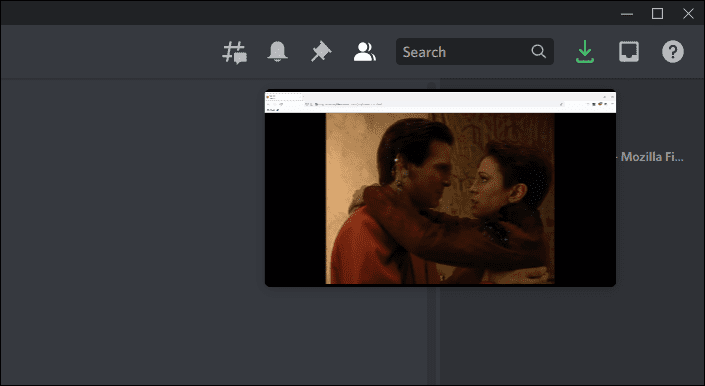
- Ahora, cualquier persona con acceso a tu canal podrá ver la transmisión de Netflix que creaste.
Él Ir a vivir La función garantiza que el audio se comparta junto con la transmisión de videos. Si solo usas el Compartir pantalla característica, no compartirá audio con el video.
Cómo transmitir Netflix en iPhone o Android
Para transmitir Netflix en su teléfono, asegúrese de tener la aplicación Netflix y la aplicación Discord instaladas en su teléfono. Después de eso, use los siguientes pasos:
- Abierto netflix y Discordia e inicie sesión en cada uno si aún no lo ha hecho
- Con Discordia abierto, seleccione el servidor y elija uno de los canales de voz.
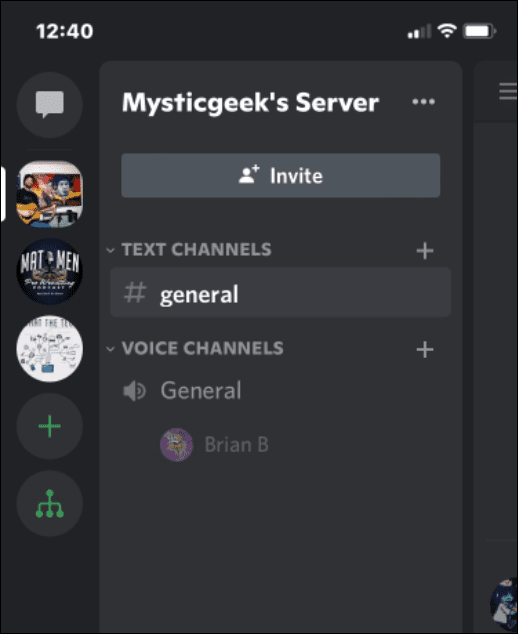
- Cuando aparezca el siguiente mensaje, toque el Únete a la voz botón.
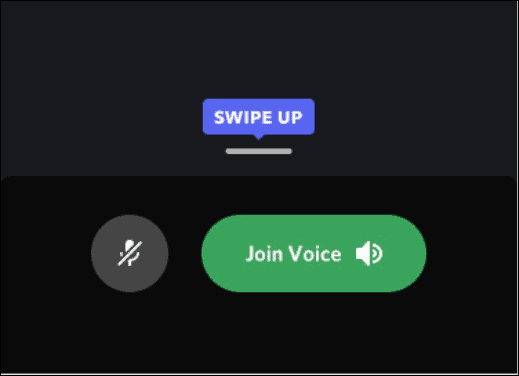
- Toque en el Compartir pantalla icono cerca de la parte inferior de la pantalla.
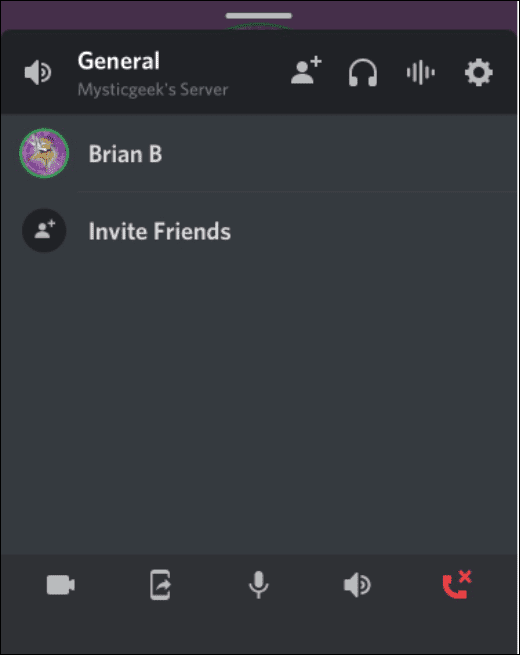
- Toque en el Iniciar transmisión opción.

- Vuelve a tu aplicación de Netflix y comienza a reproducir un video. Cualquier persona con acceso a tu canal debería poder verlo. Si desea detenerlo, toque el botón Dejar de compartir.
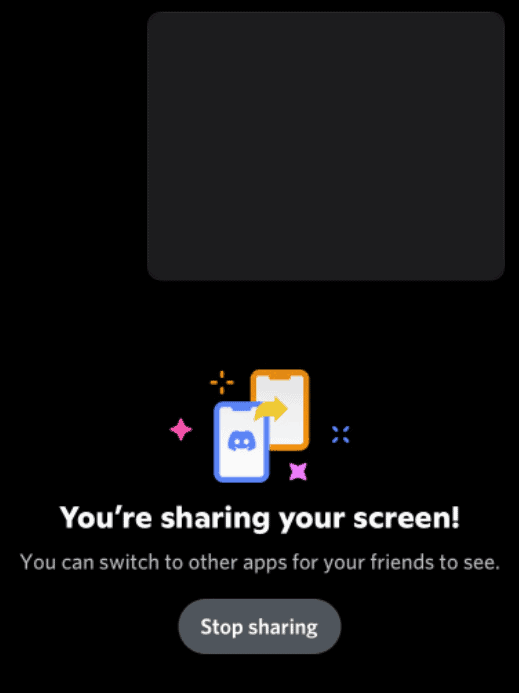
Cómo transmitir Netflix en Discord sin una pantalla negra
Uno de los problemas más molestos cuando estás transmitiendo Netflix en Discord es una pantalla negra. Aquí hay un vistazo a algunas correcciones comunes para la pantalla negra cuando transmite Netflix en Discord.
Ejecutar Discord como administrador
- Asegúrate de ejecutar Discordia en su escritorio con derechos de administrador.
- Abra el menú Inicio y escriba discordia.
- Hacer clic Ejecutar como administrador desde el Menu de inicio.
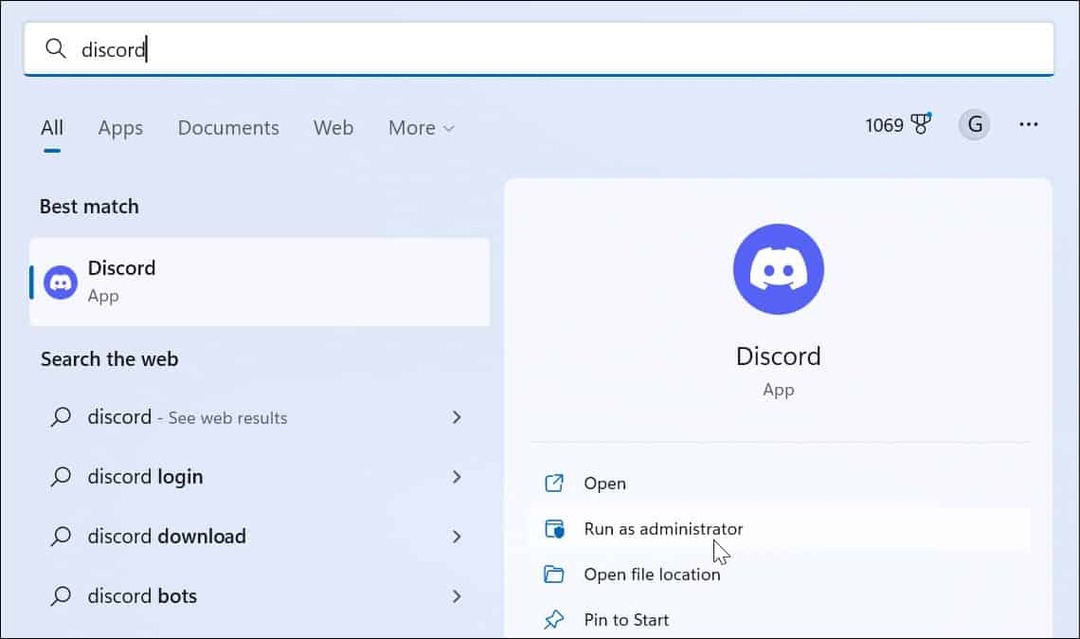
Deshabilitar la aceleración de hardware
La aceleración de hardware es una característica que se supone que mejora los gráficos. Sin embargo, puede ser más problemático que valioso, especialmente en sistemas más antiguos.
Para desactivar la aceleración de hardware en Discord, siga los siguientes pasos:
- Lanzar el Discordia de escritorio aplicación y abrir Ajustes (icono de engranaje).
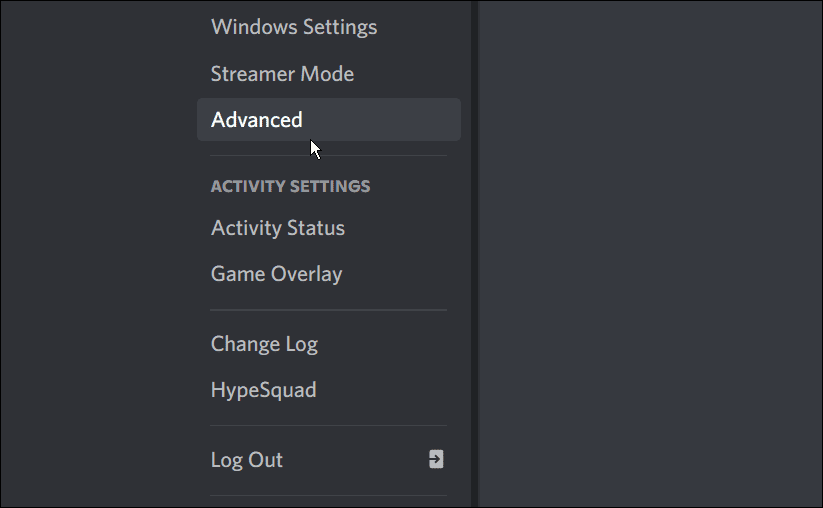
- Cuando el Ajustes se abre la pantalla, haga clic en Avanzado de la columna de la izquierda.

- Bajo la Avanzado sección, desactive la Aceleracion de hardware cambiar.
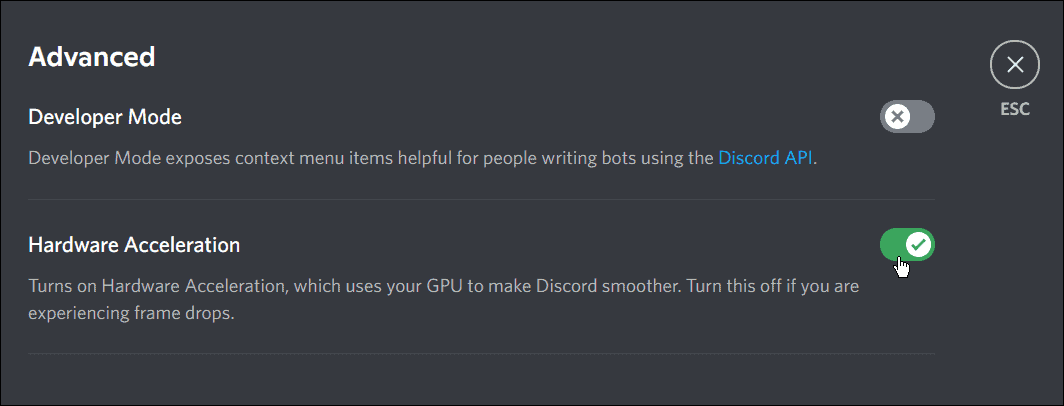
- Cuando aparezca la pantalla de verificación, haga clic en el botón rojo Botón de acuerdo. Tenga en cuenta que Discord se reiniciará después de hacer clic en el Okey botón.
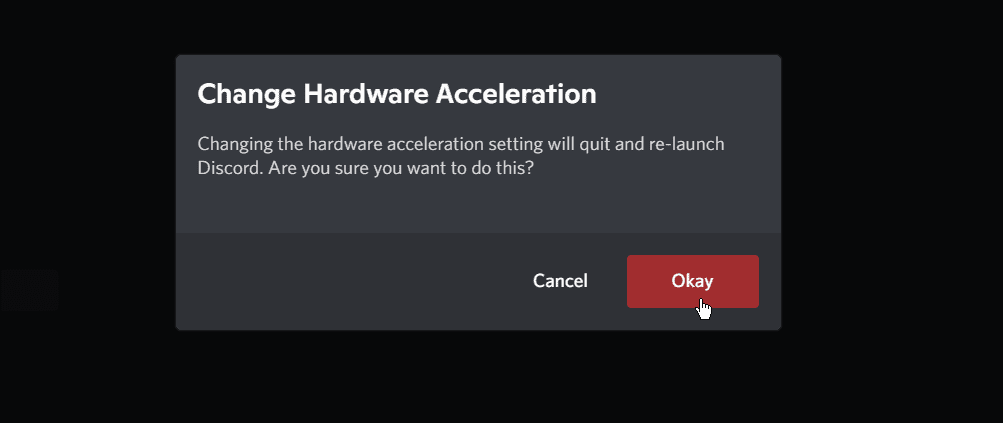
Deshabilitar la aceleración en el navegador
Deshabilitar la aceleración de hardware en el navegador que usa puede solucionar el problema. Aquí le mostraremos cómo deshabilitar la aceleración de hardware en Firefox. Sin embargo, cada navegador varía, pero la idea es la misma.
Para deshabilitar la aceleración de hardware, siga los siguientes pasos:
- Inicie Firefox y haga clic en el menú de hamburguesas en la esquina superior derecha y elige Ajustes del menú.
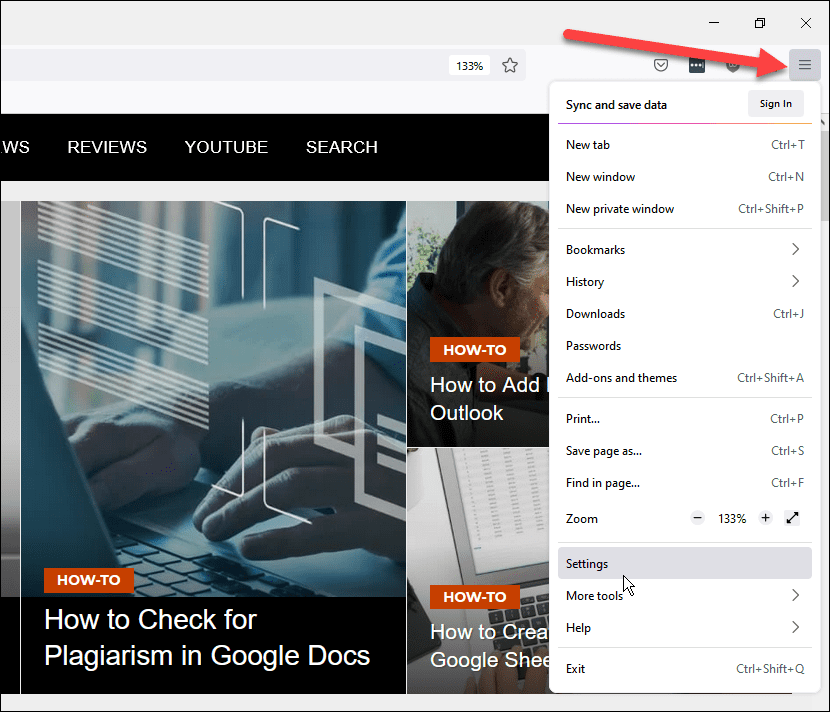
- Ahora, bajo el General sección, desplácese hacia abajo y desmarque ambas opciones debajo de la Actuación sección.

Viendo Netflix en Discord
El uso de los pasos anteriores debería permitirle transmitir Netflix en Discord. Es una forma de comenzar una fiesta de transmisión con tus amigos de Discord. Si obtiene una pantalla negra, seguir uno de los pasos de solución de problemas debería ponerlo en funcionamiento.
Cuando aprende a transmitir Netflix en Discord, es solo una de las cosas emocionantes que puede hacer. Por ejemplo, te puede interesar compartir videos en Discord. Si eres nuevo en Discord, querrás Aprender como empezar.
Cómo encontrar su clave de producto de Windows 11
Si necesita transferir su clave de producto de Windows 11 o simplemente la necesita para realizar una instalación limpia del sistema operativo,...
Cómo borrar la memoria caché, las cookies y el historial de navegación de Google Chrome
Chrome hace un excelente trabajo al almacenar su historial de navegación, caché y cookies para optimizar el rendimiento de su navegador en línea. La suya es cómo...
Coincidencia de precios en la tienda: cómo obtener precios en línea mientras compra en la tienda
Comprar en la tienda no significa que tengas que pagar precios más altos. Gracias a las garantías de igualación de precios, puede obtener descuentos en línea mientras compra en...
Cómo regalar una suscripción a Disney Plus con una tarjeta de regalo digital
Si ha estado disfrutando de Disney Plus y desea compartirlo con otros, aquí le indicamos cómo comprar una suscripción de regalo de Disney+ para...