Cómo agregar equipos de Microsoft a Outlook
Microsoft Equipos De Microsoft Héroe / / April 22, 2022

Ultima actualización en
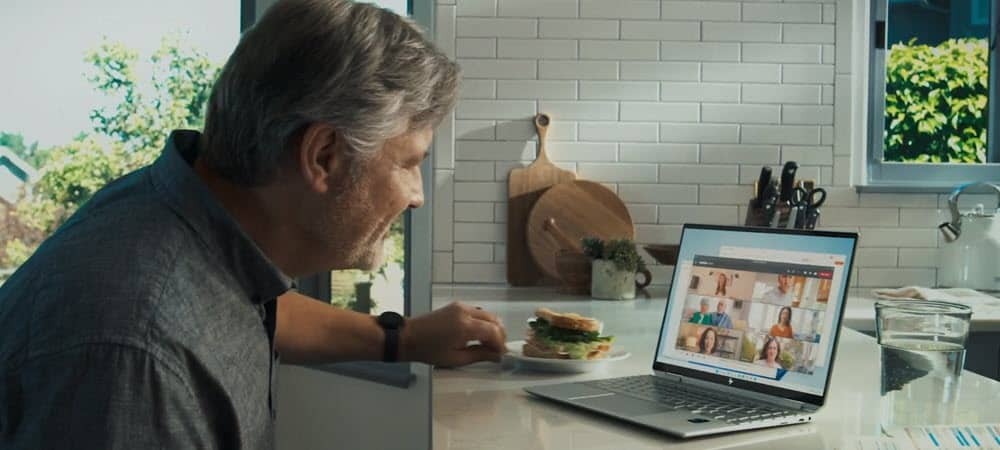
Microsoft Teams es perfecto para colaborar con colegas. Si desea facilitar su jornada laboral, puede agregar Teams a Outlook.
Microsoft Teams es un software de colaboración y chat que ofrece una serie de funciones útiles, incluida la gestión remota de equipos y las videollamadas.
Si está utilizando Teams, probablemente también desee combinarlo con sus correos electrónicos de trabajo. El proceso para agregar Microsoft Teams a Outlook generalmente es sencillo y debería poder acceder a Teams desde la sección Calendario en Outlook.
Sin embargo, pueden surgir algunos problemas en los que no vea el botón Teams en la cinta de opciones de Outlook. Si se encuentra con una situación en la que no puede acceder o conectarse con Teams con Outlook, tenemos algunos pasos de solución de problemas que deberían ayudarlo a comenzar.
Cómo agregar equipos de Microsoft a Outlook
Agregar Teams a Outlook debería ser sencillo. Simplemente instale la aplicación de escritorio de Microsoft Teams y utilícela con Outlook, que ya debería estar instalado en su PC.
Microsoft Teams está disponible para Outlook en Windows, Mac, web y dispositivos móviles. Funcionará con Outlook a partir de 2013, incluido microsoft 365.
Para instalar Microsoft Teams en Windows, siga los siguientes pasos:
- Asegúrate de instalar Microsoft Outlook y actualice el software primero. Puede actualizar Outlook abriendo Outlook y yendo a Archivo > Cuenta de Office.
- Haga clic en el Opciones de actualización menú desplegable y haga clic Actualizar ahora. Si hay una actualización disponible, espere a que finalice la instalación; probablemente deba cerrar Outlook mientras se actualiza.
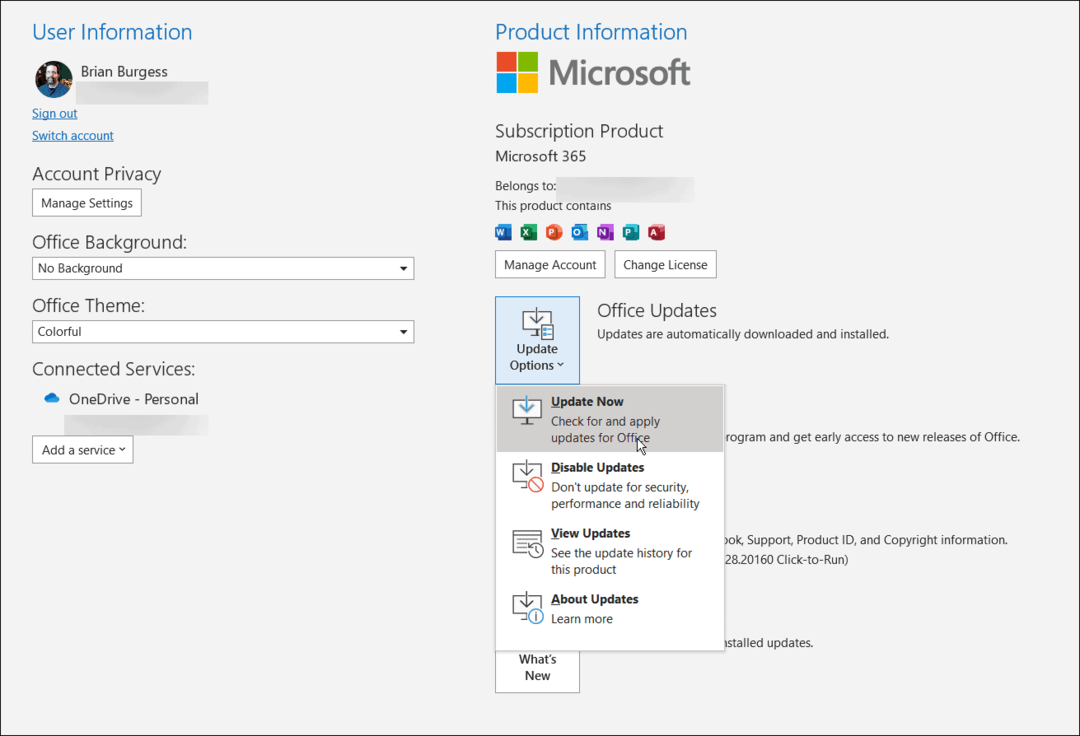
- Después de eso, cierre Outlook mientras instala la aplicación de escritorio de Teams; puede descargar equipos de Microsoft directamente de Microsoft.
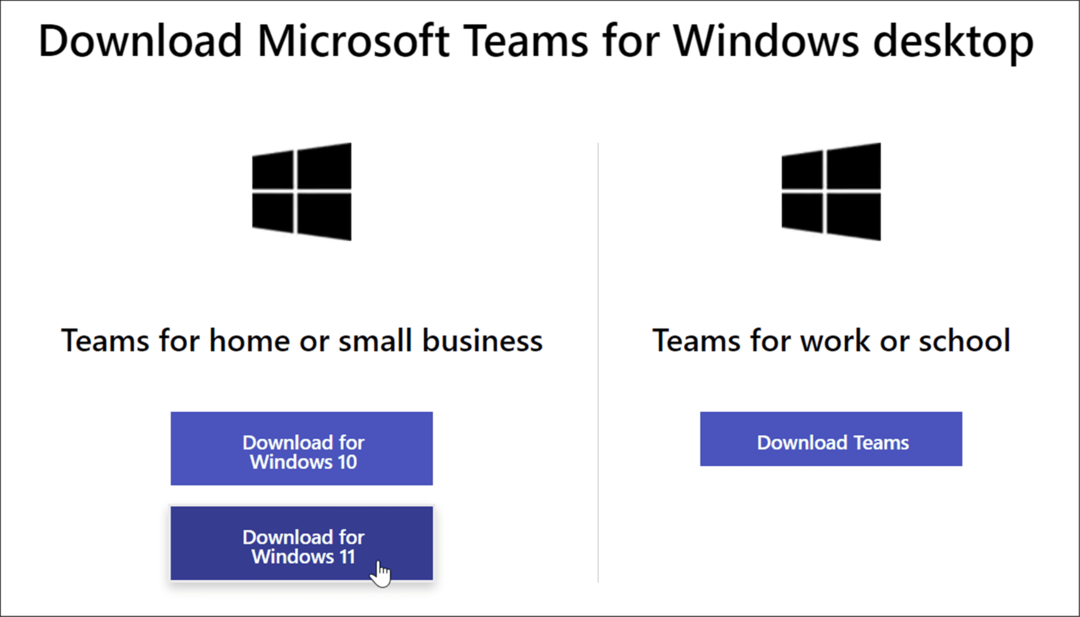
- Instale Teams con el archivo de instalación: la instalación es sencilla.
- Cuando llegue a la sección para seleccionar una cuenta, asegúrese de que sea la misma que la cuenta principal de Outlook. De lo contrario, tendrás que cambiar de cuenta y repetir el proceso.
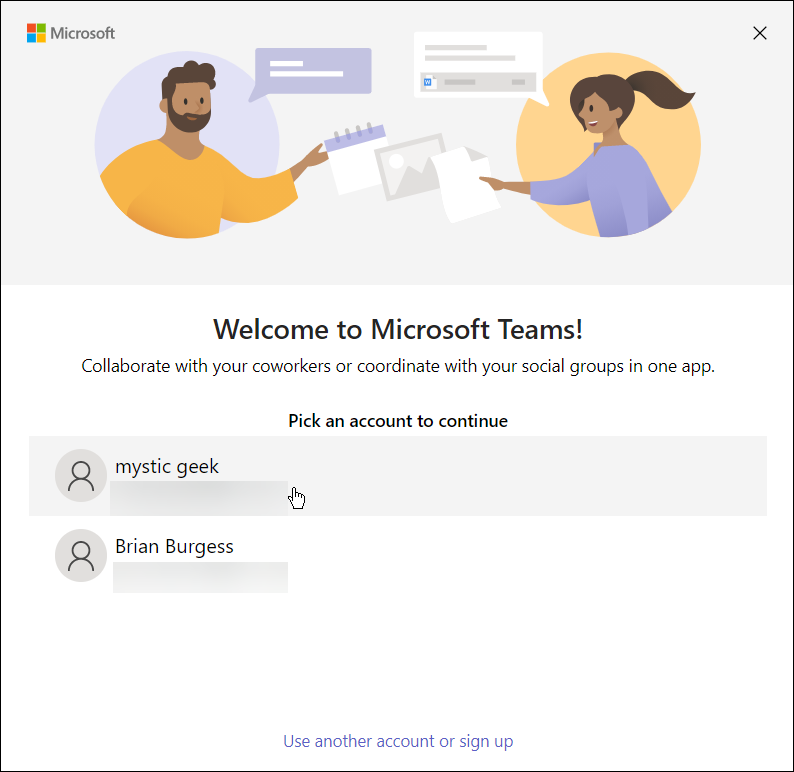
- Una vez que se complete la instalación de Teams, vuelva a abrir panorama y seleccione el Calendario mira, y verás Equipos de Microsoft enumerados en la cinta.
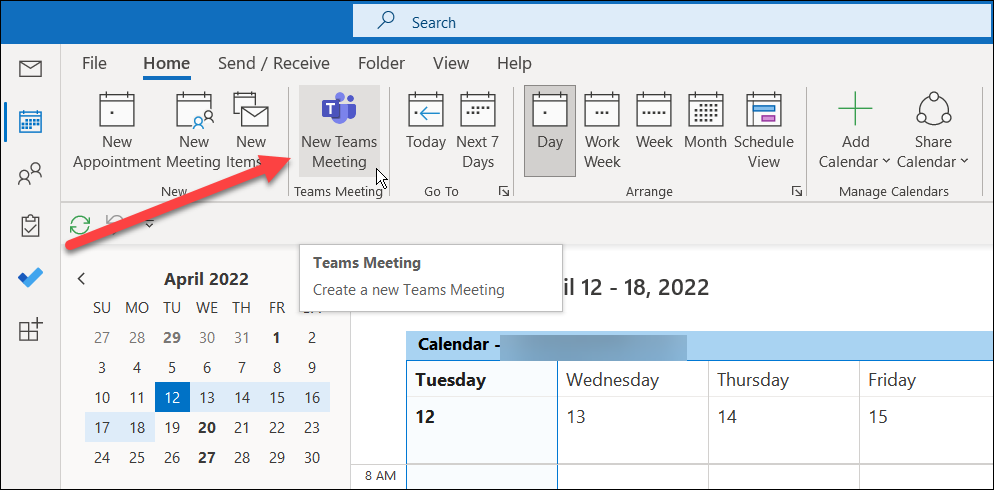
- Ahora que tiene Teams disponible en la cinta, simplemente haga clic en él y podrá comienza tu primera reunión.
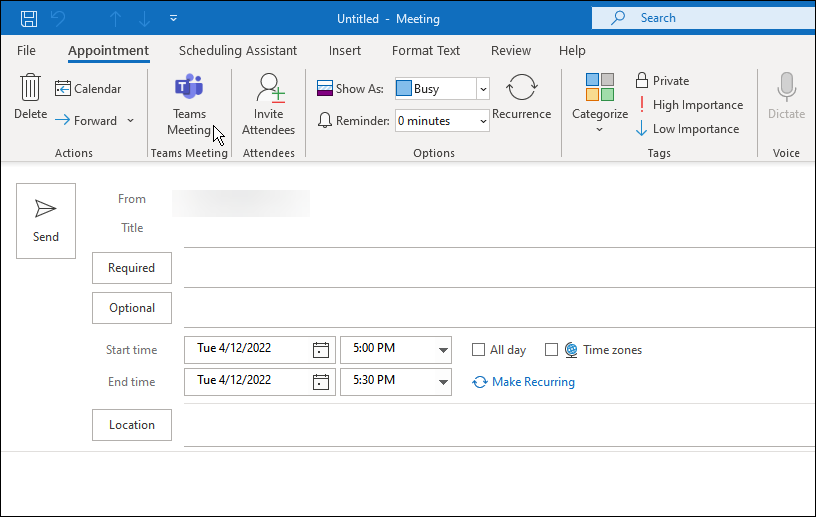
¿No puede agregar equipos a Outlook?
Si el proceso de agregar Teams a Outlook no funciona, intente lo siguiente:
- Verifique que esté utilizando la misma cuenta de Microsoft para Outlook y Microsoft Teams. Ambas cuentas deben ser iguales.. Por ejemplo, si está usando su cuenta de trabajo en Teams, cierre la sesión de su correo electrónico personal en Outlook.
- Una vez que verifique que ambas cuentas son iguales, salga de Outlook y Teams correctamente; debería aparecer después de eso.
- Si eso no funciona, reinicie su PC y vuelva a intentarlo.
Uso de equipos de Microsoft
Siguiendo los pasos anteriores, debería haber podido agregar correctamente Microsoft Teams a Outlook. Puede comenzar a programar reuniones y usar otras funciones de Microsoft Teams. Recuerde que el botón Reunión de Teams solo aparecerá mientras esté en la vista Calendario con Outlook.
Otras funciones de Teams que le pueden interesar son capturar y reproducir grabaciones de Teams o aprender a crear salas de reuniones. Otras cosas que puedes hacer es crear un equipo con una plantilla en Microsoft Teams y comparte tu pantalla en Teams.
Cómo encontrar su clave de producto de Windows 11
Si necesita transferir su clave de producto de Windows 11 o simplemente la necesita para realizar una instalación limpia del sistema operativo,...
Cómo borrar la memoria caché, las cookies y el historial de navegación de Google Chrome
Chrome hace un excelente trabajo al almacenar su historial de navegación, caché y cookies para optimizar el rendimiento de su navegador en línea. La suya es cómo...
Coincidencia de precios en la tienda: cómo obtener precios en línea mientras compra en la tienda
Comprar en la tienda no significa que tengas que pagar precios más altos. Gracias a las garantías de igualación de precios, puede obtener descuentos en línea mientras compra en...
Cómo regalar una suscripción a Disney Plus con una tarjeta de regalo digital
Si ha estado disfrutando de Disney Plus y desea compartirlo con otros, aquí le indicamos cómo comprar una suscripción de regalo de Disney+ para...



